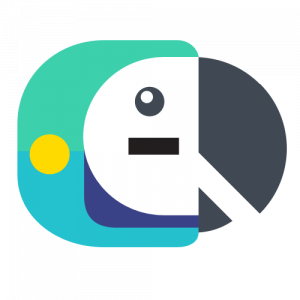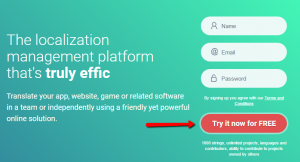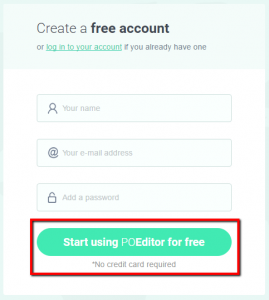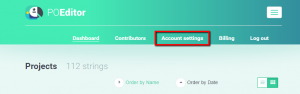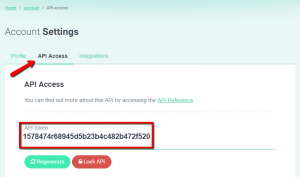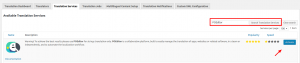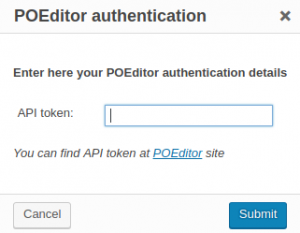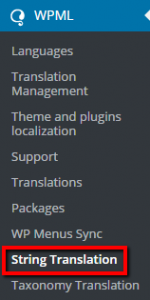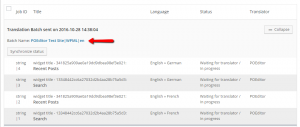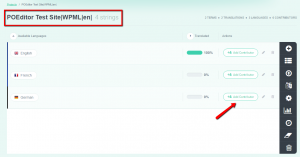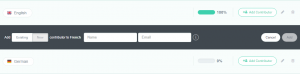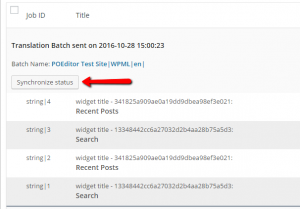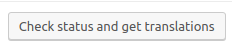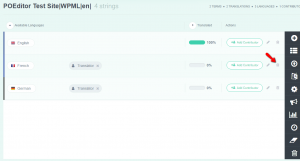LnRiLWZpZWxke21hcmdpbi1ib3R0b206MC43NmVtfS50Yi1maWVsZC0tbGVmdHt0ZXh0LWFsaWduOmxlZnR9LnRiLWZpZWxkLS1jZW50ZXJ7dGV4dC1hbGlnbjpjZW50ZXJ9LnRiLWZpZWxkLS1yaWdodHt0ZXh0LWFsaWduOnJpZ2h0fS50Yi1maWVsZF9fc2t5cGVfcHJldmlld3twYWRkaW5nOjEwcHggMjBweDtib3JkZXItcmFkaXVzOjNweDtjb2xvcjojZmZmO2JhY2tncm91bmQ6IzAwYWZlZTtkaXNwbGF5OmlubGluZS1ibG9ja311bC5nbGlkZV9fc2xpZGVze21hcmdpbjowfQ==
LnRiLWdyaWQsLnRiLWdyaWQ+LmJsb2NrLWVkaXRvci1pbm5lci1ibG9ja3M+LmJsb2NrLWVkaXRvci1ibG9jay1saXN0X19sYXlvdXR7ZGlzcGxheTpncmlkO2dyaWQtcm93LWdhcDoyNXB4O2dyaWQtY29sdW1uLWdhcDoyNXB4fS50Yi1ncmlkLWl0ZW17YmFja2dyb3VuZDojZDM4YTAzO3BhZGRpbmc6MzBweH0udGItZ3JpZC1jb2x1bW57ZmxleC13cmFwOndyYXB9LnRiLWdyaWQtY29sdW1uPip7d2lkdGg6MTAwJX0udGItZ3JpZC1jb2x1bW4udGItZ3JpZC1hbGlnbi10b3B7d2lkdGg6MTAwJTtkaXNwbGF5OmZsZXg7YWxpZ24tY29udGVudDpmbGV4LXN0YXJ0fS50Yi1ncmlkLWNvbHVtbi50Yi1ncmlkLWFsaWduLWNlbnRlcnt3aWR0aDoxMDAlO2Rpc3BsYXk6ZmxleDthbGlnbi1jb250ZW50OmNlbnRlcn0udGItZ3JpZC1jb2x1bW4udGItZ3JpZC1hbGlnbi1ib3R0b217d2lkdGg6MTAwJTtkaXNwbGF5OmZsZXg7YWxpZ24tY29udGVudDpmbGV4LWVuZH1oMi50Yi1oZWFkaW5nW2RhdGEtdG9vbHNldC1ibG9ja3MtaGVhZGluZz0iNTBlM2Y0ZmNmODEyMDA5ODNiNWE0NzQxNGNkNjBkNDQiXSAgeyBmb250LXdlaWdodDogYm9sZDtjb2xvcjogcmdiYSggNTUsIDU1LCA1NSwgMSApO21hcmdpbi1ib3R0b206IDUwcHg7IH0gaDIudGItaGVhZGluZ1tkYXRhLXRvb2xzZXQtYmxvY2tzLWhlYWRpbmc9IjUwZTNmNGZjZjgxMjAwOTgzYjVhNDc0MTRjZDYwZDQ0Il0gYSAgeyBjb2xvcjogcmdiYSggNTUsIDU1LCA1NSwgMSApO3RleHQtZGVjb3JhdGlvbjogbm9uZTsgfSAgLnRiLWZpZWxkW2RhdGEtdG9vbHNldC1ibG9ja3MtZmllbGQ9ImY1YWI5NTk3NjhhMjc0MzA0ODk3NTQxNmEyZGQxYzlmIl0geyBtYXJnaW4tYm90dG9tOiA3MHB4OyB9IC50Yi1maWVsZFtkYXRhLXRvb2xzZXQtYmxvY2tzLWZpZWxkPSJmNWFiOTU5NzY4YTI3NDMwNDg5NzU0MTZhMmRkMWM5ZiJdIGEgeyB0ZXh0LWRlY29yYXRpb246IG5vbmU7IH0gIC50Yi1maWVsZFtkYXRhLXRvb2xzZXQtYmxvY2tzLWZpZWxkPSI1ZDEzNmM0ZjM3MDRmNmQwODUyMWY1YjJmZDU2ZjFmZCJdIGEgeyB0ZXh0LWRlY29yYXRpb246IG5vbmU7IH0gIGgyLnRiLWhlYWRpbmdbZGF0YS10b29sc2V0LWJsb2Nrcy1oZWFkaW5nPSJlMGNhOTdkZTQ2ODJjNDAyMDI0OTYxODJlYWI2NzgwNSJdICB7IGZvbnQtd2VpZ2h0OiBib2xkO2NvbG9yOiByZ2JhKCA1NSwgNTUsIDU1LCAxICk7IH0gaDIudGItaGVhZGluZ1tkYXRhLXRvb2xzZXQtYmxvY2tzLWhlYWRpbmc9ImUwY2E5N2RlNDY4MmM0MDIwMjQ5NjE4MmVhYjY3ODA1Il0gYSAgeyBjb2xvcjogcmdiYSggNTUsIDU1LCA1NSwgMSApO3RleHQtZGVjb3JhdGlvbjogbm9uZTsgfSAgLnRiLWNvbnRhaW5lciAudGItY29udGFpbmVyLWlubmVye3dpZHRoOjEwMCU7bWFyZ2luOjAgYXV0b30gLndwLWJsb2NrLXRvb2xzZXQtYmxvY2tzLWNvbnRhaW5lci50Yi1jb250YWluZXJbZGF0YS10b29sc2V0LWJsb2Nrcy1jb250YWluZXI9IjgzNDAyNWM5ZmExMDc2MzVmNjgwY2E1ZDE2MzQxOWYxIl0geyBiYWNrZ3JvdW5kOnJnYmEoIDIzNywgMjM3LCAyMzcsIDAgKSB1cmwoJ2h0dHBzOi8vd3BtbC5vcmcvd3AtY29udGVudC91cGxvYWRzLzIwMTkvMTIvbWFya2VyLnBuZycpIDk3JSAzMHB4IG5vLXJlcGVhdDtiYWNrZ3JvdW5kLXNpemU6IDIxcHggYXV0bztwYWRkaW5nOiAzMHB4IDQwcHggMzBweCA0MHB4O21hcmdpbi10b3A6IDcwcHg7bWFyZ2luLWJvdHRvbTogNzBweDtib3gtc2hhZG93OiAwIDI5cHggNzNweCAwIHJnYmEoIDE5NiwgMTk2LCAxOTYsIDAuNTIgKTsgfSBoMi50Yi1oZWFkaW5nW2RhdGEtdG9vbHNldC1ibG9ja3MtaGVhZGluZz0iNWI3ODFlZWU1MmJmY2FjNGE0YzhmNjBhOGVlNzUzZjQiXSAgeyBmb250LXdlaWdodDogYm9sZDtjb2xvcjogcmdiYSggNTUsIDU1LCA1NSwgMSApOyB9IGgyLnRiLWhlYWRpbmdbZGF0YS10b29sc2V0LWJsb2Nrcy1oZWFkaW5nPSI1Yjc4MWVlZTUyYmZjYWM0YTRjOGY2MGE4ZWU3NTNmNCJdIGEgIHsgY29sb3I6IHJnYmEoIDU1LCA1NSwgNTUsIDEgKTt0ZXh0LWRlY29yYXRpb246IG5vbmU7IH0gIC50Yi1maWVsZFtkYXRhLXRvb2xzZXQtYmxvY2tzLWZpZWxkPSI4Y2RjZjliZjEzMDc5ZTU5NTYzMzE4MmM5MThlZDU0MyJdIHsgY29sb3I6IHJnYmEoIDEwMiwgMTAyLCAxMDIsIDEgKTsgfSAudGItZmllbGRbZGF0YS10b29sc2V0LWJsb2Nrcy1maWVsZD0iOGNkY2Y5YmYxMzA3OWU1OTU2MzMxODJjOTE4ZWQ1NDMiXSBhIHsgY29sb3I6IHJnYmEoIDEwMiwgMTAyLCAxMDIsIDEgKTt0ZXh0LWRlY29yYXRpb246IG5vbmU7IH0gIC50Yi1jb250YWluZXIgLnRiLWNvbnRhaW5lci1pbm5lcnt3aWR0aDoxMDAlO21hcmdpbjowIGF1dG99IC53cC1ibG9jay10b29sc2V0LWJsb2Nrcy1jb250YWluZXIudGItY29udGFpbmVyW2RhdGEtdG9vbHNldC1ibG9ja3MtY29udGFpbmVyPSI1NmE0MmRmMTUzODU3ZTI0YzY2ZDEyODgzMDlmNWQ1NCJdIHsgbWFyZ2luLWJvdHRvbTogNTBweDsgfSAudGItY29udGFpbmVyIC50Yi1jb250YWluZXItaW5uZXJ7d2lkdGg6MTAwJTttYXJnaW46MCBhdXRvfSAud3AtYmxvY2stdG9vbHNldC1ibG9ja3MtY29udGFpbmVyLnRiLWNvbnRhaW5lcltkYXRhLXRvb2xzZXQtYmxvY2tzLWNvbnRhaW5lcj0iYjZhOTdiOGRmNDFmMTJmOTJhMThhZDExMmUxNmFmOTYiXSB7IHBhZGRpbmctbGVmdDogMjBweDttYXJnaW4tdG9wOiAwcHg7IH0gLnRiLWNvbnRhaW5lciAudGItY29udGFpbmVyLWlubmVye3dpZHRoOjEwMCU7bWFyZ2luOjAgYXV0b30gLndwLWJsb2NrLXRvb2xzZXQtYmxvY2tzLWNvbnRhaW5lci50Yi1jb250YWluZXJbZGF0YS10b29sc2V0LWJsb2Nrcy1jb250YWluZXI9IjVkOGJmZjlmNDU5NTlhNjA0MzNmY2VlZGY4NjE0MzkxIl0geyBiYWNrZ3JvdW5kOiB1cmwoJ2h0dHBzOi8vd3BtbC5vcmcvd3AtY29udGVudC91cGxvYWRzLzIwMTkvMTIvbG9jYXRpb24taWNvbi5wbmcnKSBsZWZ0IGNlbnRlciBuby1yZXBlYXQ7cGFkZGluZy10b3A6IDBweDtwYWRkaW5nLWxlZnQ6IDIwcHg7bWFyZ2luLXRvcDogMjBweDsgfSAudGItcmVwZWF0aW5nLWZpZWxkX19za3lwZV9wcmV2aWV3e3BhZGRpbmc6MTBweCAyMHB4O2JvcmRlci1yYWRpdXM6M3B4O2NvbG9yOiNmZmY7YmFja2dyb3VuZDojMDBhZmVlO2Rpc3BsYXk6aW5saW5lLWJsb2NrfS50Yi1yZXBlYXRpbmctZmllbGQtLWdyaWR7ZGlzcGxheTpncmlkO2p1c3RpZnktaXRlbXM6Y2VudGVyfS50Yi1yZXBlYXRpbmctZmllbGQtLWdyaWQgaW1nLC50Yi1yZXBlYXRpbmctZmllbGQtLWdyaWQgdmlkZW97bWF4LXdpZHRoOjEwMCU7ZGlzcGxheTpibG9jaztib3gtc2hhZG93Om5vbmUgIWltcG9ydGFudH0udGItcmVwZWF0aW5nLWZpZWxkLS1ncmlkIGltZywudGItcmVwZWF0aW5nLWZpZWxkLS1ncmlkIHZpZGVve21heC13aWR0aDoxMDAlO2Rpc3BsYXk6YmxvY2s7Ym94LXNoYWRvdzpub25lICFpbXBvcnRhbnR9LnRiLXJlcGVhdGluZy1maWVsZC0tY29sbGFnZXtkaXNwbGF5OmdyaWQ7anVzdGlmeS1pdGVtczpjZW50ZXI7Z3JpZC10ZW1wbGF0ZS1jb2x1bW5zOnJlcGVhdCgxMiwgMWZyKX0udGItcmVwZWF0aW5nLWZpZWxkLS1jb2xsYWdlIGltZywudGItcmVwZWF0aW5nLWZpZWxkLS1jb2xsYWdlIHZpZGVve21heC13aWR0aDoxMDAlO2Rpc3BsYXk6YmxvY2s7Ym94LXNoYWRvdzpub25lICFpbXBvcnRhbnR9LnRiLXJlcGVhdGluZy1maWVsZC0tY2Fyb3VzZWx7b3BhY2l0eTowfS50Yi1yZXBlYXRpbmctZmllbGQ6bm90KC50Yi1yZXBlYXRpbmctZmllbGQtLWNyb3ApIC50Yi1yZXBlYXRpbmctZmllbGQtLWdyaWR7YWxpZ24taXRlbXM6Y2VudGVyfS50Yi1yZXBlYXRpbmctZmllbGQtLWNyb3AgLnRiLXJlcGVhdGluZy1maWVsZC0tZ3JpZCBkaXYsLnRiLXJlcGVhdGluZy1maWVsZC0tY29sbGFnZSBkaXYsLnRiLXJlcGVhdGluZy1maWVsZC0tY3JvcCAudGItcmVwZWF0aW5nLWZpZWxkLS1mbGV4Ym94IGRpdnt3aWR0aDoxMDAlfS50Yi1yZXBlYXRpbmctZmllbGQtLWNyb3AgLnRiLXJlcGVhdGluZy1maWVsZC0tZ3JpZCBkaXYgaW1nLC50Yi1yZXBlYXRpbmctZmllbGQtLWNvbGxhZ2UgZGl2IGltZywudGItcmVwZWF0aW5nLWZpZWxkLS1jcm9wIC50Yi1yZXBlYXRpbmctZmllbGQtLWZsZXhib3ggZGl2IGltZ3stby1vYmplY3QtZml0OmNvdmVyO29iamVjdC1maXQ6Y292ZXI7aGVpZ2h0OjEwMCU7d2lkdGg6MTAwJX0udGItcmVwZWF0aW5nLWZpZWxkLS1jcm9wIC5nbGlkZV9fc2xpZGUgaW1ney1vLW9iamVjdC1maXQ6Y292ZXI7b2JqZWN0LWZpdDpjb3ZlcjtoZWlnaHQ6MTAwJSAhaW1wb3J0YW50fS50Yi1yZXBlYXRpbmctZmllbGQtLWZsZXhib3h7ZGlzcGxheTpmbGV4fS50Yi1yZXBlYXRpbmctZmllbGQtLWZsZXhib3ggaW1ne2Rpc3BsYXk6YmxvY2s7Ym94LXNoYWRvdzpub25lICFpbXBvcnRhbnR9LnRiLXJlcGVhdGluZy1maWVsZC0tbWFzb25yeTpub3QoLnRiLXJlcGVhdGluZy1maWVsZC0tbWFzb25yeV92ZXJ0aWNhbCl7ZGlzcGxheTpmbGV4O2ZsZXgtZmxvdzpyb3cgd3JhcDttYXJnaW4tbGVmdDotOHB4O3dpZHRoOjEwMCV9LnRiLXJlcGVhdGluZy1maWVsZC0tbWFzb25yeTpub3QoLnRiLXJlcGVhdGluZy1maWVsZC0tbWFzb25yeV92ZXJ0aWNhbCkgLnRiLXJlcGVhdGluZy1maWVsZC0tbWFzb25yeS1icmlja3tmbGV4OmF1dG87aGVpZ2h0OjI1MHB4O21pbi13aWR0aDoxNTBweDttYXJnaW46MCA4cHggOHB4IDB9QG1lZGlhIG9ubHkgc2NyZWVuIGFuZCAobWluLXdpZHRoOiAxMDI0cHgpey50Yi1yZXBlYXRpbmctZmllbGQtLW1hc29ucnk6bm90KC50Yi1yZXBlYXRpbmctZmllbGQtLW1hc29ucnlfdmVydGljYWwpIC50Yi1yZXBlYXRpbmctZmllbGQtLW1hc29ucnktYnJpY2s6bnRoLWNoaWxkKDRuKzEpe3dpZHRoOjI1MHB4fS50Yi1yZXBlYXRpbmctZmllbGQtLW1hc29ucnk6bm90KC50Yi1yZXBlYXRpbmctZmllbGQtLW1hc29ucnlfdmVydGljYWwpIC50Yi1yZXBlYXRpbmctZmllbGQtLW1hc29ucnktYnJpY2s6bnRoLWNoaWxkKDRuKzIpe3dpZHRoOjMyNXB4fS50Yi1yZXBlYXRpbmctZmllbGQtLW1hc29ucnk6bm90KC50Yi1yZXBlYXRpbmctZmllbGQtLW1hc29ucnlfdmVydGljYWwpIC50Yi1yZXBlYXRpbmctZmllbGQtLW1hc29ucnktYnJpY2s6bnRoLWNoaWxkKDRuKzMpe3dpZHRoOjE4MHB4fS50Yi1yZXBlYXRpbmctZmllbGQtLW1hc29ucnk6bm90KC50Yi1yZXBlYXRpbmctZmllbGQtLW1hc29ucnlfdmVydGljYWwpIC50Yi1yZXBlYXRpbmctZmllbGQtLW1hc29ucnktYnJpY2s6bnRoLWNoaWxkKDRuKzQpe3dpZHRoOjM4MHB4fX1AbWVkaWEgb25seSBzY3JlZW4gYW5kIChtYXgtd2lkdGg6IDEwMjNweCkgYW5kIChtaW4td2lkdGg6IDc2OHB4KXsudGItcmVwZWF0aW5nLWZpZWxkLS1tYXNvbnJ5Om5vdCgudGItcmVwZWF0aW5nLWZpZWxkLS1tYXNvbnJ5X3ZlcnRpY2FsKSAudGItcmVwZWF0aW5nLWZpZWxkLS1tYXNvbnJ5LWJyaWNrOm50aC1jaGlsZCg0bisxKXt3aWR0aDoyMDBweH0udGItcmVwZWF0aW5nLWZpZWxkLS1tYXNvbnJ5Om5vdCgudGItcmVwZWF0aW5nLWZpZWxkLS1tYXNvbnJ5X3ZlcnRpY2FsKSAudGItcmVwZWF0aW5nLWZpZWxkLS1tYXNvbnJ5LWJyaWNrOm50aC1jaGlsZCg0bisyKXt3aWR0aDoyNTBweH0udGItcmVwZWF0aW5nLWZpZWxkLS1tYXNvbnJ5Om5vdCgudGItcmVwZWF0aW5nLWZpZWxkLS1tYXNvbnJ5X3ZlcnRpY2FsKSAudGItcmVwZWF0aW5nLWZpZWxkLS1tYXNvbnJ5LWJyaWNrOm50aC1jaGlsZCg0biszKXt3aWR0aDoxMjBweH0udGItcmVwZWF0aW5nLWZpZWxkLS1tYXNvbnJ5Om5vdCgudGItcmVwZWF0aW5nLWZpZWxkLS1tYXNvbnJ5X3ZlcnRpY2FsKSAudGItcmVwZWF0aW5nLWZpZWxkLS1tYXNvbnJ5LWJyaWNrOm50aC1jaGlsZCg0bis0KXt3aWR0aDoyODBweH19LnRiLXJlcGVhdGluZy1maWVsZC0tbWFzb25yeTpub3QoLnRiLXJlcGVhdGluZy1maWVsZC0tbWFzb25yeV92ZXJ0aWNhbCkgLnRiLXJlcGVhdGluZy1maWVsZC0tbWFzb25yeS1icmljayBpbWcsLnRiLXJlcGVhdGluZy1maWVsZC0tbWFzb25yeTpub3QoLnRiLXJlcGVhdGluZy1maWVsZC0tbWFzb25yeV92ZXJ0aWNhbCkgLnRiLXJlcGVhdGluZy1maWVsZC0tbWFzb25yeS1icmljayBpZnJhbWUsLnRiLXJlcGVhdGluZy1maWVsZC0tbWFzb25yeTpub3QoLnRiLXJlcGVhdGluZy1maWVsZC0tbWFzb25yeV92ZXJ0aWNhbCkgLnRiLXJlcGVhdGluZy1maWVsZC0tbWFzb25yeS1icmljayB2aWRlb3stby1vYmplY3QtZml0OmNvdmVyO29iamVjdC1maXQ6Y292ZXI7d2lkdGg6MTAwJSAhaW1wb3J0YW50O2hlaWdodDoxMDAlICFpbXBvcnRhbnQ7ZGlzcGxheTpibG9ja30udGItcmVwZWF0aW5nLWZpZWxkLS1tYXNvbnJ5Om5vdCgudGItcmVwZWF0aW5nLWZpZWxkLS1tYXNvbnJ5X3ZlcnRpY2FsKSAuZWRpdG9yLWJsb2NrLWxpc3RfX2Jsb2NrLWVkaXQgLnRiLXJlcGVhdGluZy1maWVsZC0tbWFzb25yeS1icmlja3toZWlnaHQ6MTMwcHh9LnRiLXJlcGVhdGluZy1maWVsZC0tbWFzb25yeTpub3QoLnRiLXJlcGVhdGluZy1maWVsZC0tbWFzb25yeV92ZXJ0aWNhbCkgLmVkaXRvci1ibG9jay1saXN0X19ibG9jay1lZGl0IC50Yi1yZXBlYXRpbmctZmllbGQtLW1hc29ucnktYnJpY2s6bnRoLWNoaWxkKDRuKzEpe3dpZHRoOjE1MHB4fS50Yi1yZXBlYXRpbmctZmllbGQtLW1hc29ucnk6bm90KC50Yi1yZXBlYXRpbmctZmllbGQtLW1hc29ucnlfdmVydGljYWwpIC5lZGl0b3ItYmxvY2stbGlzdF9fYmxvY2stZWRpdCAudGItcmVwZWF0aW5nLWZpZWxkLS1tYXNvbnJ5LWJyaWNrOm50aC1jaGlsZCg0bisyKXt3aWR0aDoxODBweH0udGItcmVwZWF0aW5nLWZpZWxkLS1tYXNvbnJ5Om5vdCgudGItcmVwZWF0aW5nLWZpZWxkLS1tYXNvbnJ5X3ZlcnRpY2FsKSAuZWRpdG9yLWJsb2NrLWxpc3RfX2Jsb2NrLWVkaXQgLnRiLXJlcGVhdGluZy1maWVsZC0tbWFzb25yeS1icmljazpudGgtY2hpbGQoNG4rMyl7d2lkdGg6OTBweH0udGItcmVwZWF0aW5nLWZpZWxkLS1tYXNvbnJ5Om5vdCgudGItcmVwZWF0aW5nLWZpZWxkLS1tYXNvbnJ5X3ZlcnRpY2FsKSAuZWRpdG9yLWJsb2NrLWxpc3RfX2Jsb2NrLWVkaXQgLnRiLXJlcGVhdGluZy1maWVsZC0tbWFzb25yeS1icmljazpudGgtY2hpbGQoNG4rNCl7d2lkdGg6MjEwcHh9LnRiLXJlcGVhdGluZy1maWVsZC0tbWFzb25yeS50Yi1yZXBlYXRpbmctZmllbGQtLW1hc29ucnlfdmVydGljYWx7ZGlzcGxheTpncmlkO2dyaWQtcm93LWdhcDowO2dyaWQtYXV0by1yb3dzOjFweH0udGItcmVwZWF0aW5nLWZpZWxkLS1tYXNvbnJ5LnRiLXJlcGVhdGluZy1maWVsZC0tbWFzb25yeV92ZXJ0aWNhbCAudGItYnJpY2tfX2NvbnRlbnQgaW1nLC50Yi1yZXBlYXRpbmctZmllbGQtLW1hc29ucnkudGItcmVwZWF0aW5nLWZpZWxkLS1tYXNvbnJ5X3ZlcnRpY2FsIC50Yi1icmlja19fY29udGVudCBpZnJhbWUsLnRiLXJlcGVhdGluZy1maWVsZC0tbWFzb25yeS50Yi1yZXBlYXRpbmctZmllbGQtLW1hc29ucnlfdmVydGljYWwgLnRiLWJyaWNrX19jb250ZW50IHZpZGVvey1vLW9iamVjdC1maXQ6Y292ZXI7b2JqZWN0LWZpdDpjb3Zlcjt3aWR0aDoxMDAlICFpbXBvcnRhbnQ7aGVpZ2h0OjEwMCUgIWltcG9ydGFudDtkaXNwbGF5OmJsb2NrfS50Yi1yZXBlYXRpbmctZmllbGQgLmdsaWRle3Bvc2l0aW9uOnJlbGF0aXZlfS50Yi1yZXBlYXRpbmctZmllbGQgLmdsaWRlX19zbGlkZXtoZWlnaHQ6YXV0b30udGItcmVwZWF0aW5nLWZpZWxkIC5nbGlkZV9fc2xpZGUgaW1ne3dpZHRoOjEwMCU7ZmxvYXQ6bm9uZSAhaW1wb3J0YW50fS50Yi1yZXBlYXRpbmctZmllbGQgLmdsaWRlX192aWV3e3dpZHRoOjEwMCU7dHJhbnNpdGlvbjpvcGFjaXR5IDM1MG1zIGVhc2UtaW4tb3V0fS50Yi1yZXBlYXRpbmctZmllbGQgLmdsaWRlX192aWV3IGltZ3stby1vYmplY3QtZml0OmNvbnRhaW47b2JqZWN0LWZpdDpjb250YWluO3dpZHRoOjEwMCU7ZmxvYXQ6bm9uZSAhaW1wb3J0YW50fS50Yi1yZXBlYXRpbmctZmllbGQgLmdsaWRlX192aWV3LS1mYWRlLW91dHtvcGFjaXR5OjB9LnRiLXJlcGVhdGluZy1maWVsZCAuZ2xpZGVfX3ZpZXctLWZhZGUtaW57b3BhY2l0eToxfS50Yi1yZXBlYXRpbmctZmllbGQgLmdsaWRlX19hcnJvd3tib3JkZXI6bm9uZTtwb3NpdGlvbjphYnNvbHV0ZTt6LWluZGV4OjEwO3RvcDo1MCU7ZGlzcGxheTppbmxpbmUtZmxleDtqdXN0aWZ5LWNvbnRlbnQ6Y2VudGVyO2FsaWduLWl0ZW1zOmNlbnRlcjt3aWR0aDo0MHB4O2hlaWdodDo0MHB4O3RleHQtYWxpZ246Y2VudGVyO3BhZGRpbmc6MDtjdXJzb3I6cG9pbnRlcjt0cmFuc2Zvcm06dHJhbnNsYXRlWSgtNTAlKTtvcGFjaXR5OjA7Ym9yZGVyLXJhZGl1czo1MHB4O3RyYW5zaXRpb246YWxsIDAuMnMgbGluZWFyO2JhY2tncm91bmQ6cmdiYSgyNTUsMjU1LDI1NSwwLjcpfS50Yi1yZXBlYXRpbmctZmllbGQgLmdsaWRlX19hcnJvdzpmb2N1c3tvdXRsaW5lOm5vbmU7Ym94LXNoYWRvdzowIDAgNXB4ICM2NjY7YmFja2dyb3VuZDpyZ2JhKDI1NSwyNTUsMjU1LDAuNyk7b3BhY2l0eToxfS50Yi1yZXBlYXRpbmctZmllbGQgLmdsaWRlX19hcnJvdzpob3ZlcntiYWNrZ3JvdW5kOnJnYmEoMjU1LDI1NSwyNTUsMC45KX0udGItcmVwZWF0aW5nLWZpZWxkIC5nbGlkZV9fYXJyb3ctLWxlZnR7bGVmdDo1cHh9LnRiLXJlcGVhdGluZy1maWVsZCAuZ2xpZGVfX2Fycm93LS1sZWZ0IHN2Z3ttYXJnaW4tbGVmdDotMXB4fS50Yi1yZXBlYXRpbmctZmllbGQgLmdsaWRlX19hcnJvdy0tbGVmdCBzcGFuLnRiLXNsaWRlci1sZWZ0LWFycm93e2Rpc3BsYXk6aW5saW5lLWJsb2NrO3dpZHRoOjI1cHg7aGVpZ2h0OjI1cHg7YmFja2dyb3VuZC1pbWFnZTp1cmwoImRhdGE6aW1hZ2Uvc3ZnK3htbCwlM0NzdmcgeG1sbnM9J2h0dHA6Ly93d3cudzMub3JnLzIwMDAvc3ZnJyB2aWV3Qm94PScwIDAgMTI5IDEyOScgd2lkdGg9JzI1JyBoZWlnaHQ9JzI1JyUzRSUzQ2clM0UlM0NwYXRoIGQ9J203MCw5My41YzAuOCwwLjggMS44LDEuMiAyLjksMS4yIDEsMCAyLjEtMC40IDIuOS0xLjIgMS42LTEuNiAxLjYtNC4yIDAtNS44bC0yMy41LTIzLjUgMjMuNS0yMy41YzEuNi0xLjYgMS42LTQuMiAwLTUuOHMtNC4yLTEuNi01LjgsMGwtMjYuNCwyNi40Yy0wLjgsMC44LTEuMiwxLjgtMS4yLDIuOXMwLjQsMi4xIDEuMiwyLjlsMjYuNCwyNi40eicgZmlsbD0nJTIzNjY2Jy8lM0UlM0MvZyUzRSUzQy9zdmclM0UiKX0udGItcmVwZWF0aW5nLWZpZWxkIC5nbGlkZV9fYXJyb3ctLXJpZ2h0e3JpZ2h0OjVweH0udGItcmVwZWF0aW5nLWZpZWxkIC5nbGlkZV9fYXJyb3ctLXJpZ2h0IHN2Z3ttYXJnaW4tcmlnaHQ6LTFweH0udGItcmVwZWF0aW5nLWZpZWxkIC5nbGlkZV9fYXJyb3ctLXJpZ2h0IHNwYW4udGItc2xpZGVyLXJpZ2h0LWFycm93e2Rpc3BsYXk6aW5saW5lLWJsb2NrO3dpZHRoOjI1cHg7aGVpZ2h0OjI1cHg7YmFja2dyb3VuZC1pbWFnZTp1cmwoImRhdGE6aW1hZ2Uvc3ZnK3htbCwlM0NzdmcgeG1sbnM9J2h0dHA6Ly93d3cudzMub3JnLzIwMDAvc3ZnJyB2aWV3Qm94PScwIDAgMTI5IDEyOScgd2lkdGg9JzI1JyBoZWlnaHQ9JzI1JyUzRSUzQ2clM0UlM0NwYXRoIGQ9J201MS4xLDkzLjVjMC44LDAuOCAxLjgsMS4yIDIuOSwxLjIgMSwwIDIuMS0wLjQgMi45LTEuMmwyNi40LTI2LjRjMC44LTAuOCAxLjItMS44IDEuMi0yLjkgMC0xLjEtMC40LTIuMS0xLjItMi45bC0yNi40LTI2LjRjLTEuNi0xLjYtNC4yLTEuNi01LjgsMC0xLjYsMS42LTEuNiw0LjIgMCw1LjhsMjMuNSwyMy41LTIzLjUsMjMuNWMtMS42LDEuNi0xLjYsNC4yIDAsNS44eicgZmlsbD0nJTIzNjY2Jy8lM0UlM0MvZyUzRSUzQy9zdmclM0UiKX0udGItcmVwZWF0aW5nLWZpZWxkIC5nbGlkZTpob3ZlciAuZ2xpZGVfX2Fycm93LC50Yi1yZXBlYXRpbmctZmllbGQgLmdsaWRlOmZvY3VzIC5nbGlkZV9fYXJyb3d7b3BhY2l0eToxfSAudGItcmVwZWF0aW5nLWZpZWxkW2RhdGEtdG9vbHNldC1ibG9ja3MtcmVwZWF0aW5nLWZpZWxkPSIxZmZmNTJiMTI5ZTg2ZmY3OWM4MjVjY2ZhOTIwNzc3YiJdLCAudGItcmVwZWF0aW5nLWZpZWxkW2RhdGEtdG9vbHNldC1ibG9ja3MtcmVwZWF0aW5nLWZpZWxkPSIxZmZmNTJiMTI5ZTg2ZmY3OWM4MjVjY2ZhOTIwNzc3YiJdIGxpIHsgY29sb3I6IHJnYmEoIDE1MywgMTUzLCAxNTMsIDEgKTsgfSAudGItZmllbGRzLWFuZC10ZXh0W2RhdGEtdG9vbHNldC1ibG9ja3MtZmllbGRzLWFuZC10ZXh0PSI1NjExOWYzMzg2OWVjOTBjYmMyY2Q4NmFmMzg4NzY1MCJdIHsgY29sb3I6IHJnYmEoIDU1LCA1NSwgNTUsIDEgKTttYXJnaW4tYm90dG9tOiAyNXB4OyB9IC50Yi1maWVsZHMtYW5kLXRleHRbZGF0YS10b29sc2V0LWJsb2Nrcy1maWVsZHMtYW5kLXRleHQ9IjU2MTE5ZjMzODY5ZWM5MGNiYzJjZDg2YWYzODg3NjUwIl0gcCB7IGNvbG9yOiByZ2JhKCA1NSwgNTUsIDU1LCAxICk7IH0gaDIudGItaGVhZGluZ1tkYXRhLXRvb2xzZXQtYmxvY2tzLWhlYWRpbmc9IjNlODQ1ZWM0MDFmNDA5ZTUxNGFiMDFmY2VhMjBkYjNmIl0gIHsgZm9udC13ZWlnaHQ6IGJvbGQ7Y29sb3I6IHJnYmEoIDU1LCA1NSwgNTUsIDEgKTtwYWRkaW5nLXRvcDogMHB4O21hcmdpbi10b3A6IDBweDsgfSBoMi50Yi1oZWFkaW5nW2RhdGEtdG9vbHNldC1ibG9ja3MtaGVhZGluZz0iM2U4NDVlYzQwMWY0MDllNTE0YWIwMWZjZWEyMGRiM2YiXSBhICB7IGNvbG9yOiByZ2JhKCA1NSwgNTUsIDU1LCAxICk7dGV4dC1kZWNvcmF0aW9uOiBub25lOyB9ICAudGItY29udGFpbmVyIC50Yi1jb250YWluZXItaW5uZXJ7d2lkdGg6MTAwJTttYXJnaW46MCBhdXRvfSAud3AtYmxvY2stdG9vbHNldC1ibG9ja3MtY29udGFpbmVyLnRiLWNvbnRhaW5lcltkYXRhLXRvb2xzZXQtYmxvY2tzLWNvbnRhaW5lcj0iODJjNjA4MGNhYTAxZDIwYzAxYjY1NjNhODgyYWZlOTkiXSB7IGJhY2tncm91bmQ6IHVybCgnaHR0cHM6Ly93cG1sLm9yZy93cC1jb250ZW50L3VwbG9hZHMvMjAxOS8xMi9sb2NhdGlvbi1pY29uLnBuZycpIGxlZnQgY2VudGVyIG5vLXJlcGVhdDtwYWRkaW5nLWxlZnQ6IDI1cHg7bWFyZ2luLXRvcDogMjBweDttYXJnaW4tYm90dG9tOiAyMHB4OyB9IC50Yi1jb250YWluZXIgLnRiLWNvbnRhaW5lci1pbm5lcnt3aWR0aDoxMDAlO21hcmdpbjowIGF1dG99IC53cC1ibG9jay10b29sc2V0LWJsb2Nrcy1jb250YWluZXIudGItY29udGFpbmVyW2RhdGEtdG9vbHNldC1ibG9ja3MtY29udGFpbmVyPSI5ZTIwZDQ5MmQxNmQyY2FhNmE4MzJmNWNkMTcwMzY1NyJdIHsgYmFja2dyb3VuZDogcmdiYSggMjU1LCAyNTUsIDI1NSwgMSApO3BhZGRpbmc6IDI1cHg7Ym94LXNoYWRvdzogMCAyOXB4IDc2cHggMCByZ2JhKCAxOTYsIDE5NiwgMTk2LCAwLjUgKTttaW4taGVpZ2h0OiAyNzVweDtkaXNwbGF5Om1zLWZsZXhib3ggIWltcG9ydGFudDtkaXNwbGF5OmZsZXggIWltcG9ydGFudDstbXMtZmxleC1kaXJlY3Rpb246Y29sdW1uO2ZsZXgtZGlyZWN0aW9uOmNvbHVtbjstbXMtZmxleC1wYWNrOmNlbnRlcjtqdXN0aWZ5LWNvbnRlbnQ6Y2VudGVyOyB9IC50Yi1pbWFnZXtwb3NpdGlvbjpyZWxhdGl2ZTt0cmFuc2l0aW9uOnRyYW5zZm9ybSAwLjI1cyBlYXNlfS53cC1ibG9jay1pbWFnZSAudGItaW1hZ2UuYWxpZ25jZW50ZXJ7bWFyZ2luLWxlZnQ6YXV0bzttYXJnaW4tcmlnaHQ6YXV0b30udGItaW1hZ2UgaW1ne21heC13aWR0aDoxMDAlO2hlaWdodDphdXRvO3dpZHRoOmF1dG87dHJhbnNpdGlvbjp0cmFuc2Zvcm0gMC4yNXMgZWFzZX0udGItaW1hZ2UgLnRiLWltYWdlLWNhcHRpb24tZml0LXRvLWltYWdle2Rpc3BsYXk6dGFibGV9LnRiLWltYWdlIC50Yi1pbWFnZS1jYXB0aW9uLWZpdC10by1pbWFnZSAudGItaW1hZ2UtY2FwdGlvbntkaXNwbGF5OnRhYmxlLWNhcHRpb247Y2FwdGlvbi1zaWRlOmJvdHRvbX0gLndwLWJsb2NrLWltYWdlLnRiLWltYWdlW2RhdGEtdG9vbHNldC1ibG9ja3MtaW1hZ2U9IjZiNjkwYmMwMzhiODQ0ZmI2MWQxNGU1OGM2NTQxOTAzIl0geyBtYXgtd2lkdGg6IDEwMCU7IH0gLndwLWJsb2NrLWltYWdlLnRiLWltYWdlW2RhdGEtdG9vbHNldC1ibG9ja3MtaW1hZ2U9IjZiNjkwYmMwMzhiODQ0ZmI2MWQxNGU1OGM2NTQxOTAzIl06aG92ZXIgaW1nIHsgdHJhbnNmb3JtOiBzY2FsZSgxLjA2KTsgfSBAbWVkaWEgb25seSBzY3JlZW4gYW5kIChtYXgtd2lkdGg6IDc4MXB4KSB7IC50Yi1ncmlkLC50Yi1ncmlkPi5ibG9jay1lZGl0b3ItaW5uZXItYmxvY2tzPi5ibG9jay1lZGl0b3ItYmxvY2stbGlzdF9fbGF5b3V0e2Rpc3BsYXk6Z3JpZDtncmlkLXJvdy1nYXA6MjVweDtncmlkLWNvbHVtbi1nYXA6MjVweH0udGItZ3JpZC1pdGVte2JhY2tncm91bmQ6I2QzOGEwMztwYWRkaW5nOjMwcHh9LnRiLWdyaWQtY29sdW1ue2ZsZXgtd3JhcDp3cmFwfS50Yi1ncmlkLWNvbHVtbj4qe3dpZHRoOjEwMCV9LnRiLWdyaWQtY29sdW1uLnRiLWdyaWQtYWxpZ24tdG9we3dpZHRoOjEwMCU7ZGlzcGxheTpmbGV4O2FsaWduLWNvbnRlbnQ6ZmxleC1zdGFydH0udGItZ3JpZC1jb2x1bW4udGItZ3JpZC1hbGlnbi1jZW50ZXJ7d2lkdGg6MTAwJTtkaXNwbGF5OmZsZXg7YWxpZ24tY29udGVudDpjZW50ZXJ9LnRiLWdyaWQtY29sdW1uLnRiLWdyaWQtYWxpZ24tYm90dG9te3dpZHRoOjEwMCU7ZGlzcGxheTpmbGV4O2FsaWduLWNvbnRlbnQ6ZmxleC1lbmR9aDIudGItaGVhZGluZ1tkYXRhLXRvb2xzZXQtYmxvY2tzLWhlYWRpbmc9IjUwZTNmNGZjZjgxMjAwOTgzYjVhNDc0MTRjZDYwZDQ0Il0gYSAgeyB0ZXh0LWRlY29yYXRpb246IG5vbmU7IH0gIC50Yi1maWVsZFtkYXRhLXRvb2xzZXQtYmxvY2tzLWZpZWxkPSJmNWFiOTU5NzY4YTI3NDMwNDg5NzU0MTZhMmRkMWM5ZiJdIGEgeyB0ZXh0LWRlY29yYXRpb246IG5vbmU7IH0gIC50Yi1maWVsZFtkYXRhLXRvb2xzZXQtYmxvY2tzLWZpZWxkPSI1ZDEzNmM0ZjM3MDRmNmQwODUyMWY1YjJmZDU2ZjFmZCJdIGEgeyB0ZXh0LWRlY29yYXRpb246IG5vbmU7IH0gIGgyLnRiLWhlYWRpbmdbZGF0YS10b29sc2V0LWJsb2Nrcy1oZWFkaW5nPSJlMGNhOTdkZTQ2ODJjNDAyMDI0OTYxODJlYWI2NzgwNSJdIGEgIHsgdGV4dC1kZWNvcmF0aW9uOiBub25lOyB9ICAudGItY29udGFpbmVyIC50Yi1jb250YWluZXItaW5uZXJ7d2lkdGg6MTAwJTttYXJnaW46MCBhdXRvfWgyLnRiLWhlYWRpbmdbZGF0YS10b29sc2V0LWJsb2Nrcy1oZWFkaW5nPSI1Yjc4MWVlZTUyYmZjYWM0YTRjOGY2MGE4ZWU3NTNmNCJdIGEgIHsgdGV4dC1kZWNvcmF0aW9uOiBub25lOyB9ICAudGItZmllbGRbZGF0YS10b29sc2V0LWJsb2Nrcy1maWVsZD0iOGNkY2Y5YmYxMzA3OWU1OTU2MzMxODJjOTE4ZWQ1NDMiXSBhIHsgdGV4dC1kZWNvcmF0aW9uOiBub25lOyB9ICAudGItY29udGFpbmVyIC50Yi1jb250YWluZXItaW5uZXJ7d2lkdGg6MTAwJTttYXJnaW46MCBhdXRvfS50Yi1jb250YWluZXIgLnRiLWNvbnRhaW5lci1pbm5lcnt3aWR0aDoxMDAlO21hcmdpbjowIGF1dG99LnRiLWNvbnRhaW5lciAudGItY29udGFpbmVyLWlubmVye3dpZHRoOjEwMCU7bWFyZ2luOjAgYXV0b30udGItcmVwZWF0aW5nLWZpZWxkX19za3lwZV9wcmV2aWV3e3BhZGRpbmc6MTBweCAyMHB4O2JvcmRlci1yYWRpdXM6M3B4O2NvbG9yOiNmZmY7YmFja2dyb3VuZDojMDBhZmVlO2Rpc3BsYXk6aW5saW5lLWJsb2NrfS50Yi1yZXBlYXRpbmctZmllbGQtLWdyaWR7ZGlzcGxheTpncmlkO2p1c3RpZnktaXRlbXM6Y2VudGVyfS50Yi1yZXBlYXRpbmctZmllbGQtLWdyaWQgaW1nLC50Yi1yZXBlYXRpbmctZmllbGQtLWdyaWQgdmlkZW97bWF4LXdpZHRoOjEwMCU7ZGlzcGxheTpibG9jaztib3gtc2hhZG93Om5vbmUgIWltcG9ydGFudH0udGItcmVwZWF0aW5nLWZpZWxkLS1ncmlkIGltZywudGItcmVwZWF0aW5nLWZpZWxkLS1ncmlkIHZpZGVve21heC13aWR0aDoxMDAlO2Rpc3BsYXk6YmxvY2s7Ym94LXNoYWRvdzpub25lICFpbXBvcnRhbnR9LnRiLXJlcGVhdGluZy1maWVsZC0tY29sbGFnZXtkaXNwbGF5OmdyaWQ7anVzdGlmeS1pdGVtczpjZW50ZXI7Z3JpZC10ZW1wbGF0ZS1jb2x1bW5zOnJlcGVhdCgxMiwgMWZyKX0udGItcmVwZWF0aW5nLWZpZWxkLS1jb2xsYWdlIGltZywudGItcmVwZWF0aW5nLWZpZWxkLS1jb2xsYWdlIHZpZGVve21heC13aWR0aDoxMDAlO2Rpc3BsYXk6YmxvY2s7Ym94LXNoYWRvdzpub25lICFpbXBvcnRhbnR9LnRiLXJlcGVhdGluZy1maWVsZC0tY2Fyb3VzZWx7b3BhY2l0eTowfS50Yi1yZXBlYXRpbmctZmllbGQ6bm90KC50Yi1yZXBlYXRpbmctZmllbGQtLWNyb3ApIC50Yi1yZXBlYXRpbmctZmllbGQtLWdyaWR7YWxpZ24taXRlbXM6Y2VudGVyfS50Yi1yZXBlYXRpbmctZmllbGQtLWNyb3AgLnRiLXJlcGVhdGluZy1maWVsZC0tZ3JpZCBkaXYsLnRiLXJlcGVhdGluZy1maWVsZC0tY29sbGFnZSBkaXYsLnRiLXJlcGVhdGluZy1maWVsZC0tY3JvcCAudGItcmVwZWF0aW5nLWZpZWxkLS1mbGV4Ym94IGRpdnt3aWR0aDoxMDAlfS50Yi1yZXBlYXRpbmctZmllbGQtLWNyb3AgLnRiLXJlcGVhdGluZy1maWVsZC0tZ3JpZCBkaXYgaW1nLC50Yi1yZXBlYXRpbmctZmllbGQtLWNvbGxhZ2UgZGl2IGltZywudGItcmVwZWF0aW5nLWZpZWxkLS1jcm9wIC50Yi1yZXBlYXRpbmctZmllbGQtLWZsZXhib3ggZGl2IGltZ3stby1vYmplY3QtZml0OmNvdmVyO29iamVjdC1maXQ6Y292ZXI7aGVpZ2h0OjEwMCU7d2lkdGg6MTAwJX0udGItcmVwZWF0aW5nLWZpZWxkLS1jcm9wIC5nbGlkZV9fc2xpZGUgaW1ney1vLW9iamVjdC1maXQ6Y292ZXI7b2JqZWN0LWZpdDpjb3ZlcjtoZWlnaHQ6MTAwJSAhaW1wb3J0YW50fS50Yi1yZXBlYXRpbmctZmllbGQtLWZsZXhib3h7ZGlzcGxheTpmbGV4fS50Yi1yZXBlYXRpbmctZmllbGQtLWZsZXhib3ggaW1ne2Rpc3BsYXk6YmxvY2s7Ym94LXNoYWRvdzpub25lICFpbXBvcnRhbnR9LnRiLXJlcGVhdGluZy1maWVsZC0tbWFzb25yeTpub3QoLnRiLXJlcGVhdGluZy1maWVsZC0tbWFzb25yeV92ZXJ0aWNhbCl7ZGlzcGxheTpmbGV4O2ZsZXgtZmxvdzpyb3cgd3JhcDttYXJnaW4tbGVmdDotOHB4O3dpZHRoOjEwMCV9LnRiLXJlcGVhdGluZy1maWVsZC0tbWFzb25yeTpub3QoLnRiLXJlcGVhdGluZy1maWVsZC0tbWFzb25yeV92ZXJ0aWNhbCkgLnRiLXJlcGVhdGluZy1maWVsZC0tbWFzb25yeS1icmlja3tmbGV4OmF1dG87aGVpZ2h0OjI1MHB4O21pbi13aWR0aDoxNTBweDttYXJnaW46MCA4cHggOHB4IDB9QG1lZGlhIG9ubHkgc2NyZWVuIGFuZCAobWluLXdpZHRoOiAxMDI0cHgpey50Yi1yZXBlYXRpbmctZmllbGQtLW1hc29ucnk6bm90KC50Yi1yZXBlYXRpbmctZmllbGQtLW1hc29ucnlfdmVydGljYWwpIC50Yi1yZXBlYXRpbmctZmllbGQtLW1hc29ucnktYnJpY2s6bnRoLWNoaWxkKDRuKzEpe3dpZHRoOjI1MHB4fS50Yi1yZXBlYXRpbmctZmllbGQtLW1hc29ucnk6bm90KC50Yi1yZXBlYXRpbmctZmllbGQtLW1hc29ucnlfdmVydGljYWwpIC50Yi1yZXBlYXRpbmctZmllbGQtLW1hc29ucnktYnJpY2s6bnRoLWNoaWxkKDRuKzIpe3dpZHRoOjMyNXB4fS50Yi1yZXBlYXRpbmctZmllbGQtLW1hc29ucnk6bm90KC50Yi1yZXBlYXRpbmctZmllbGQtLW1hc29ucnlfdmVydGljYWwpIC50Yi1yZXBlYXRpbmctZmllbGQtLW1hc29ucnktYnJpY2s6bnRoLWNoaWxkKDRuKzMpe3dpZHRoOjE4MHB4fS50Yi1yZXBlYXRpbmctZmllbGQtLW1hc29ucnk6bm90KC50Yi1yZXBlYXRpbmctZmllbGQtLW1hc29ucnlfdmVydGljYWwpIC50Yi1yZXBlYXRpbmctZmllbGQtLW1hc29ucnktYnJpY2s6bnRoLWNoaWxkKDRuKzQpe3dpZHRoOjM4MHB4fX1AbWVkaWEgb25seSBzY3JlZW4gYW5kIChtYXgtd2lkdGg6IDEwMjNweCkgYW5kIChtaW4td2lkdGg6IDc2OHB4KXsudGItcmVwZWF0aW5nLWZpZWxkLS1tYXNvbnJ5Om5vdCgudGItcmVwZWF0aW5nLWZpZWxkLS1tYXNvbnJ5X3ZlcnRpY2FsKSAudGItcmVwZWF0aW5nLWZpZWxkLS1tYXNvbnJ5LWJyaWNrOm50aC1jaGlsZCg0bisxKXt3aWR0aDoyMDBweH0udGItcmVwZWF0aW5nLWZpZWxkLS1tYXNvbnJ5Om5vdCgudGItcmVwZWF0aW5nLWZpZWxkLS1tYXNvbnJ5X3ZlcnRpY2FsKSAudGItcmVwZWF0aW5nLWZpZWxkLS1tYXNvbnJ5LWJyaWNrOm50aC1jaGlsZCg0bisyKXt3aWR0aDoyNTBweH0udGItcmVwZWF0aW5nLWZpZWxkLS1tYXNvbnJ5Om5vdCgudGItcmVwZWF0aW5nLWZpZWxkLS1tYXNvbnJ5X3ZlcnRpY2FsKSAudGItcmVwZWF0aW5nLWZpZWxkLS1tYXNvbnJ5LWJyaWNrOm50aC1jaGlsZCg0biszKXt3aWR0aDoxMjBweH0udGItcmVwZWF0aW5nLWZpZWxkLS1tYXNvbnJ5Om5vdCgudGItcmVwZWF0aW5nLWZpZWxkLS1tYXNvbnJ5X3ZlcnRpY2FsKSAudGItcmVwZWF0aW5nLWZpZWxkLS1tYXNvbnJ5LWJyaWNrOm50aC1jaGlsZCg0bis0KXt3aWR0aDoyODBweH19LnRiLXJlcGVhdGluZy1maWVsZC0tbWFzb25yeTpub3QoLnRiLXJlcGVhdGluZy1maWVsZC0tbWFzb25yeV92ZXJ0aWNhbCkgLnRiLXJlcGVhdGluZy1maWVsZC0tbWFzb25yeS1icmljayBpbWcsLnRiLXJlcGVhdGluZy1maWVsZC0tbWFzb25yeTpub3QoLnRiLXJlcGVhdGluZy1maWVsZC0tbWFzb25yeV92ZXJ0aWNhbCkgLnRiLXJlcGVhdGluZy1maWVsZC0tbWFzb25yeS1icmljayBpZnJhbWUsLnRiLXJlcGVhdGluZy1maWVsZC0tbWFzb25yeTpub3QoLnRiLXJlcGVhdGluZy1maWVsZC0tbWFzb25yeV92ZXJ0aWNhbCkgLnRiLXJlcGVhdGluZy1maWVsZC0tbWFzb25yeS1icmljayB2aWRlb3stby1vYmplY3QtZml0OmNvdmVyO29iamVjdC1maXQ6Y292ZXI7d2lkdGg6MTAwJSAhaW1wb3J0YW50O2hlaWdodDoxMDAlICFpbXBvcnRhbnQ7ZGlzcGxheTpibG9ja30udGItcmVwZWF0aW5nLWZpZWxkLS1tYXNvbnJ5Om5vdCgudGItcmVwZWF0aW5nLWZpZWxkLS1tYXNvbnJ5X3ZlcnRpY2FsKSAuZWRpdG9yLWJsb2NrLWxpc3RfX2Jsb2NrLWVkaXQgLnRiLXJlcGVhdGluZy1maWVsZC0tbWFzb25yeS1icmlja3toZWlnaHQ6MTMwcHh9LnRiLXJlcGVhdGluZy1maWVsZC0tbWFzb25yeTpub3QoLnRiLXJlcGVhdGluZy1maWVsZC0tbWFzb25yeV92ZXJ0aWNhbCkgLmVkaXRvci1ibG9jay1saXN0X19ibG9jay1lZGl0IC50Yi1yZXBlYXRpbmctZmllbGQtLW1hc29ucnktYnJpY2s6bnRoLWNoaWxkKDRuKzEpe3dpZHRoOjE1MHB4fS50Yi1yZXBlYXRpbmctZmllbGQtLW1hc29ucnk6bm90KC50Yi1yZXBlYXRpbmctZmllbGQtLW1hc29ucnlfdmVydGljYWwpIC5lZGl0b3ItYmxvY2stbGlzdF9fYmxvY2stZWRpdCAudGItcmVwZWF0aW5nLWZpZWxkLS1tYXNvbnJ5LWJyaWNrOm50aC1jaGlsZCg0bisyKXt3aWR0aDoxODBweH0udGItcmVwZWF0aW5nLWZpZWxkLS1tYXNvbnJ5Om5vdCgudGItcmVwZWF0aW5nLWZpZWxkLS1tYXNvbnJ5X3ZlcnRpY2FsKSAuZWRpdG9yLWJsb2NrLWxpc3RfX2Jsb2NrLWVkaXQgLnRiLXJlcGVhdGluZy1maWVsZC0tbWFzb25yeS1icmljazpudGgtY2hpbGQoNG4rMyl7d2lkdGg6OTBweH0udGItcmVwZWF0aW5nLWZpZWxkLS1tYXNvbnJ5Om5vdCgudGItcmVwZWF0aW5nLWZpZWxkLS1tYXNvbnJ5X3ZlcnRpY2FsKSAuZWRpdG9yLWJsb2NrLWxpc3RfX2Jsb2NrLWVkaXQgLnRiLXJlcGVhdGluZy1maWVsZC0tbWFzb25yeS1icmljazpudGgtY2hpbGQoNG4rNCl7d2lkdGg6MjEwcHh9LnRiLXJlcGVhdGluZy1maWVsZC0tbWFzb25yeS50Yi1yZXBlYXRpbmctZmllbGQtLW1hc29ucnlfdmVydGljYWx7ZGlzcGxheTpncmlkO2dyaWQtcm93LWdhcDowO2dyaWQtYXV0by1yb3dzOjFweH0udGItcmVwZWF0aW5nLWZpZWxkLS1tYXNvbnJ5LnRiLXJlcGVhdGluZy1maWVsZC0tbWFzb25yeV92ZXJ0aWNhbCAudGItYnJpY2tfX2NvbnRlbnQgaW1nLC50Yi1yZXBlYXRpbmctZmllbGQtLW1hc29ucnkudGItcmVwZWF0aW5nLWZpZWxkLS1tYXNvbnJ5X3ZlcnRpY2FsIC50Yi1icmlja19fY29udGVudCBpZnJhbWUsLnRiLXJlcGVhdGluZy1maWVsZC0tbWFzb25yeS50Yi1yZXBlYXRpbmctZmllbGQtLW1hc29ucnlfdmVydGljYWwgLnRiLWJyaWNrX19jb250ZW50IHZpZGVvey1vLW9iamVjdC1maXQ6Y292ZXI7b2JqZWN0LWZpdDpjb3Zlcjt3aWR0aDoxMDAlICFpbXBvcnRhbnQ7aGVpZ2h0OjEwMCUgIWltcG9ydGFudDtkaXNwbGF5OmJsb2NrfS50Yi1yZXBlYXRpbmctZmllbGQgLmdsaWRle3Bvc2l0aW9uOnJlbGF0aXZlfS50Yi1yZXBlYXRpbmctZmllbGQgLmdsaWRlX19zbGlkZXtoZWlnaHQ6YXV0b30udGItcmVwZWF0aW5nLWZpZWxkIC5nbGlkZV9fc2xpZGUgaW1ne3dpZHRoOjEwMCU7ZmxvYXQ6bm9uZSAhaW1wb3J0YW50fS50Yi1yZXBlYXRpbmctZmllbGQgLmdsaWRlX192aWV3e3dpZHRoOjEwMCU7dHJhbnNpdGlvbjpvcGFjaXR5IDM1MG1zIGVhc2UtaW4tb3V0fS50Yi1yZXBlYXRpbmctZmllbGQgLmdsaWRlX192aWV3IGltZ3stby1vYmplY3QtZml0OmNvbnRhaW47b2JqZWN0LWZpdDpjb250YWluO3dpZHRoOjEwMCU7ZmxvYXQ6bm9uZSAhaW1wb3J0YW50fS50Yi1yZXBlYXRpbmctZmllbGQgLmdsaWRlX192aWV3LS1mYWRlLW91dHtvcGFjaXR5OjB9LnRiLXJlcGVhdGluZy1maWVsZCAuZ2xpZGVfX3ZpZXctLWZhZGUtaW57b3BhY2l0eToxfS50Yi1yZXBlYXRpbmctZmllbGQgLmdsaWRlX19hcnJvd3tib3JkZXI6bm9uZTtwb3NpdGlvbjphYnNvbHV0ZTt6LWluZGV4OjEwO3RvcDo1MCU7ZGlzcGxheTppbmxpbmUtZmxleDtqdXN0aWZ5LWNvbnRlbnQ6Y2VudGVyO2FsaWduLWl0ZW1zOmNlbnRlcjt3aWR0aDo0MHB4O2hlaWdodDo0MHB4O3RleHQtYWxpZ246Y2VudGVyO3BhZGRpbmc6MDtjdXJzb3I6cG9pbnRlcjt0cmFuc2Zvcm06dHJhbnNsYXRlWSgtNTAlKTtvcGFjaXR5OjA7Ym9yZGVyLXJhZGl1czo1MHB4O3RyYW5zaXRpb246YWxsIDAuMnMgbGluZWFyO2JhY2tncm91bmQ6cmdiYSgyNTUsMjU1LDI1NSwwLjcpfS50Yi1yZXBlYXRpbmctZmllbGQgLmdsaWRlX19hcnJvdzpmb2N1c3tvdXRsaW5lOm5vbmU7Ym94LXNoYWRvdzowIDAgNXB4ICM2NjY7YmFja2dyb3VuZDpyZ2JhKDI1NSwyNTUsMjU1LDAuNyk7b3BhY2l0eToxfS50Yi1yZXBlYXRpbmctZmllbGQgLmdsaWRlX19hcnJvdzpob3ZlcntiYWNrZ3JvdW5kOnJnYmEoMjU1LDI1NSwyNTUsMC45KX0udGItcmVwZWF0aW5nLWZpZWxkIC5nbGlkZV9fYXJyb3ctLWxlZnR7bGVmdDo1cHh9LnRiLXJlcGVhdGluZy1maWVsZCAuZ2xpZGVfX2Fycm93LS1sZWZ0IHN2Z3ttYXJnaW4tbGVmdDotMXB4fS50Yi1yZXBlYXRpbmctZmllbGQgLmdsaWRlX19hcnJvdy0tbGVmdCBzcGFuLnRiLXNsaWRlci1sZWZ0LWFycm93e2Rpc3BsYXk6aW5saW5lLWJsb2NrO3dpZHRoOjI1cHg7aGVpZ2h0OjI1cHg7YmFja2dyb3VuZC1pbWFnZTp1cmwoImRhdGE6aW1hZ2Uvc3ZnK3htbCwlM0NzdmcgeG1sbnM9J2h0dHA6Ly93d3cudzMub3JnLzIwMDAvc3ZnJyB2aWV3Qm94PScwIDAgMTI5IDEyOScgd2lkdGg9JzI1JyBoZWlnaHQ9JzI1JyUzRSUzQ2clM0UlM0NwYXRoIGQ9J203MCw5My41YzAuOCwwLjggMS44LDEuMiAyLjksMS4yIDEsMCAyLjEtMC40IDIuOS0xLjIgMS42LTEuNiAxLjYtNC4yIDAtNS44bC0yMy41LTIzLjUgMjMuNS0yMy41YzEuNi0xLjYgMS42LTQuMiAwLTUuOHMtNC4yLTEuNi01LjgsMGwtMjYuNCwyNi40Yy0wLjgsMC44LTEuMiwxLjgtMS4yLDIuOXMwLjQsMi4xIDEuMiwyLjlsMjYuNCwyNi40eicgZmlsbD0nJTIzNjY2Jy8lM0UlM0MvZyUzRSUzQy9zdmclM0UiKX0udGItcmVwZWF0aW5nLWZpZWxkIC5nbGlkZV9fYXJyb3ctLXJpZ2h0e3JpZ2h0OjVweH0udGItcmVwZWF0aW5nLWZpZWxkIC5nbGlkZV9fYXJyb3ctLXJpZ2h0IHN2Z3ttYXJnaW4tcmlnaHQ6LTFweH0udGItcmVwZWF0aW5nLWZpZWxkIC5nbGlkZV9fYXJyb3ctLXJpZ2h0IHNwYW4udGItc2xpZGVyLXJpZ2h0LWFycm93e2Rpc3BsYXk6aW5saW5lLWJsb2NrO3dpZHRoOjI1cHg7aGVpZ2h0OjI1cHg7YmFja2dyb3VuZC1pbWFnZTp1cmwoImRhdGE6aW1hZ2Uvc3ZnK3htbCwlM0NzdmcgeG1sbnM9J2h0dHA6Ly93d3cudzMub3JnLzIwMDAvc3ZnJyB2aWV3Qm94PScwIDAgMTI5IDEyOScgd2lkdGg9JzI1JyBoZWlnaHQ9JzI1JyUzRSUzQ2clM0UlM0NwYXRoIGQ9J201MS4xLDkzLjVjMC44LDAuOCAxLjgsMS4yIDIuOSwxLjIgMSwwIDIuMS0wLjQgMi45LTEuMmwyNi40LTI2LjRjMC44LTAuOCAxLjItMS44IDEuMi0yLjkgMC0xLjEtMC40LTIuMS0xLjItMi45bC0yNi40LTI2LjRjLTEuNi0xLjYtNC4yLTEuNi01LjgsMC0xLjYsMS42LTEuNiw0LjIgMCw1LjhsMjMuNSwyMy41LTIzLjUsMjMuNWMtMS42LDEuNi0xLjYsNC4yIDAsNS44eicgZmlsbD0nJTIzNjY2Jy8lM0UlM0MvZyUzRSUzQy9zdmclM0UiKX0udGItcmVwZWF0aW5nLWZpZWxkIC5nbGlkZTpob3ZlciAuZ2xpZGVfX2Fycm93LC50Yi1yZXBlYXRpbmctZmllbGQgLmdsaWRlOmZvY3VzIC5nbGlkZV9fYXJyb3d7b3BhY2l0eToxfWgyLnRiLWhlYWRpbmdbZGF0YS10b29sc2V0LWJsb2Nrcy1oZWFkaW5nPSIzZTg0NWVjNDAxZjQwOWU1MTRhYjAxZmNlYTIwZGIzZiJdIGEgIHsgdGV4dC1kZWNvcmF0aW9uOiBub25lOyB9ICAudGItY29udGFpbmVyIC50Yi1jb250YWluZXItaW5uZXJ7d2lkdGg6MTAwJTttYXJnaW46MCBhdXRvfS50Yi1jb250YWluZXIgLnRiLWNvbnRhaW5lci1pbm5lcnt3aWR0aDoxMDAlO21hcmdpbjowIGF1dG99LnRiLWltYWdle3Bvc2l0aW9uOnJlbGF0aXZlO3RyYW5zaXRpb246dHJhbnNmb3JtIDAuMjVzIGVhc2V9LndwLWJsb2NrLWltYWdlIC50Yi1pbWFnZS5hbGlnbmNlbnRlcnttYXJnaW4tbGVmdDphdXRvO21hcmdpbi1yaWdodDphdXRvfS50Yi1pbWFnZSBpbWd7bWF4LXdpZHRoOjEwMCU7aGVpZ2h0OmF1dG87d2lkdGg6YXV0bzt0cmFuc2l0aW9uOnRyYW5zZm9ybSAwLjI1cyBlYXNlfS50Yi1pbWFnZSAudGItaW1hZ2UtY2FwdGlvbi1maXQtdG8taW1hZ2V7ZGlzcGxheTp0YWJsZX0udGItaW1hZ2UgLnRiLWltYWdlLWNhcHRpb24tZml0LXRvLWltYWdlIC50Yi1pbWFnZS1jYXB0aW9ue2Rpc3BsYXk6dGFibGUtY2FwdGlvbjtjYXB0aW9uLXNpZGU6Ym90dG9tfSB9IEBtZWRpYSBvbmx5IHNjcmVlbiBhbmQgKG1heC13aWR0aDogNTk5cHgpIHsgLnRiLWdyaWQsLnRiLWdyaWQ+LmJsb2NrLWVkaXRvci1pbm5lci1ibG9ja3M+LmJsb2NrLWVkaXRvci1ibG9jay1saXN0X19sYXlvdXR7ZGlzcGxheTpncmlkO2dyaWQtcm93LWdhcDoyNXB4O2dyaWQtY29sdW1uLWdhcDoyNXB4fS50Yi1ncmlkLWl0ZW17YmFja2dyb3VuZDojZDM4YTAzO3BhZGRpbmc6MzBweH0udGItZ3JpZC1jb2x1bW57ZmxleC13cmFwOndyYXB9LnRiLWdyaWQtY29sdW1uPip7d2lkdGg6MTAwJX0udGItZ3JpZC1jb2x1bW4udGItZ3JpZC1hbGlnbi10b3B7d2lkdGg6MTAwJTtkaXNwbGF5OmZsZXg7YWxpZ24tY29udGVudDpmbGV4LXN0YXJ0fS50Yi1ncmlkLWNvbHVtbi50Yi1ncmlkLWFsaWduLWNlbnRlcnt3aWR0aDoxMDAlO2Rpc3BsYXk6ZmxleDthbGlnbi1jb250ZW50OmNlbnRlcn0udGItZ3JpZC1jb2x1bW4udGItZ3JpZC1hbGlnbi1ib3R0b217d2lkdGg6MTAwJTtkaXNwbGF5OmZsZXg7YWxpZ24tY29udGVudDpmbGV4LWVuZH1oMi50Yi1oZWFkaW5nW2RhdGEtdG9vbHNldC1ibG9ja3MtaGVhZGluZz0iNTBlM2Y0ZmNmODEyMDA5ODNiNWE0NzQxNGNkNjBkNDQiXSBhICB7IHRleHQtZGVjb3JhdGlvbjogbm9uZTsgfSAgLnRiLWZpZWxkW2RhdGEtdG9vbHNldC1ibG9ja3MtZmllbGQ9ImY1YWI5NTk3NjhhMjc0MzA0ODk3NTQxNmEyZGQxYzlmIl0gYSB7IHRleHQtZGVjb3JhdGlvbjogbm9uZTsgfSAgLnRiLWZpZWxkW2RhdGEtdG9vbHNldC1ibG9ja3MtZmllbGQ9IjVkMTM2YzRmMzcwNGY2ZDA4NTIxZjViMmZkNTZmMWZkIl0gYSB7IHRleHQtZGVjb3JhdGlvbjogbm9uZTsgfSAgaDIudGItaGVhZGluZ1tkYXRhLXRvb2xzZXQtYmxvY2tzLWhlYWRpbmc9ImUwY2E5N2RlNDY4MmM0MDIwMjQ5NjE4MmVhYjY3ODA1Il0gYSAgeyB0ZXh0LWRlY29yYXRpb246IG5vbmU7IH0gIC50Yi1jb250YWluZXIgLnRiLWNvbnRhaW5lci1pbm5lcnt3aWR0aDoxMDAlO21hcmdpbjowIGF1dG99aDIudGItaGVhZGluZ1tkYXRhLXRvb2xzZXQtYmxvY2tzLWhlYWRpbmc9IjViNzgxZWVlNTJiZmNhYzRhNGM4ZjYwYThlZTc1M2Y0Il0gYSAgeyB0ZXh0LWRlY29yYXRpb246IG5vbmU7IH0gIC50Yi1maWVsZFtkYXRhLXRvb2xzZXQtYmxvY2tzLWZpZWxkPSI4Y2RjZjliZjEzMDc5ZTU5NTYzMzE4MmM5MThlZDU0MyJdIGEgeyB0ZXh0LWRlY29yYXRpb246IG5vbmU7IH0gIC50Yi1jb250YWluZXIgLnRiLWNvbnRhaW5lci1pbm5lcnt3aWR0aDoxMDAlO21hcmdpbjowIGF1dG99LnRiLWNvbnRhaW5lciAudGItY29udGFpbmVyLWlubmVye3dpZHRoOjEwMCU7bWFyZ2luOjAgYXV0b30udGItY29udGFpbmVyIC50Yi1jb250YWluZXItaW5uZXJ7d2lkdGg6MTAwJTttYXJnaW46MCBhdXRvfS50Yi1yZXBlYXRpbmctZmllbGRfX3NreXBlX3ByZXZpZXd7cGFkZGluZzoxMHB4IDIwcHg7Ym9yZGVyLXJhZGl1czozcHg7Y29sb3I6I2ZmZjtiYWNrZ3JvdW5kOiMwMGFmZWU7ZGlzcGxheTppbmxpbmUtYmxvY2t9LnRiLXJlcGVhdGluZy1maWVsZC0tZ3JpZHtkaXNwbGF5OmdyaWQ7anVzdGlmeS1pdGVtczpjZW50ZXJ9LnRiLXJlcGVhdGluZy1maWVsZC0tZ3JpZCBpbWcsLnRiLXJlcGVhdGluZy1maWVsZC0tZ3JpZCB2aWRlb3ttYXgtd2lkdGg6MTAwJTtkaXNwbGF5OmJsb2NrO2JveC1zaGFkb3c6bm9uZSAhaW1wb3J0YW50fS50Yi1yZXBlYXRpbmctZmllbGQtLWdyaWQgaW1nLC50Yi1yZXBlYXRpbmctZmllbGQtLWdyaWQgdmlkZW97bWF4LXdpZHRoOjEwMCU7ZGlzcGxheTpibG9jaztib3gtc2hhZG93Om5vbmUgIWltcG9ydGFudH0udGItcmVwZWF0aW5nLWZpZWxkLS1jb2xsYWdle2Rpc3BsYXk6Z3JpZDtqdXN0aWZ5LWl0ZW1zOmNlbnRlcjtncmlkLXRlbXBsYXRlLWNvbHVtbnM6cmVwZWF0KDEyLCAxZnIpfS50Yi1yZXBlYXRpbmctZmllbGQtLWNvbGxhZ2UgaW1nLC50Yi1yZXBlYXRpbmctZmllbGQtLWNvbGxhZ2UgdmlkZW97bWF4LXdpZHRoOjEwMCU7ZGlzcGxheTpibG9jaztib3gtc2hhZG93Om5vbmUgIWltcG9ydGFudH0udGItcmVwZWF0aW5nLWZpZWxkLS1jYXJvdXNlbHtvcGFjaXR5OjB9LnRiLXJlcGVhdGluZy1maWVsZDpub3QoLnRiLXJlcGVhdGluZy1maWVsZC0tY3JvcCkgLnRiLXJlcGVhdGluZy1maWVsZC0tZ3JpZHthbGlnbi1pdGVtczpjZW50ZXJ9LnRiLXJlcGVhdGluZy1maWVsZC0tY3JvcCAudGItcmVwZWF0aW5nLWZpZWxkLS1ncmlkIGRpdiwudGItcmVwZWF0aW5nLWZpZWxkLS1jb2xsYWdlIGRpdiwudGItcmVwZWF0aW5nLWZpZWxkLS1jcm9wIC50Yi1yZXBlYXRpbmctZmllbGQtLWZsZXhib3ggZGl2e3dpZHRoOjEwMCV9LnRiLXJlcGVhdGluZy1maWVsZC0tY3JvcCAudGItcmVwZWF0aW5nLWZpZWxkLS1ncmlkIGRpdiBpbWcsLnRiLXJlcGVhdGluZy1maWVsZC0tY29sbGFnZSBkaXYgaW1nLC50Yi1yZXBlYXRpbmctZmllbGQtLWNyb3AgLnRiLXJlcGVhdGluZy1maWVsZC0tZmxleGJveCBkaXYgaW1ney1vLW9iamVjdC1maXQ6Y292ZXI7b2JqZWN0LWZpdDpjb3ZlcjtoZWlnaHQ6MTAwJTt3aWR0aDoxMDAlfS50Yi1yZXBlYXRpbmctZmllbGQtLWNyb3AgLmdsaWRlX19zbGlkZSBpbWd7LW8tb2JqZWN0LWZpdDpjb3ZlcjtvYmplY3QtZml0OmNvdmVyO2hlaWdodDoxMDAlICFpbXBvcnRhbnR9LnRiLXJlcGVhdGluZy1maWVsZC0tZmxleGJveHtkaXNwbGF5OmZsZXh9LnRiLXJlcGVhdGluZy1maWVsZC0tZmxleGJveCBpbWd7ZGlzcGxheTpibG9jaztib3gtc2hhZG93Om5vbmUgIWltcG9ydGFudH0udGItcmVwZWF0aW5nLWZpZWxkLS1tYXNvbnJ5Om5vdCgudGItcmVwZWF0aW5nLWZpZWxkLS1tYXNvbnJ5X3ZlcnRpY2FsKXtkaXNwbGF5OmZsZXg7ZmxleC1mbG93OnJvdyB3cmFwO21hcmdpbi1sZWZ0Oi04cHg7d2lkdGg6MTAwJX0udGItcmVwZWF0aW5nLWZpZWxkLS1tYXNvbnJ5Om5vdCgudGItcmVwZWF0aW5nLWZpZWxkLS1tYXNvbnJ5X3ZlcnRpY2FsKSAudGItcmVwZWF0aW5nLWZpZWxkLS1tYXNvbnJ5LWJyaWNre2ZsZXg6YXV0bztoZWlnaHQ6MjUwcHg7bWluLXdpZHRoOjE1MHB4O21hcmdpbjowIDhweCA4cHggMH1AbWVkaWEgb25seSBzY3JlZW4gYW5kIChtaW4td2lkdGg6IDEwMjRweCl7LnRiLXJlcGVhdGluZy1maWVsZC0tbWFzb25yeTpub3QoLnRiLXJlcGVhdGluZy1maWVsZC0tbWFzb25yeV92ZXJ0aWNhbCkgLnRiLXJlcGVhdGluZy1maWVsZC0tbWFzb25yeS1icmljazpudGgtY2hpbGQoNG4rMSl7d2lkdGg6MjUwcHh9LnRiLXJlcGVhdGluZy1maWVsZC0tbWFzb25yeTpub3QoLnRiLXJlcGVhdGluZy1maWVsZC0tbWFzb25yeV92ZXJ0aWNhbCkgLnRiLXJlcGVhdGluZy1maWVsZC0tbWFzb25yeS1icmljazpudGgtY2hpbGQoNG4rMil7d2lkdGg6MzI1cHh9LnRiLXJlcGVhdGluZy1maWVsZC0tbWFzb25yeTpub3QoLnRiLXJlcGVhdGluZy1maWVsZC0tbWFzb25yeV92ZXJ0aWNhbCkgLnRiLXJlcGVhdGluZy1maWVsZC0tbWFzb25yeS1icmljazpudGgtY2hpbGQoNG4rMyl7d2lkdGg6MTgwcHh9LnRiLXJlcGVhdGluZy1maWVsZC0tbWFzb25yeTpub3QoLnRiLXJlcGVhdGluZy1maWVsZC0tbWFzb25yeV92ZXJ0aWNhbCkgLnRiLXJlcGVhdGluZy1maWVsZC0tbWFzb25yeS1icmljazpudGgtY2hpbGQoNG4rNCl7d2lkdGg6MzgwcHh9fUBtZWRpYSBvbmx5IHNjcmVlbiBhbmQgKG1heC13aWR0aDogMTAyM3B4KSBhbmQgKG1pbi13aWR0aDogNzY4cHgpey50Yi1yZXBlYXRpbmctZmllbGQtLW1hc29ucnk6bm90KC50Yi1yZXBlYXRpbmctZmllbGQtLW1hc29ucnlfdmVydGljYWwpIC50Yi1yZXBlYXRpbmctZmllbGQtLW1hc29ucnktYnJpY2s6bnRoLWNoaWxkKDRuKzEpe3dpZHRoOjIwMHB4fS50Yi1yZXBlYXRpbmctZmllbGQtLW1hc29ucnk6bm90KC50Yi1yZXBlYXRpbmctZmllbGQtLW1hc29ucnlfdmVydGljYWwpIC50Yi1yZXBlYXRpbmctZmllbGQtLW1hc29ucnktYnJpY2s6bnRoLWNoaWxkKDRuKzIpe3dpZHRoOjI1MHB4fS50Yi1yZXBlYXRpbmctZmllbGQtLW1hc29ucnk6bm90KC50Yi1yZXBlYXRpbmctZmllbGQtLW1hc29ucnlfdmVydGljYWwpIC50Yi1yZXBlYXRpbmctZmllbGQtLW1hc29ucnktYnJpY2s6bnRoLWNoaWxkKDRuKzMpe3dpZHRoOjEyMHB4fS50Yi1yZXBlYXRpbmctZmllbGQtLW1hc29ucnk6bm90KC50Yi1yZXBlYXRpbmctZmllbGQtLW1hc29ucnlfdmVydGljYWwpIC50Yi1yZXBlYXRpbmctZmllbGQtLW1hc29ucnktYnJpY2s6bnRoLWNoaWxkKDRuKzQpe3dpZHRoOjI4MHB4fX0udGItcmVwZWF0aW5nLWZpZWxkLS1tYXNvbnJ5Om5vdCgudGItcmVwZWF0aW5nLWZpZWxkLS1tYXNvbnJ5X3ZlcnRpY2FsKSAudGItcmVwZWF0aW5nLWZpZWxkLS1tYXNvbnJ5LWJyaWNrIGltZywudGItcmVwZWF0aW5nLWZpZWxkLS1tYXNvbnJ5Om5vdCgudGItcmVwZWF0aW5nLWZpZWxkLS1tYXNvbnJ5X3ZlcnRpY2FsKSAudGItcmVwZWF0aW5nLWZpZWxkLS1tYXNvbnJ5LWJyaWNrIGlmcmFtZSwudGItcmVwZWF0aW5nLWZpZWxkLS1tYXNvbnJ5Om5vdCgudGItcmVwZWF0aW5nLWZpZWxkLS1tYXNvbnJ5X3ZlcnRpY2FsKSAudGItcmVwZWF0aW5nLWZpZWxkLS1tYXNvbnJ5LWJyaWNrIHZpZGVvey1vLW9iamVjdC1maXQ6Y292ZXI7b2JqZWN0LWZpdDpjb3Zlcjt3aWR0aDoxMDAlICFpbXBvcnRhbnQ7aGVpZ2h0OjEwMCUgIWltcG9ydGFudDtkaXNwbGF5OmJsb2NrfS50Yi1yZXBlYXRpbmctZmllbGQtLW1hc29ucnk6bm90KC50Yi1yZXBlYXRpbmctZmllbGQtLW1hc29ucnlfdmVydGljYWwpIC5lZGl0b3ItYmxvY2stbGlzdF9fYmxvY2stZWRpdCAudGItcmVwZWF0aW5nLWZpZWxkLS1tYXNvbnJ5LWJyaWNre2hlaWdodDoxMzBweH0udGItcmVwZWF0aW5nLWZpZWxkLS1tYXNvbnJ5Om5vdCgudGItcmVwZWF0aW5nLWZpZWxkLS1tYXNvbnJ5X3ZlcnRpY2FsKSAuZWRpdG9yLWJsb2NrLWxpc3RfX2Jsb2NrLWVkaXQgLnRiLXJlcGVhdGluZy1maWVsZC0tbWFzb25yeS1icmljazpudGgtY2hpbGQoNG4rMSl7d2lkdGg6MTUwcHh9LnRiLXJlcGVhdGluZy1maWVsZC0tbWFzb25yeTpub3QoLnRiLXJlcGVhdGluZy1maWVsZC0tbWFzb25yeV92ZXJ0aWNhbCkgLmVkaXRvci1ibG9jay1saXN0X19ibG9jay1lZGl0IC50Yi1yZXBlYXRpbmctZmllbGQtLW1hc29ucnktYnJpY2s6bnRoLWNoaWxkKDRuKzIpe3dpZHRoOjE4MHB4fS50Yi1yZXBlYXRpbmctZmllbGQtLW1hc29ucnk6bm90KC50Yi1yZXBlYXRpbmctZmllbGQtLW1hc29ucnlfdmVydGljYWwpIC5lZGl0b3ItYmxvY2stbGlzdF9fYmxvY2stZWRpdCAudGItcmVwZWF0aW5nLWZpZWxkLS1tYXNvbnJ5LWJyaWNrOm50aC1jaGlsZCg0biszKXt3aWR0aDo5MHB4fS50Yi1yZXBlYXRpbmctZmllbGQtLW1hc29ucnk6bm90KC50Yi1yZXBlYXRpbmctZmllbGQtLW1hc29ucnlfdmVydGljYWwpIC5lZGl0b3ItYmxvY2stbGlzdF9fYmxvY2stZWRpdCAudGItcmVwZWF0aW5nLWZpZWxkLS1tYXNvbnJ5LWJyaWNrOm50aC1jaGlsZCg0bis0KXt3aWR0aDoyMTBweH0udGItcmVwZWF0aW5nLWZpZWxkLS1tYXNvbnJ5LnRiLXJlcGVhdGluZy1maWVsZC0tbWFzb25yeV92ZXJ0aWNhbHtkaXNwbGF5OmdyaWQ7Z3JpZC1yb3ctZ2FwOjA7Z3JpZC1hdXRvLXJvd3M6MXB4fS50Yi1yZXBlYXRpbmctZmllbGQtLW1hc29ucnkudGItcmVwZWF0aW5nLWZpZWxkLS1tYXNvbnJ5X3ZlcnRpY2FsIC50Yi1icmlja19fY29udGVudCBpbWcsLnRiLXJlcGVhdGluZy1maWVsZC0tbWFzb25yeS50Yi1yZXBlYXRpbmctZmllbGQtLW1hc29ucnlfdmVydGljYWwgLnRiLWJyaWNrX19jb250ZW50IGlmcmFtZSwudGItcmVwZWF0aW5nLWZpZWxkLS1tYXNvbnJ5LnRiLXJlcGVhdGluZy1maWVsZC0tbWFzb25yeV92ZXJ0aWNhbCAudGItYnJpY2tfX2NvbnRlbnQgdmlkZW97LW8tb2JqZWN0LWZpdDpjb3ZlcjtvYmplY3QtZml0OmNvdmVyO3dpZHRoOjEwMCUgIWltcG9ydGFudDtoZWlnaHQ6MTAwJSAhaW1wb3J0YW50O2Rpc3BsYXk6YmxvY2t9LnRiLXJlcGVhdGluZy1maWVsZCAuZ2xpZGV7cG9zaXRpb246cmVsYXRpdmV9LnRiLXJlcGVhdGluZy1maWVsZCAuZ2xpZGVfX3NsaWRle2hlaWdodDphdXRvfS50Yi1yZXBlYXRpbmctZmllbGQgLmdsaWRlX19zbGlkZSBpbWd7d2lkdGg6MTAwJTtmbG9hdDpub25lICFpbXBvcnRhbnR9LnRiLXJlcGVhdGluZy1maWVsZCAuZ2xpZGVfX3ZpZXd7d2lkdGg6MTAwJTt0cmFuc2l0aW9uOm9wYWNpdHkgMzUwbXMgZWFzZS1pbi1vdXR9LnRiLXJlcGVhdGluZy1maWVsZCAuZ2xpZGVfX3ZpZXcgaW1ney1vLW9iamVjdC1maXQ6Y29udGFpbjtvYmplY3QtZml0OmNvbnRhaW47d2lkdGg6MTAwJTtmbG9hdDpub25lICFpbXBvcnRhbnR9LnRiLXJlcGVhdGluZy1maWVsZCAuZ2xpZGVfX3ZpZXctLWZhZGUtb3V0e29wYWNpdHk6MH0udGItcmVwZWF0aW5nLWZpZWxkIC5nbGlkZV9fdmlldy0tZmFkZS1pbntvcGFjaXR5OjF9LnRiLXJlcGVhdGluZy1maWVsZCAuZ2xpZGVfX2Fycm93e2JvcmRlcjpub25lO3Bvc2l0aW9uOmFic29sdXRlO3otaW5kZXg6MTA7dG9wOjUwJTtkaXNwbGF5OmlubGluZS1mbGV4O2p1c3RpZnktY29udGVudDpjZW50ZXI7YWxpZ24taXRlbXM6Y2VudGVyO3dpZHRoOjQwcHg7aGVpZ2h0OjQwcHg7dGV4dC1hbGlnbjpjZW50ZXI7cGFkZGluZzowO2N1cnNvcjpwb2ludGVyO3RyYW5zZm9ybTp0cmFuc2xhdGVZKC01MCUpO29wYWNpdHk6MDtib3JkZXItcmFkaXVzOjUwcHg7dHJhbnNpdGlvbjphbGwgMC4ycyBsaW5lYXI7YmFja2dyb3VuZDpyZ2JhKDI1NSwyNTUsMjU1LDAuNyl9LnRiLXJlcGVhdGluZy1maWVsZCAuZ2xpZGVfX2Fycm93OmZvY3Vze291dGxpbmU6bm9uZTtib3gtc2hhZG93OjAgMCA1cHggIzY2NjtiYWNrZ3JvdW5kOnJnYmEoMjU1LDI1NSwyNTUsMC43KTtvcGFjaXR5OjF9LnRiLXJlcGVhdGluZy1maWVsZCAuZ2xpZGVfX2Fycm93OmhvdmVye2JhY2tncm91bmQ6cmdiYSgyNTUsMjU1LDI1NSwwLjkpfS50Yi1yZXBlYXRpbmctZmllbGQgLmdsaWRlX19hcnJvdy0tbGVmdHtsZWZ0OjVweH0udGItcmVwZWF0aW5nLWZpZWxkIC5nbGlkZV9fYXJyb3ctLWxlZnQgc3Zne21hcmdpbi1sZWZ0Oi0xcHh9LnRiLXJlcGVhdGluZy1maWVsZCAuZ2xpZGVfX2Fycm93LS1sZWZ0IHNwYW4udGItc2xpZGVyLWxlZnQtYXJyb3d7ZGlzcGxheTppbmxpbmUtYmxvY2s7d2lkdGg6MjVweDtoZWlnaHQ6MjVweDtiYWNrZ3JvdW5kLWltYWdlOnVybCgiZGF0YTppbWFnZS9zdmcreG1sLCUzQ3N2ZyB4bWxucz0naHR0cDovL3d3dy53My5vcmcvMjAwMC9zdmcnIHZpZXdCb3g9JzAgMCAxMjkgMTI5JyB3aWR0aD0nMjUnIGhlaWdodD0nMjUnJTNFJTNDZyUzRSUzQ3BhdGggZD0nbTcwLDkzLjVjMC44LDAuOCAxLjgsMS4yIDIuOSwxLjIgMSwwIDIuMS0wLjQgMi45LTEuMiAxLjYtMS42IDEuNi00LjIgMC01LjhsLTIzLjUtMjMuNSAyMy41LTIzLjVjMS42LTEuNiAxLjYtNC4yIDAtNS44cy00LjItMS42LTUuOCwwbC0yNi40LDI2LjRjLTAuOCwwLjgtMS4yLDEuOC0xLjIsMi45czAuNCwyLjEgMS4yLDIuOWwyNi40LDI2LjR6JyBmaWxsPSclMjM2NjYnLyUzRSUzQy9nJTNFJTNDL3N2ZyUzRSIpfS50Yi1yZXBlYXRpbmctZmllbGQgLmdsaWRlX19hcnJvdy0tcmlnaHR7cmlnaHQ6NXB4fS50Yi1yZXBlYXRpbmctZmllbGQgLmdsaWRlX19hcnJvdy0tcmlnaHQgc3Zne21hcmdpbi1yaWdodDotMXB4fS50Yi1yZXBlYXRpbmctZmllbGQgLmdsaWRlX19hcnJvdy0tcmlnaHQgc3Bhbi50Yi1zbGlkZXItcmlnaHQtYXJyb3d7ZGlzcGxheTppbmxpbmUtYmxvY2s7d2lkdGg6MjVweDtoZWlnaHQ6MjVweDtiYWNrZ3JvdW5kLWltYWdlOnVybCgiZGF0YTppbWFnZS9zdmcreG1sLCUzQ3N2ZyB4bWxucz0naHR0cDovL3d3dy53My5vcmcvMjAwMC9zdmcnIHZpZXdCb3g9JzAgMCAxMjkgMTI5JyB3aWR0aD0nMjUnIGhlaWdodD0nMjUnJTNFJTNDZyUzRSUzQ3BhdGggZD0nbTUxLjEsOTMuNWMwLjgsMC44IDEuOCwxLjIgMi45LDEuMiAxLDAgMi4xLTAuNCAyLjktMS4ybDI2LjQtMjYuNGMwLjgtMC44IDEuMi0xLjggMS4yLTIuOSAwLTEuMS0wLjQtMi4xLTEuMi0yLjlsLTI2LjQtMjYuNGMtMS42LTEuNi00LjItMS42LTUuOCwwLTEuNiwxLjYtMS42LDQuMiAwLDUuOGwyMy41LDIzLjUtMjMuNSwyMy41Yy0xLjYsMS42LTEuNiw0LjIgMCw1Ljh6JyBmaWxsPSclMjM2NjYnLyUzRSUzQy9nJTNFJTNDL3N2ZyUzRSIpfS50Yi1yZXBlYXRpbmctZmllbGQgLmdsaWRlOmhvdmVyIC5nbGlkZV9fYXJyb3csLnRiLXJlcGVhdGluZy1maWVsZCAuZ2xpZGU6Zm9jdXMgLmdsaWRlX19hcnJvd3tvcGFjaXR5OjF9aDIudGItaGVhZGluZ1tkYXRhLXRvb2xzZXQtYmxvY2tzLWhlYWRpbmc9IjNlODQ1ZWM0MDFmNDA5ZTUxNGFiMDFmY2VhMjBkYjNmIl0gYSAgeyB0ZXh0LWRlY29yYXRpb246IG5vbmU7IH0gIC50Yi1jb250YWluZXIgLnRiLWNvbnRhaW5lci1pbm5lcnt3aWR0aDoxMDAlO21hcmdpbjowIGF1dG99LnRiLWNvbnRhaW5lciAudGItY29udGFpbmVyLWlubmVye3dpZHRoOjEwMCU7bWFyZ2luOjAgYXV0b30udGItaW1hZ2V7cG9zaXRpb246cmVsYXRpdmU7dHJhbnNpdGlvbjp0cmFuc2Zvcm0gMC4yNXMgZWFzZX0ud3AtYmxvY2staW1hZ2UgLnRiLWltYWdlLmFsaWduY2VudGVye21hcmdpbi1sZWZ0OmF1dG87bWFyZ2luLXJpZ2h0OmF1dG99LnRiLWltYWdlIGltZ3ttYXgtd2lkdGg6MTAwJTtoZWlnaHQ6YXV0bzt3aWR0aDphdXRvO3RyYW5zaXRpb246dHJhbnNmb3JtIDAuMjVzIGVhc2V9LnRiLWltYWdlIC50Yi1pbWFnZS1jYXB0aW9uLWZpdC10by1pbWFnZXtkaXNwbGF5OnRhYmxlfS50Yi1pbWFnZSAudGItaW1hZ2UtY2FwdGlvbi1maXQtdG8taW1hZ2UgLnRiLWltYWdlLWNhcHRpb257ZGlzcGxheTp0YWJsZS1jYXB0aW9uO2NhcHRpb24tc2lkZTpib3R0b219IH0g
Once all the required plugins have been installed and activated, you will need your POEditor API Token to connect WPML to the translation service. You will be able to retrieve your API Token after creating your POEditor account.
Creating a POEditor account
You can create a POEditor account for free by visiting the POEditor homepage and clicking on the Try it now for FREE button to sign up .
Registration button on the homepage
This will take you to a form, which you can fill in less than 2 minutes.
POEditor registration form
Retrieving your API Token
After your account has been created, you will need your API Token to connect with WPML. Login to your POEditor account and click on the Account Settings tab on your Dashboard.
Account Settings
Go to the API Access tab and copy your API Token.
API Access tab
Activating and authenticating POEditor
Login to your WordPress website, then visit WPML-> Translation Management admin page, and click on the Translation Services tab.
Translation Services Tab
Locate the POEditor service from the list and click the Activate button next to it.
Activating POEditor
Once the service has been activated, click on the Authenticate button. This is when you will need your API Token, obtained from the previous step.
Authenticating POEditor
A popup window will appear, in which you can enter your POEditor API Token. After entering the POEditor API Token value in the API token field, click on the Submit button.
POEditor authentication dialog window
After a few seconds, POEditor will display at the top as the authorized service.
POEditor is authorized
Congratulations! Your POEditor account is now connected to your WordPress instance.
Now, you are ready to send content for translation.
Sending content for translation
To send strings for translation, go to the String Translation module (WPML->String Translation ).
String translation
Select the strings you want to have translated by clicking on the checkboxes in the first column. You can select the target languages by checking the boxes under Translation options, and after doing so, click on the Add to translation basket button.
Selecting documents to send for translation
Go to Translation Management and click on the blinking tab, labeled Translation Basket , at the top of the page. By clicking on this tab, you will see the list of all the strings that you added to the basket and the languages that these strings are to be translated into.
In the Translation Basket page, you can verify the content you wish to translate, remove strings you mistakenly added, and change the Batch name . The Batch name will be visible on the Translation Jobs tab and will help you find projects. When you are ready to send the strings for translation, simply click on the Send all items for translation button to send all selected items to POEditor.
Sending items for translation
When the translation basket’s contents have been successfully sent to POEditor, you will see a confirmation message as shown in the following figure:
Basket contents successfully submitted to POEditor
Click on the Translation Jobs tab link given in the confirmation message, or click on the Translation Jobs tab at the top of the screen. On the next administration screen, you can click on the link beside the Batch Name label to be redirected to POEditor’s dashboard.
Translation Jobs in progress after being sent for translation
POEditor Admin Panel
When you click on the Batch Name label, you will be redirected to your project on POEditor’s website. Here, you will be able to view your project and the languages you selected in WPML.
To begin the translation, click on the Add Contributor button next to the selected target language.
POEditor Admin Panel
You can either select an existing translator,
Selecting an existing contributor (translator)
or invite a new one
Selecting a new contributor (translator)
Receiving completed translations
As soon as a translation job has been completed on POEditor, it is ready to be delivered to your website.
Checking for completed translations
You can check for completed jobs by visiting the Translation Jobs tab on in WordPress admin -> WPML -> Translation Management
Locate the batch you want to check and click on the Synchronize status button.
Checking for completed translation jobs
Having your completed translations delivered to your website
Depending on your configuration settings, translations will be delivered automatically or can be manually fetched from your WordPress admin panel.
To check your configuration settings, open WPML->Translation Management and click on the Multilingual Content Setup tab. Find the Translation Pickup mode section and check for the selected option.
Selecting translation delivery method
The Translation Service will deliver translations automatically using XML-RPC option implies that a translation will be automatically delivered to your website as soon as it is completed.
The site will fetch translations manually option implies that completed translations can be downloaded from the Translations Dashboard (WPML->Translation Management ) by using the Check status and get translations button at the top of the page.
Download completed translations
Canceling translation jobs
Although you will not be able to cancel individual translations from WPML, you can delete an entire project from POEditor or only individual languages (jobs). This will be shown as canceled on WPML, and any pending jobs will be reset to the state in which they can be sent for translation again.
Note: Deleting a project from POEditor can cause a loss in the history log of delivered translations.
Delete project button
Delete individual job button
When a project is canceled, you can synchronize what appears under the Translation Jobs tab on WPML by clicking on the Synchronize status button.
Checking for canceled translation jobs
Canceled jobs are removed from the Translation Jobs tab.