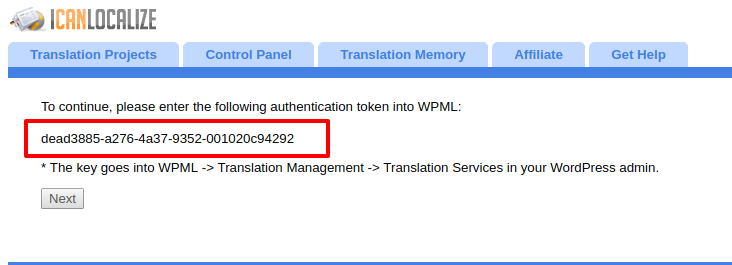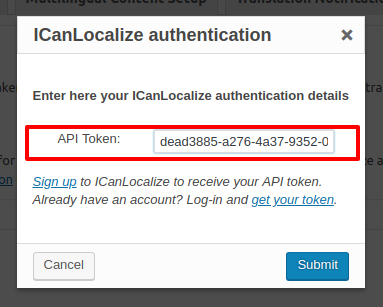プロのトランスレーターはアマチュアの約2倍の速さで作業を行います。 彼らは最先端のツールと豊富な経験を有しています。 プロによる翻訳は常に独力で行う翻訳より安価で、優れた結果が得られます。
目次
- ウェブサイトに最適な翻訳サービスを選ぶ
- 翻訳サービスを利用する
- ターゲット言語を非表示として設定する
- 翻訳したい主なページを特定する
- 翻訳料金を確認する
- 翻訳サービスに最初のコンテンツを送る
- 翻訳用に送るストリング(文字列)を特定する
- 翻訳に優先順位をつける
- 翻訳料金を支払う
- 翻訳料金を確認する
- 翻訳通知の設定
- ウェブサイトメニューの翻訳
- メディアの翻訳
ウェブサイトに最適な翻訳サービスを選ぶ
パートナー翻訳サービスのリスト(使用中のサイトでWPML → Translation Managementページを開き、Translation Servicesタブをクリックすることでもアクセスできます)を使用することもできます。 これらの翻訳サービスはWPMLに緊密に統合され、WordPressサイトを運営されているお客様なら誰でもご利用いただけます。 大企業のサイトから小規模サイト、ブログにまでご利用いただけます。
プロのトランスレーターはお客様のWordPressサイトおよびWPML翻訳エディターにアクセスしません。
コンテンツを翻訳に送る際、WPMLはトランスレーターが別個のソフトウェアで編集するファイルを作成します。 彼らはURLと文脈でコンテンツを見ることができます。 翻訳が完了すると、WPMLはお客様が翻訳を受け取ることを確認します。
翻訳サービスを利用する
翻訳サービスを選択すると、そのサービスでアカウントを作成する必要があります。 次にサービスから認証キーを取得し、WPMLに挿入します。
ステップ1-翻訳サービスから認証キーを受け取ります

ステップ2-WPMLに挿入します
ターゲット言語を非表示として設定する
翻訳する前に、閲覧者が翻訳進行中のターゲット言語を閲覧しないように確認する必要があります。
バックエンドにアクセスできる者だけが翻訳コンテンツにアクセスするには、言語を「非表示」に設定することができます。 その結果、フロントエンドのユーザーは作業中のコンテンツや不完全な翻訳を見ることができません。
WPML →言語ページの 言語を隠す で言語を非表示にすることができます。

翻訳したい主なページを特定する
ウェブサイトの全てをターゲット言語に翻訳する必要はないかもしれません。
最も重要なコンテンツを翻訳用に選択するには、 WPML → Translation Management ページを開きます。
ページ最上部のフィルターを使用して、どのコンテンツを翻訳に送るかを決めます。 コンテンツタイプ(ページ、投稿など)、言語、翻訳ステータスを選択するか、探しているコンテンツ名を入力します。
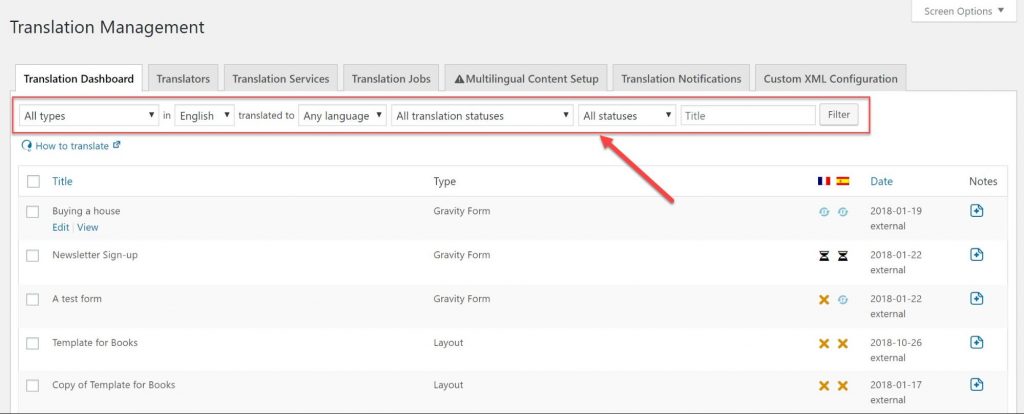
翻訳料金を確認する
翻訳用にコンテンツを送る前に、料金を確認する必要があります。 翻訳料金を確認するだけではなく、コストを削減する方法もあります。
ワードカウント
WPMLワードカウントを使用すればコストを見積もることができます。
WPML → Translation Managementを開き、翻訳したい部分を選びます。 一番下にワードカウント見積りがあります。
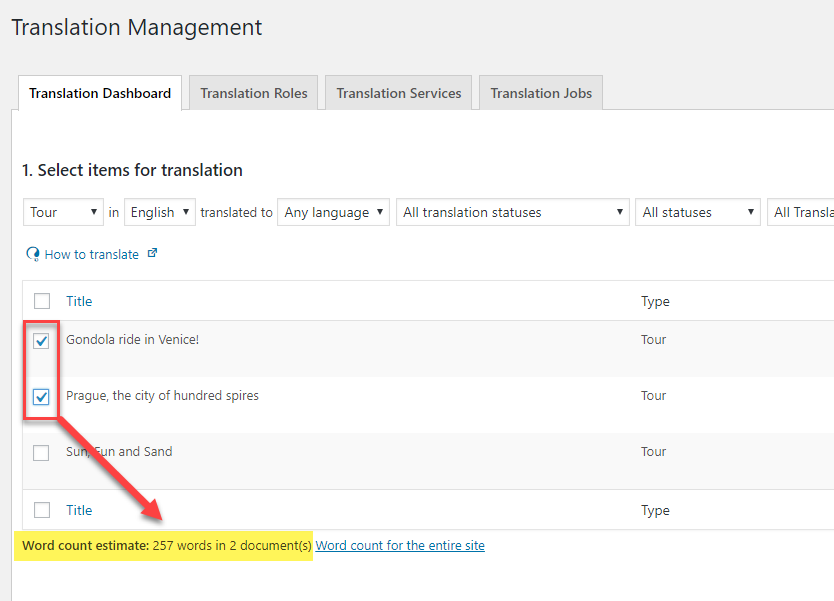
また見積りの横のサイト全体のワードカウントと関連投稿タイプを選択することで、投稿タイプ全体のワードカウントも得ることができます。
反復部分の請求を回避するために翻訳メモリを使用
トランスレーターが翻訳メモリを使用する場合、メモリはどのセンテンスがすでに翻訳されたかを記憶します。
翻訳サービスに最初のコンテンツを送る
WPMLの翻訳ダッシュボードを使用して最初のページを翻訳サービスに送ります。 翻訳したいコンテンツの選択後、それを翻訳バスケットに追加します。. 翻訳バスケットタブをクリックし、全てのアイテムを翻訳ボタンに送るをクリックします。 アイテムが翻訳サービスに送られましたというメッセージが表示されます。
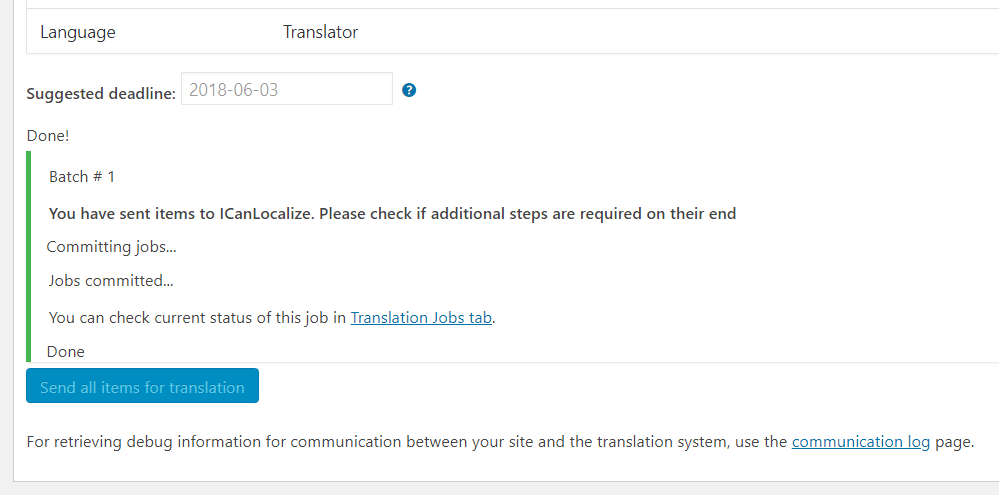
翻訳用に送るストリング(文字列)を特定する
投稿、ページ、タクゾノミーの範疇に入らない項目はストリング翻訳(String Translation)として翻訳されます。 すべてのテキストを翻訳サービスに送るには、このモジュールを使用します。
WPML → String Translationsを開き、翻訳したいストリングを選びます。
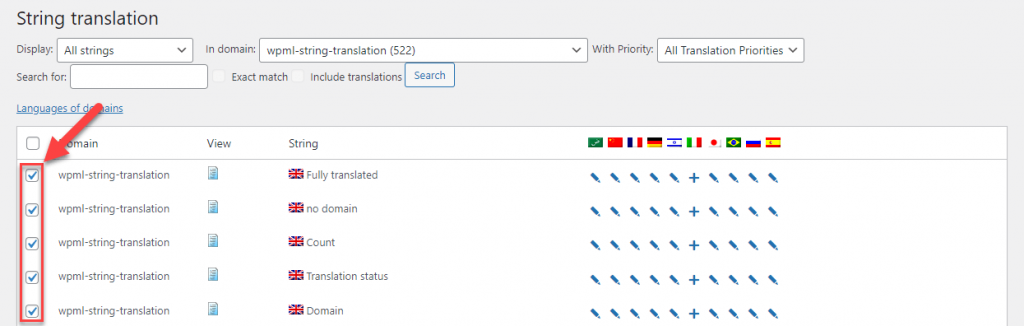
どの言語に翻訳したいかを選択した後、翻訳バスケットに追加をクリックします。
すべてのアイテムを翻訳に送るをクリックする前に、翻訳バスケットでアイテムを確認します。
翻訳に優先順位をつける
最重要のコンテンツ(ストリングを含む)を最初に翻訳されることを確認するには、翻訳に優先順位ステータスを追加します。 これにより、次に何が翻訳されるかを追跡することができます。
翻訳優先順位オプションは投稿またはページを編集する際、言語ボックスの中で利用できます。

WPML → Translation Managementに存在するコンテンツを重要度でフィルターすることができます。
翻訳料金を支払う
コンテンツが翻訳用に提出されると、翻訳サービスがそれをスキャンし、コストを計算します。 翻訳を開始するには、翻訳サービスのウェブサイトに行き、料金を支払います。 ほとんどの翻訳サービスは追加資金の入金を受け付けるため、ジョブ毎に支払う必要はありません。
翻訳料金を確認する
お客様のサイトが翻訳サービスからコンテンツを自動的に引き抜く場合、翻訳は直接サイトに表示されます。 翻訳されたページは、 WPML → Translation Managementページで緑色のチェックアイコンでマークが付けられています。
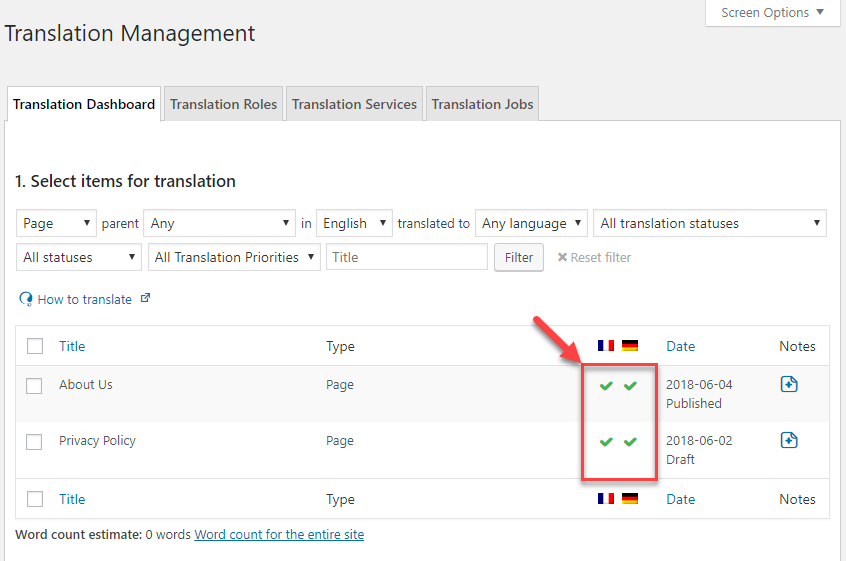
サイトが翻訳サービスからコンテンツを自動的に引き抜くように設定されていない場合、 WPML → Translation Management を開き、 Check status and get translations(ステータスを確認し、翻訳を取得する)ボタンをクリックします。
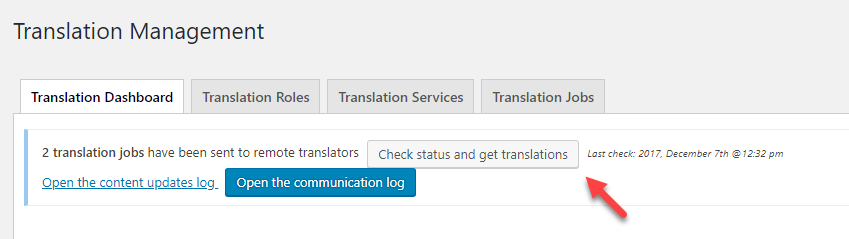
翻訳通知を設定する
翻訳ジョブが完了した時、 翻訳マネジャーにEメール通知を送信させるには、 WPML → Settingsを開きます。 翻訳通知タブをクリックします。 このページで通知の頻度を選択します。
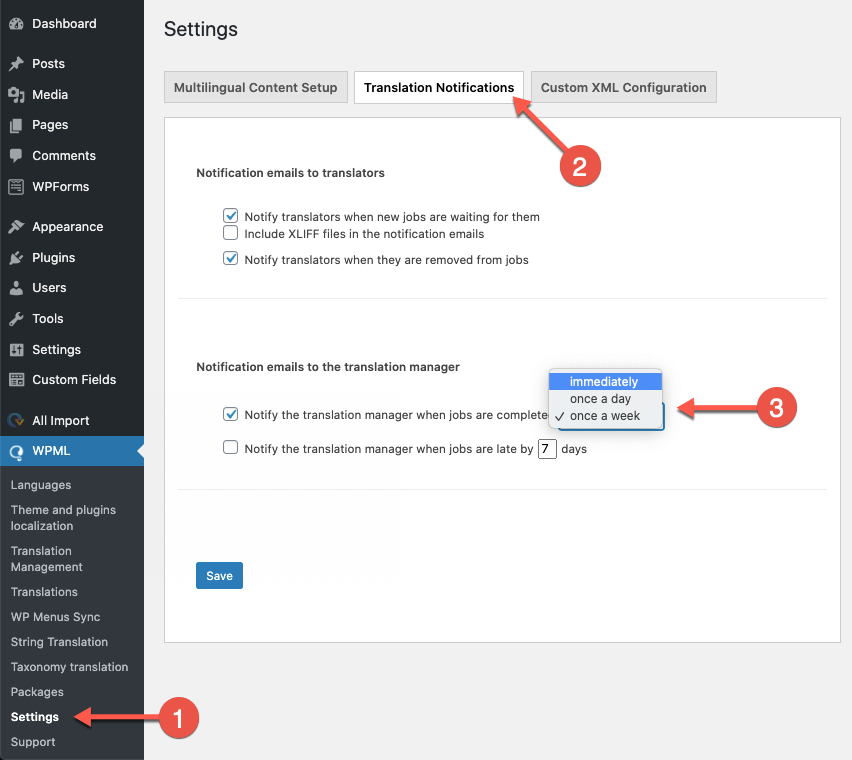
翻訳通知タブが見つからない場合、サイトの翻訳を担当する翻訳マネジャーを設定します。
受け取った翻訳が表示されない場合の措置
翻訳が完了したのにも関わらず、「進行中」と表示される場合、以下の4つのオプションを試すことができます。
- WPML → Translation Management → 翻訳ダッシュボードを開き、 ステータスを確認し、翻訳を完了するをクリックします。
- WPML → Translation Management → 翻訳ジョブを開き、同期ステータスをクリックします。数分後、上記のオプション1を実行します。
- 該当するページに移動し、 – ページ → ページ編集 を開き、保存して閉じる をクリックします。
- 元のページ編集画面へ移動し、管理バーからターゲット言語を選択します。 これでステータスに関わらず翻訳を調べることができます。 公開(Publish)をクリックすると、ウェブサイト上に翻訳が表示されます。
ウェブサイトメニューの翻訳
メニュー要素の翻訳の受け取り後、これをフロントエンドで表示します。 これをすばやく実行するには、メニュー同期ツールを使用して、異なる言語メニューを同期します。
WPML → WP メニュー同期を開くと、どの要素が翻訳され、追加される準備ができているかが表示されます。 追加するには同期をクリックします。
メディアの翻訳
言語別に画像を取り替える、または画像のメタテキストを翻訳するには、 WPML Media Translationを使用します。
メディア投稿は通常の投稿のように取り扱われます。 メディアテキストを翻訳するには、 WPML → Translation Managementを開き、 メディアをタイプフィルターとして選択します。 翻訳サービスにメディア投稿を送ります。
翻訳をアップデートし続ける
翻訳ページを編集する際、WPMLは翻訳をアップデートする必要性があることを表示します。 専門的な翻訳を取得するには、以前と同じステップに従ってページを送ります。
編集が少ししかなく、自分でページをアップデートするには、 updating translations without resubmitting them to a translation service(翻訳サービスに送らずに翻訳をアップデートする)という題名の弊社のドキュメンテーションをご覧ください。