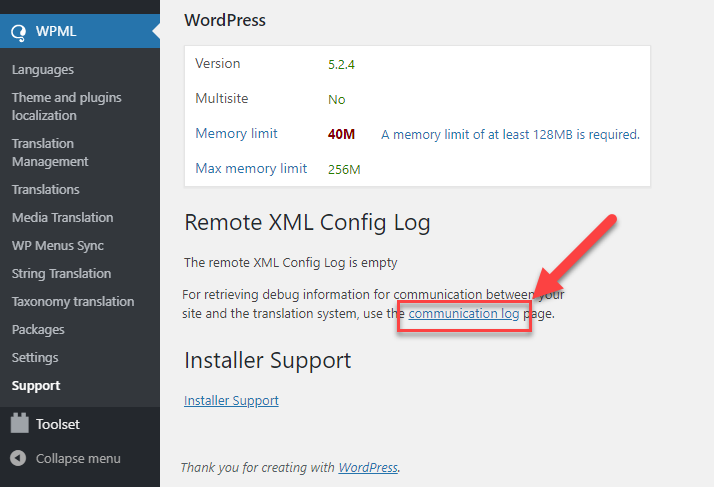WordPress搭載のデバグ機能を有効にする
WordPressはPHP問題を特定するデバグモードを含んでいます。
これを有効にするには、wp-config.phpファイルを開き、 define(‘WP_DEBUG’, false); を探します。 以下に変更します:
define('WP_DEBUG', true);
サーバーのファイルへのエラー記録を有効にするには、もう一つ同じようなラインを追加する必要があります:
define( 'WP_DEBUG_LOG', true );
このケースでは、エラーは debug.log ログファイル に保存されます 。
ウェブサイトを閲覧する人にエラーを表示するのではない限り、上記のラインの直後に、以下のラインを追加する必要があります:
define( 'WP_DEBUG_DISPLAY', false );
wp-config.phpはWordPress のルートディレクトリにあります。 データベースコンフィグレーション設定と同じファイルです。 編集するには、 FTPまたはSFTPにアクセスする必要があります。
wp-config.php 開いたとき、Defineステートメントが存在しない場合、以下のラインの直前に追加できます:
/* これで終了です、編集を終了します! ハッピーブログ。 */
WPMLに関する物だけではなく、すべてを表示することにご注意ください。 これには、その他のプラグインからのメッセージ、テーマ、時折WordPressコアからのアイテムが含まれます。 メッセージはあらゆる所に現れます。 上部に表示されるものもあれば、ページの中央に表示されるものもあります。
バグレポートの送信方法
バグレポートはなるべく弊社のテクニカルサポートフォーラムに送信してください。 WPMLサポートはすべての投稿をモニターし、迅速に対応します。 お客様が提出するバグレポートに適切に対応するために、WPML開発者チームにアラートが送られます。 弊社があなたのスレッドに返答するとき、通知を受け取るようにEメール通知に登録できます。
サポーターに debug.logを送る方法
ほとんどの場合、 wp-content フォルダ内にdebug.logファイルがあります。 サーバー設定にもよりますが、debug.logファイルを得るには、 FTPまたはその他の方法を使用します。 その後、コンテンツを弊社に送ってください。
サポーターにcommunication.logを送る方法
コミュニケーションログを特定するには、 WPML -> サポート ページを開きます。 このページでコミュニケーションログリンクをクリックします。 ログ内の情報をコピーし、フォーラムを通してWPMLサポートチームに提出します。