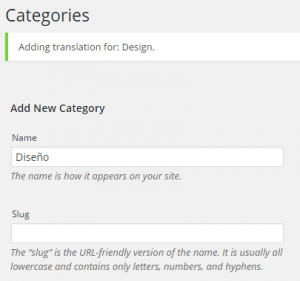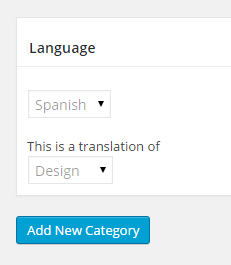WordPressには投稿カテゴリー、タグ、ユーザー定義のタクゾノミーなど強力なタクゾノミーシステムがあります。例としてポートフォリオカテゴリーやEコマースサイトの製品属性があります。
WPMLは、これらのタクゾノミーの翻訳を簡単にしました。 当社は製品カテゴリーのみを考慮しましたが、WordPressに登録されたタクゾノミーは全て同様のインターフェースを持っています。 タクゾノミー編集画面、あるいはセントラルからタクゾノミーを個々に翻訳できます。
カスタムタクゾノミーの翻訳を有効にする
カスタムタクゾノミーを翻訳する前に、これを有効にする必要があります。 これを行うには、まず WPML -> 設定ページを開きます。 タクゾノミー翻訳部分にスクロールし、カスタムタクゾノミーを翻訳用に設定します。 フロントエンドで翻訳アイテムのみを表示する、利用可能な場合、翻訳を使用する、デフォルト言語に戻すのいずれかに翻訳オプションを設定できます。
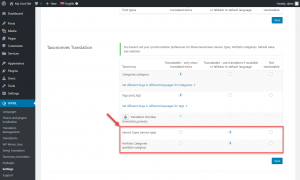
カスタムタクゾノミーベーススラグの翻訳を有効にする
WPML 4.0 バージョンは、カスタムタクゾノミーにベーススラグを翻訳できるようにしました。 この機能を有効にするには、 WPML -> 設定ページを開きます。 ここでスラグ翻訳部分までスクロールし、カスタム投稿とタクゾノミーベーススラグの翻訳オプションが有効になっていることを確認します。
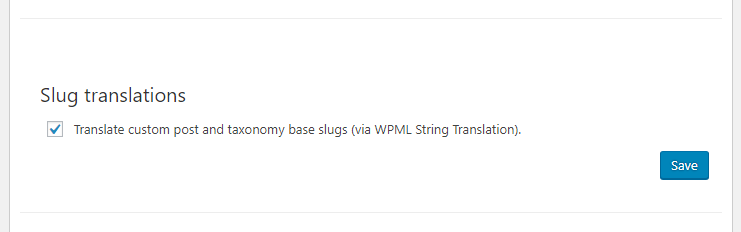
全てのタクゾノミーの翻訳セントラル
WPMLはサイトのすべてのカテゴリー、タグ、カスタムタクゾノミーを迅速に翻訳させるセントラルインターフェースを提供します。
WPML -> タクゾノミー翻訳ページを開きます。. ページの一番上のドロップダウンメニューで翻訳するタクゾノミーを選択します。
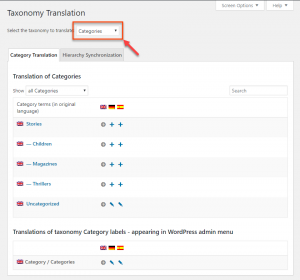
選択後、タクゾノミーのタクゾノミータームとラベルを翻訳します。 タームはあなたのサイトの実際のタグとカテゴリーです。 ラベルはタクゾノミーの名前をサイトに表示するものです。
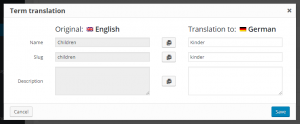
タクゾノミー翻訳後、新しい翻訳タームを既存のコンテンツに適用できます。 デフォルト言語と全ての翻訳済みコンテンツの間で自動的に同期します。 翻訳済みコンテンツは、デフォルト言語のコンテンツと同様に翻訳されたタクゾノミーに関連づけられます。
WordPressは投稿メタデータと同様の方法でタームのメタ値を保存することを可能にします。 言い換えれば、タクゾノミータームはタームを翻訳する間、簡単に翻訳できるカスタムフィールドも備えています。
現在、WPMLはタームメタの翻訳をサポートせず、翻訳コピーオプションのみ使用できます。 このオプションを設定するには、 WPML -> 設定ページを開きます。 カスタムタームメタ翻訳部分へスクロールし、タームメタのコピーを選択します。 WPMLの将来のバージョンでは、タームメタデータの翻訳もサポートされる予定です。
階層タクゾノミーの同期
サイトが成長するにつれ、新しいコンテンツを含むために、タクゾノミー階層の変更を必要とするときが訪れます。 サイト管理者は通常、1言語のタクゾノミーツリー に階層の変更を行い、他の言語を自動的に調整することを望みます。
タクゾノミー翻訳ページで階層同期タブをクリックします。
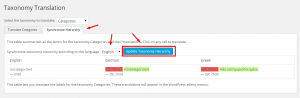
タブは同期するものがあるとき、同期するタクゾノミータームを表示します。 同期済みの場合、「タクゾノミー階層はすでに同期されました」というメッセージを表示します。
タクゾノミー編集画面を使用してタクゾノミータームを翻訳する
投稿 -> カテゴリーページを開き、幾つかのカテゴリーを定義します。 このページの左側にある新規カテゴリー追加パネルは、以下のような固定ドロップダウンを一番下持っています。サイトのデフォルト言語、あるいは他の有効な言語に新しいカテゴリーを追加すると、このドロップダウンが新しいカテゴリーの言語を表示します:
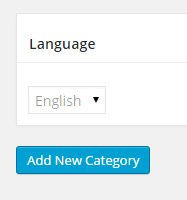
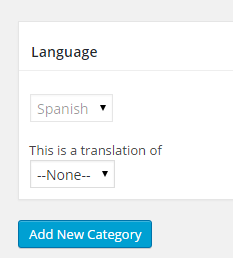
新しいカテゴリーの言語を変更するには、管理バーで変更したい言語を選択してください:
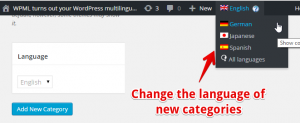
右側のパネルは、選択した言語に定義されたカテゴリーを表示します:
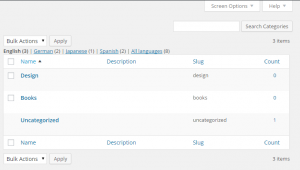
翻訳したいカテゴリー名、例えば「デザイン」をクリックします これにより「デザイン」の「カテゴリー編集」ページに移動します。 ページの一番下に以下が表示されます:

言語の1つに追加をクリックします。 これにより左に新カテゴリーを追加パネルを伴うカテゴリーページに戻ります。 このパネルの一番上と下に以下が表示されます:
「デザイン」のカテゴリー編集ページを閲覧すると、一番下のボックスが変更されていることが分かります:
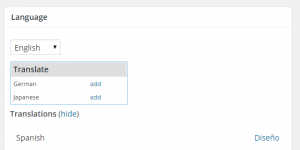
翻訳済みのカテゴリーの1つを編集すると、一番下のボックスはこのように見えます:
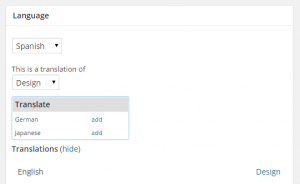
これはドロップダウンの翻訳ですに選択された正しい値が表示されます。 ドロップダウンは、サイトのデフォルト言語において未翻訳のカテゴリーからいかなる値も選択させるため、どの言語にも好きなだけカテゴリーを追加し、翻訳されたものを後に選択できます。