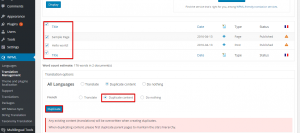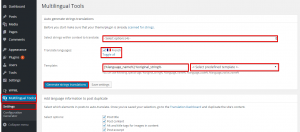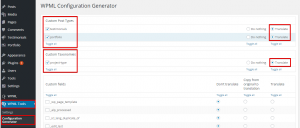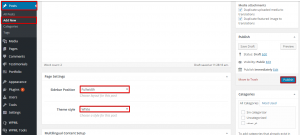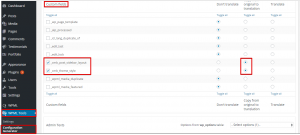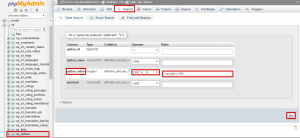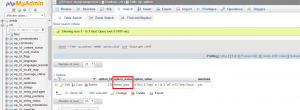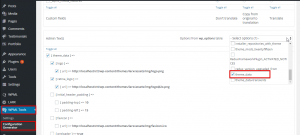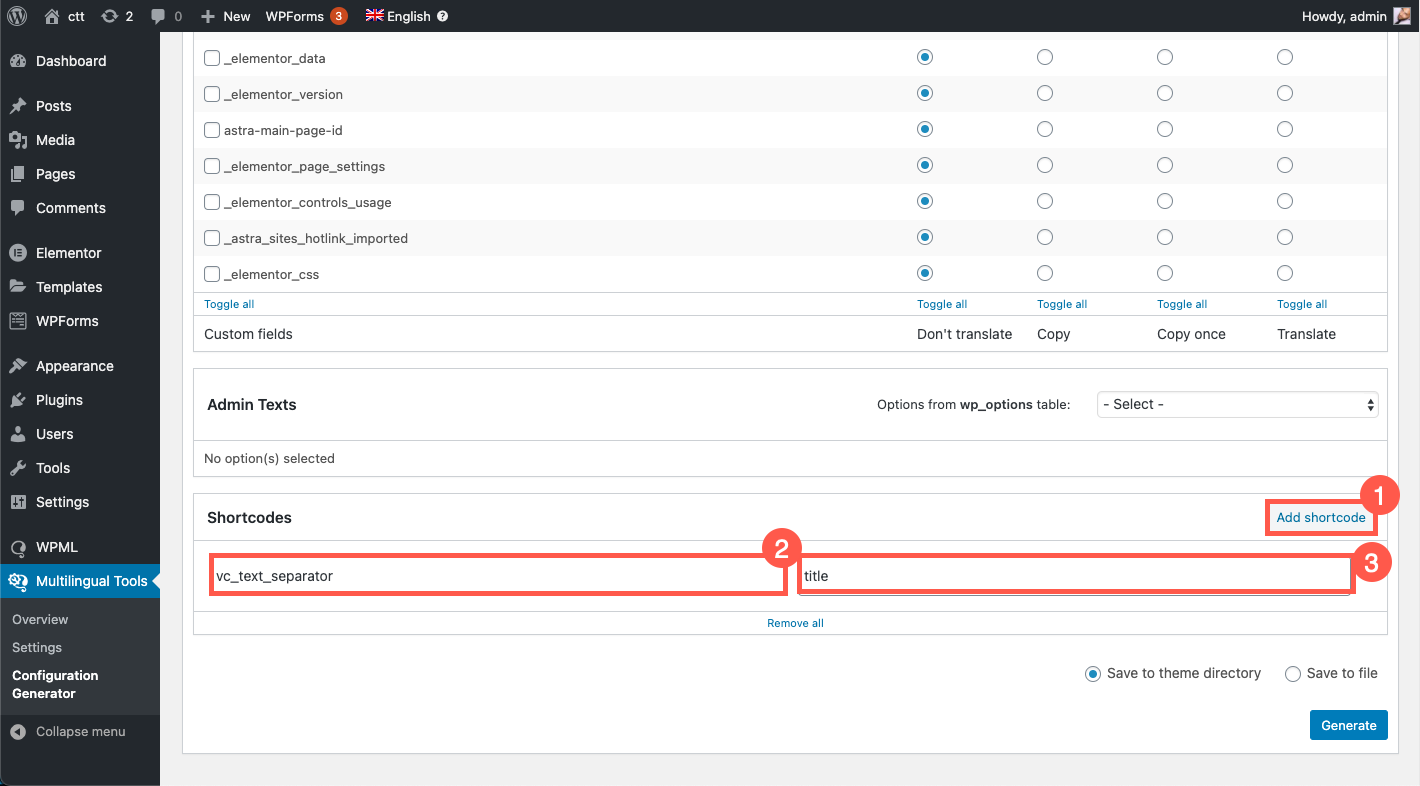Plugin Công cụ đa ngôn ngữ có thể giúp các nhà phát triển chủ đề và plugin kiểm tra khả năng đa ngôn ngữ của sản phẩm của họ. Nó sẽ tự động thêm mã ngôn ngữ hoặc thông báo tùy chỉnh vào nội dung đã dịch, cho phép nhà phát triển xem lại nội dung nào đang hoạt động chính xác và nội dung nào cần sửa đổi để dịch.
Với công cụ này bạn có thể:
- Tự động tạo chuỗi cho bản dịch
- Thêm thông tin ngôn ngữ vào bài viết trùng lặp
- Tạo tệp cấu hình WPML (wpml-config.xml)
- Đăng ký tiện ích Elementor tùy chỉnh để dịch
Kết quả cuối cùng của việc sử dụng plugin Công cụ đa ngôn ngữ được hiển thị bên dưới:
| Tiếng Anh | người Pháp |
 |
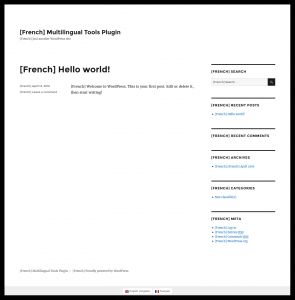 |
Làm cách nào để cài đặt và sử dụng Công cụ đa ngôn ngữ để tự động tạo bản dịch?
Công cụ này miễn phí và có sẵn để tải xuống từ trang GitHub sau:
Lưu ý rằng các plugin CMS đa ngôn ngữ WPML , WPML Dịch chuỗi và Quản lý dịch thuật WPML là bắt buộc để Công cụ đa ngôn ngữ hoạt động.
Plugin Công cụ đa ngôn ngữ sẽ tự động tạo bản dịch (thêm mã ngôn ngữ với chuỗi gốc) cho:
- Bài viết, trang và loại tùy chỉnh
- Trường tùy chỉnh
- Thẻ, danh mục và phân loại tùy chỉnh
- Tất cả các chuỗi có thể dịch được
Việc tạo bản dịch tự động được thực hiện bằng cách làm theo ba bước sau:
Thiết lập WPML cơ bản
Trong hướng dẫn này, chúng tôi sẽ kích hoạt chủ đề “Hai mươi sáu”, đồng thời cài đặt và kích hoạt các plugin CMS đa ngôn ngữ WPML , WPML Dịch chuỗi , Quản lý dịch thuật WPML và Multilingual Tools.
Hướng dẫn Bắt đầu của WPML sẽ giúp bạn thiết lập WPML chỉ trong vài phút. Đảm bảo thêm ít nhất một ngôn ngữ phụ và đặt trình chuyển đổi ngôn ngữ (đây là cách dễ dàng để chuyển đổi giữa các ngôn ngữ) được hiển thị ở khu vực chân trang ở giao diện người dùng.
Trang Tổng quan về Bộ công cụ đa ngôn ngữ
Bạn có thể điều hướng trang tổng quan bằng cách điều hướng đến Công cụ đa ngôn ngữ → Tổng quan . Trên trang này, bạn có thể thấy các tệp cấu hình ngôn ngữ WPML từ xa được tải cùng với các tùy chọn dịch cho các bài đăng, trường và phân loại tùy chỉnh.
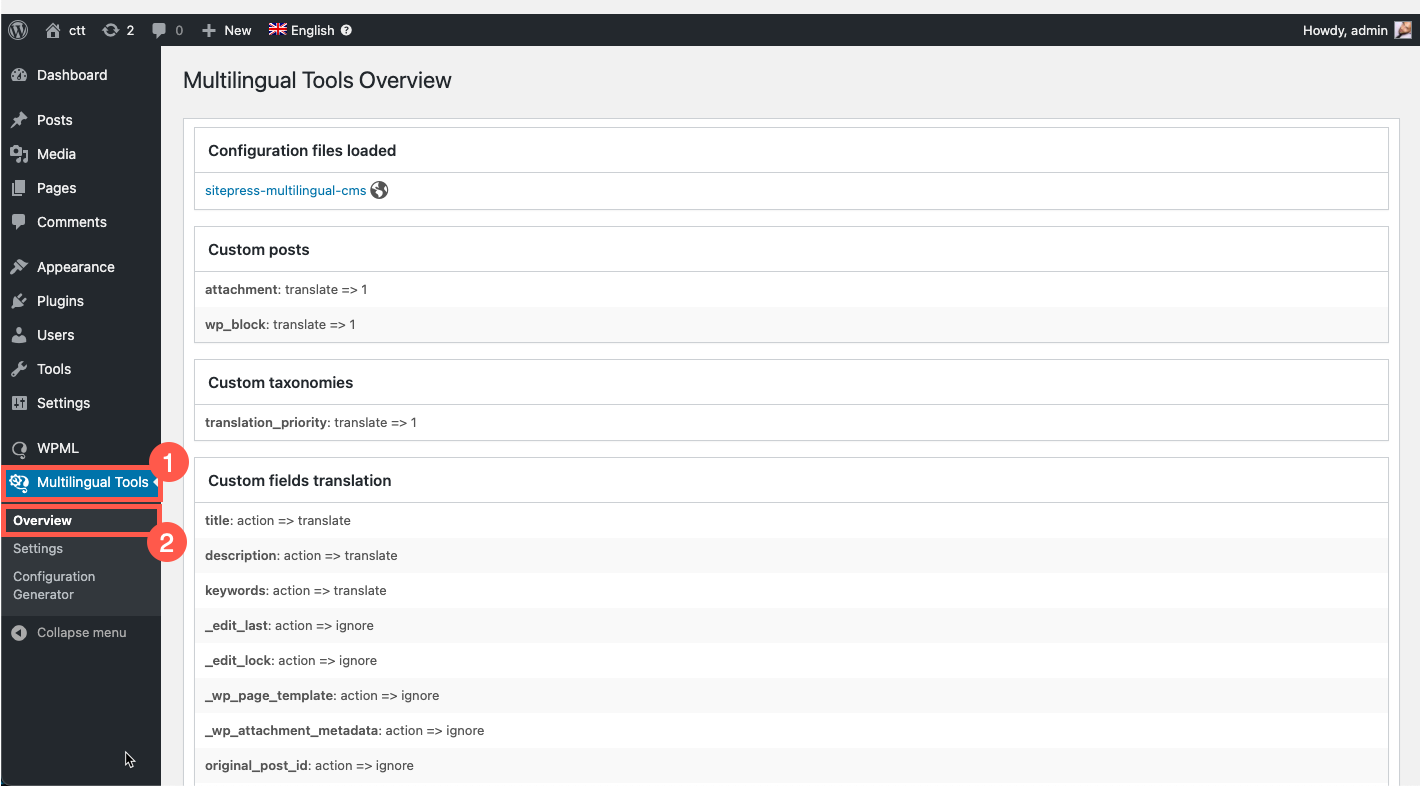
Quét mã chủ đề/plugin của bạn để tìm văn bản
Mỗi chủ đề và plugin WordPress đều có một số văn bản được mã hóa cứng. Nếu bạn đã tuân theo các nguyên tắc viết mã WordPress , tất cả các văn bản này sẽ được gói gọn trong các lệnh gọi gettext , được mô tả trong hướng dẫn WordPress i18n . Nếu không, bây giờ sẽ là thời điểm tuyệt vời để khắc phục điều này.
- Điều hướng đến WPML → Bản địa hóa chủ đề và plugin .
- Chọn tùy chọn Dịch chủ đề và plugin bằng cách sử dụng tùy chọn Dịch chuỗi của WPML trong phần Tùy chọn bản địa hóa .
- Di chuyển đến Chuỗi trong phần chủ đề . Chọn chủ đề bạn muốn quét và nhấp vào nút Quét chủ đề đã chọn cho chuỗi .
- Nếu bạn đang thử nghiệm một plugin, hãy cuộn đến Chuỗi trong phần plugin . Chọn các plugin bạn muốn quét và nhấp vào nút Quét các plugin đã chọn để tìm chuỗi .

Giờ đây, WPML có khả năng dịch tất cả các chuỗi được gói trong lệnh gọi Gettext và cũng có bản dịch cho văn bản cốt lõi WordPress .
Tự động sao chép nội dung cho các ngôn ngữ khác
Bây giờ chúng tôi đã quét tất cả các chuỗi, chúng tôi có thể tạo bản dịch cho trang web. Hãy nhớ rằng plugin Công cụ đa ngôn ngữ sẽ chỉ dịch nội dung mẫu mà bạn đã tạo. Nếu chủ đề hoặc plugin của bạn yêu cầu nội dung thử nghiệm, bạn nên điền nội dung đó trước.
- Điều hướng đến Công cụ đa ngôn ngữ → Cài đặt
- Từ phần Thêm thông tin ngôn ngữ để đăng bản sao, hãy chọn thành phần nào trong bài đăng để dịch tự động.
- Chọn mẫu của văn bản được dịch tự động từ menu thả xuống, ví dụ: ([ %language_name% ] %original_string% ) . Thao tác này sẽ thêm tên ngôn ngữ, mã hoặc chuỗi được định dạng tùy chỉnh vào bản dịch của bạn.”
- Bấm vào nút Lưu .
- Điều hướng đến WPML → Quản lý dịch thuật
- Trên tab Bảng điều khiển dịch , cuộn xuống và chọn các trang và bài đăng mà bạn muốn đặt là có thể dịch.
- Từ phần Tùy chọn dịch , chọn tùy chọn Nội dung trùng lặp và nhấp vào nút Sao chép .
- Điều hướng quay lại Công cụ đa ngôn ngữ → Cài đặt .
- Chọn các chuỗi trong ngữ cảnh cụ thể để dịch từ menu thả xuống.
- Chọn ngôn ngữ dịch.
- Chọn mẫu bản dịch từ menu thả xuống.
- Nhấp vào Tạo bản dịch chuỗi .
Bây giờ, bạn có thể xem lại giao diện người dùng của trang web và xem kết quả. Trong ví dụ của chúng tôi, chúng tôi đã chọn chủ đề Twenty Sixteen mặc định. Bạn có thể thấy rằng tất cả nội dung của trang web được dịch hoàn hảo khi chúng tôi xem nội dung tiếng Pháp.
Hy vọng bản dịch chủ đề/plugin của bạn cũng sẽ hoàn chỉnh. Nếu không, hãy xem hướng dẫn WordPress i18n để tìm hiểu cách đạt được điều này.
Hãy nhớ rằng mục đích của plugin Công cụ đa ngôn ngữ là nhanh chóng hiển thị cho bạn những gì cần chú ý bằng cách minh họa những gì có thể dịch được (và những gì không) ở giao diện người dùng và giúp bạn kiểm tra lại sau khi bạn thực hiện các thay đổi đối với mã của mình. Công cụ không thể tự động chỉnh sửa mã và khắc phục các vấn đề tương thích.
Làm cách nào để tạo tệp cấu hình ngôn ngữ bằng Công cụ đa ngôn ngữ?
WPML có thể đọc tệp cấu hình chỉ ra các chuỗi cần dịch và lưu các tùy chọn dịch ưa thích cho các chủ đề và plugin. Tệp có tên wpml-config.xml và được đặt trong thư mục gốc của plugin hoặc chủ đề. Đọc thêm về cách hoạt động của tệp cấu hình ngôn ngữ .
Để tạo tệp cấu hình ngôn ngữ chủ đề/plugin của bạn, hãy làm theo các bước sau:
Chuyển đến màn hình Công cụ đa ngôn ngữ → Tạo cấu hình . Bạn sẽ tìm thấy năm phần:
- Loại Bài đăng tùy chỉnh (CPT)
- Phân loại tùy chỉnh (CT)
- Trường tùy chỉnh
- Văn bản quản trị
- Mã ngắn
Mỗi phần sẽ cho phép bạn thiết lập xem nó có thể dịch được hay không. Lưu ý rằng trong ví dụ này, chúng tôi đã kích hoạt chủ đề Larx vì nó bao gồm CPT, CT, trường tùy chỉnh, văn bản quản trị và mã ngắn.
- Trong phần CPT, chọn bài đăng tùy chỉnh mà bạn muốn đặt để dịch và chọn tùy chọn dịch. Trong trường hợp của chúng tôi, đây là “lời chứng thực” và “danh mục đầu tư”.
- Trong phần CT, chọn CT mà bạn muốn đặt để dịch và chọn tùy chọn dịch. Trong trường hợp của chúng tôi, đó là “loại dự án”.
- Các trường tùy chỉnh được đặt để dịch theo cách khác, vì các trường tùy chỉnh có thể được tìm thấy trong các bài đăng, trang thông thường hoặc bài đăng tùy chỉnh của chủ đề. Bạn sẽ cần tạo một bài đăng thử nghiệm, thêm giá trị vào các trường tùy chỉnh và xuất bản nó.
Ví dụ: chúng tôi sẽ tạo một bài đăng thông thường và đặt các trường tùy chỉnh cho nó; trong trường hợp của chúng tôi, chúng là “Vị trí thanh bên” và “Phong cách chủ đề”. Sau đó, nhấp vào nút Xuất bản .
- Điều hướng đến Công cụ đa ngôn ngữ → Trình tạo cấu hình để tìm các trường tùy chỉnh, (_cmb_post_sidebar_layout) và (_cmb_theme_style) , đã đăng ký. Chọn chúng và đặt chúng để sao chép vì chúng là cài đặt bố cục và không yêu cầu dịch thực tế. Nếu tệp tùy chỉnh là đầu vào của người dùng và yêu cầu dịch, hãy đặt nó thành dịch.
Lưu ý rằng đối với các trường tùy chỉnh yêu cầu dịch (CT yêu cầu người dùng nhập chuỗi), bạn sẽ chọn tùy chọn dịch.
- Để đặt văn bản quản trị viên để dịch, chúng tôi sẽ cần lấy tên tùy chọn từ cơ sở dữ liệu. Thực hiện theo các bước sau:
- Tới trang nơi lưu văn bản quản trị. Trong trường hợp của chúng tôi, chúng tôi sẽ điều hướng đến tab cài đặt Larx → Footer .
- Sao chép văn bản chân trang.
- Mở phpMyAdmin hoặc Adminer . Sau đó, chọn bảng wp_options và tìm kiếm văn bản, như hiển thị bên dưới.
- Bây giờ, chúng ta có tên tùy chọn chủ đề từ cơ sở dữ liệu.
- Điều hướng quay lại Công cụ đa ngôn ngữ và chọn tên tùy chọn chủ đề từ menu thả xuống.
- Bạn sẽ cần phải quyết định những lựa chọn nào cần được dịch. Đối với chủ đề trong ví dụ này, chúng tôi đặt văn bản logo và chân trang sẽ được dịch.
- Kéo xuống chọn Save to theme folder để tự động đặt file cấu hình ngôn ngữ vào thư mục theme hoặc chọn Save to file để tải file xuống. Sau đó, nhấp vào nút Tạo .
- Để dịch văn bản được bao bọc trong shortcode, bạn cần thêm thẻ shortcode và các thuộc tính trong phần Shortcode trên trang Trình tạo cấu hình . Điều này cho phép WPML hiển thị văn bản mà người dùng muốn dịch chỉ trên trang trình soạn thảo dịch chứ không phải toàn bộ mã ngắn cùng với văn bản. Hãy xem hướng dẫn tệp cấu hình ngôn ngữ của chúng tôi để biết thêm về cách xác định mã ngắn trong tệp cấu hình ngôn ngữ của WPML .
Để thêm mã ngắn, chỉ cần nhấp vào nút Thêm mã ngắn , sau đó nhập thẻ mã ngắn và (các) thuộc tính.
Làm cách nào để đăng ký tiện ích Elementor tùy chỉnh để dịch bằng Công cụ đa ngôn ngữ?
Plugin Công cụ đa ngôn ngữ bao gồm WPML – Trình tạo cấu hình cho Elementor . Sau khi bạn thêm các tiện ích Elementor tùy chỉnh mà bạn muốn đăng ký dịch sang một trang, công cụ này sẽ tạo mã XML ban đầu cho chúng.
Tìm hiểu thêm trên trang về cách đăng ký tiện ích Elementor tùy chỉnh để dịch bằng cách sử dụng plugin Công cụ đa ngôn ngữ .
Phần kết luận
Plugin Công cụ đa ngôn ngữ có thể giúp bạn tự động tạo bản dịch bằng cách thêm mã ngôn ngữ vào chuỗi gốc chủ đề/plugin của bạn; do đó, bạn có thể kiểm tra khả năng đa ngôn ngữ của chủ đề/plugin của mình. Nó cũng có thể giúp bạn tạo tệp cấu hình ngôn ngữ WPML trong vài phút.