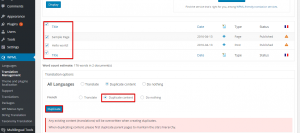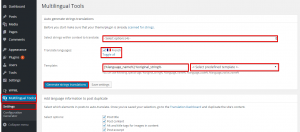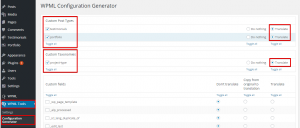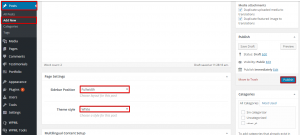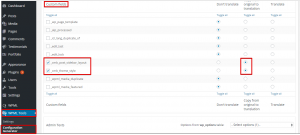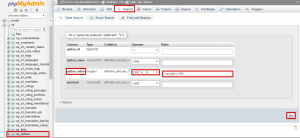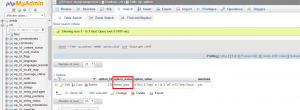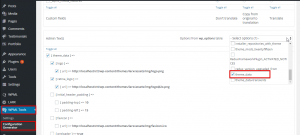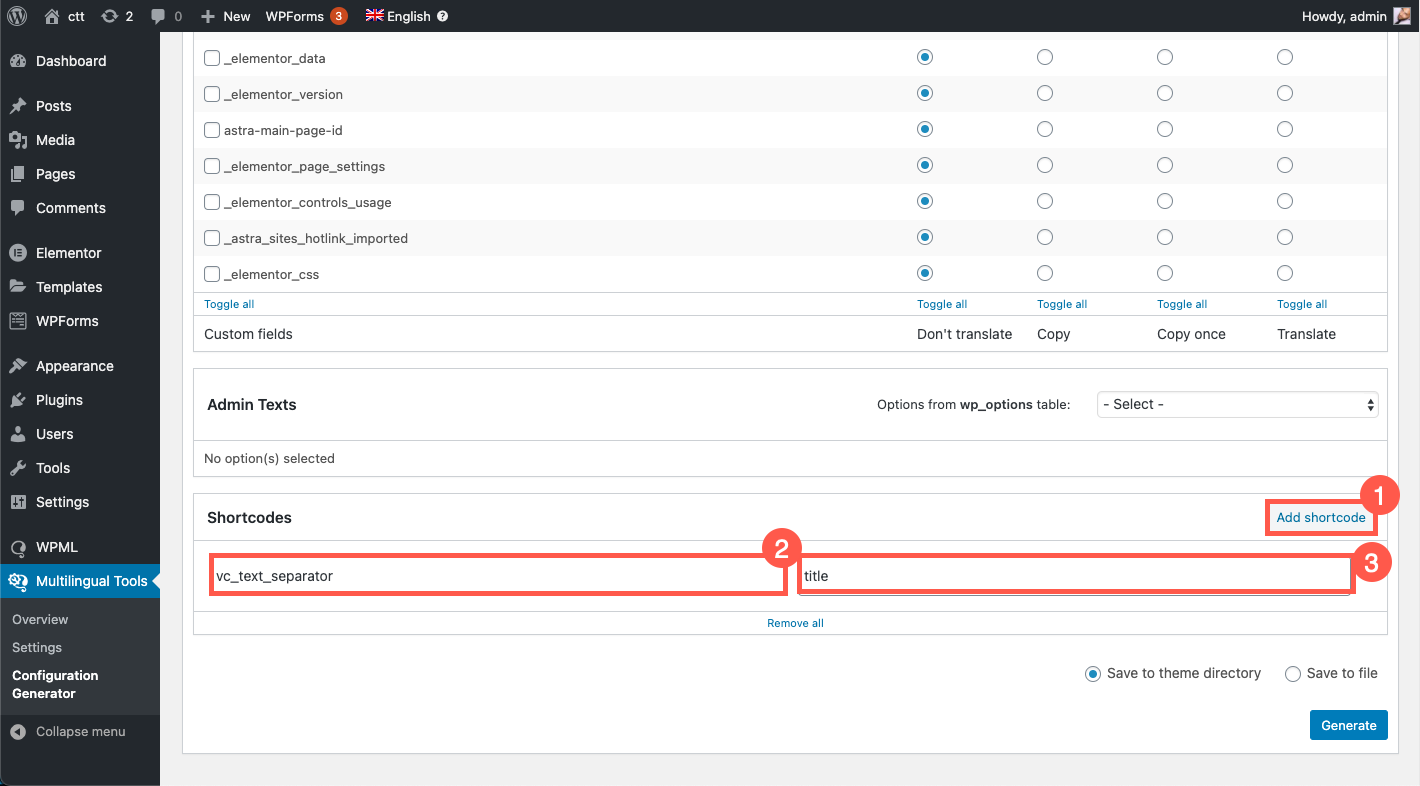El plugin Herramientas multilingües puede ayudar a los desarrolladores de temas y extensiones a probar las capacidades multilingües de sus productos. Añadirá automáticamente código de idioma o avisos personalizados al contenido traducido, permitiendo al desarrollador revisar lo que funciona correctamente y lo que requiere modificaciones para ser traducido.
Con esta herramienta puedes:
- Genera automáticamente cadenas para las traducciones
- Añadir información lingüística a entradas duplicadas
- Generar un archivo de configuración de WPML (wpml-config.xml)
- Registrar Widgets Elementor personalizados para traducción
A continuación se muestra el resultado final de utilizar la extensión Herramientas Multilingües:
| Inglés | Francés |
 |
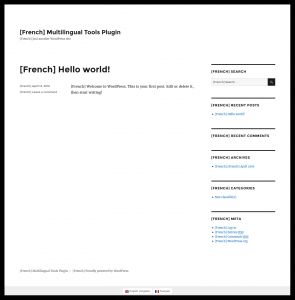 |
¿Cómo instalo y utilizo las Herramientas Multilingües para generar traducciones automáticamente?
Esta herramienta es gratuita y está disponible para su descarga en la siguiente Página de GitHub:
Ten en cuenta que los plugins WPML Multilingual CMS, WPML String Translation y WPML Translation Management son necesarios para que funcionen las Multilingual Tools.
La extensión Herramientas Multilingües generará automáticamente traducciones (añadiendo el código del idioma con las cadenas originales) para:
- Entradas, páginas y tipos personalizados
- Campos personalizados
- Etiquetas, Categorías y Taxonomías personalizadas
- Todas las cadenas Traducibles
La generación de traducciones automáticas se consigue siguiendo estos tres pasos:
Configuración básica de WPML
En este tutorial, activaremos el tema «Twenty Sixteen», e instalaremos y activaremos los plugins WPML Multilingual CMS, WPML String Translation, WPML Translation Management y Multilingual Tools.
La Guía de inicio de WPML te ayudará a configurar WPML en sólo unos minutos. Asegúrate de añadir al menos un idioma secundario y de configurar el selector de idioma (que es una forma sencilla de cambiar entre idiomas) para que se muestre en la zona del pie de página en la interfaz de usuario.
Página general del Multilingual Toolset
Puedes navegar por la Página de visión general accediendo a Herramientas multilingües → Visión general. En esta página, puedes ver los archivos de configuración de idioma WPML remotos que se cargan junto con las preferencias de traducción para entradas, campos y Taxonomías personalizados.
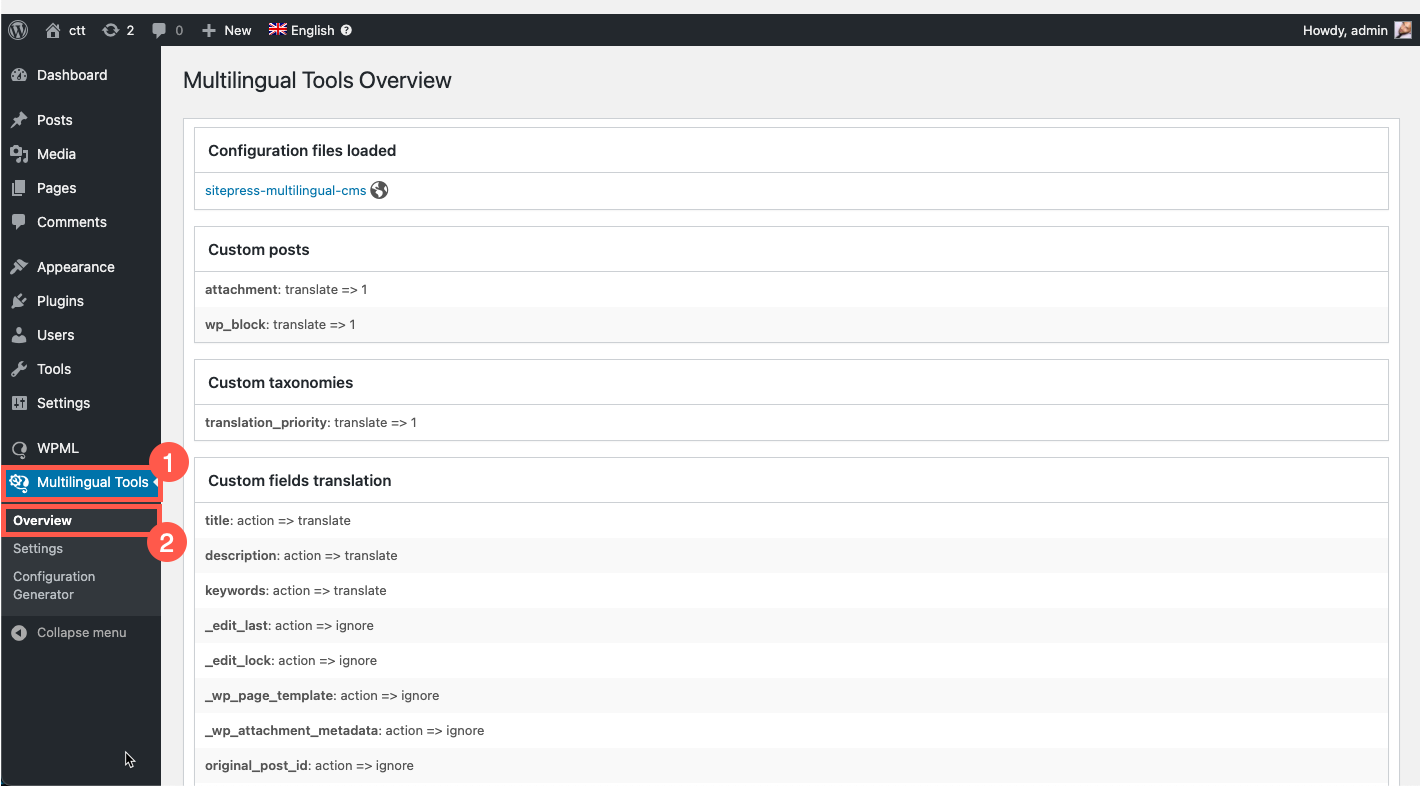
Escanear el código de tu tema/extracción en busca de texto
Todos los temas y extensiones de WordPress tienen algún texto codificado. Si has seguido las directrices de codificación de WordPress, todos estos textos estarán envueltos en llamadas gettext, descritas en la guía i18n de WordPress. Si no es así, ahora sería un buen momento para solucionarlo.
- Navegación a WPML → Localización de temas y extensiones.
- Selecciona la opción Traducir el tema y las extensiones mediante la opción String Translation de WPML en la sección Opciones de localización.
- Desplázate hasta las Cadenas en la sección de temas . Selecciona los temas que quieras escanear y haz clic en el botón Escanear los temas seleccionados en busca de cadenas .
- Si estás probando una extensión, desplázate hasta las cadenas de la sección de extensiones . Selecciona los plugins que quieras escanear y haz clic en el botón Escanear plugins seleccionados en busca de cadenas .

Ahora, WPML es capaz de traducir todas las cadenas envueltas en llamadas Gettext y también tiene traducciones para el texto del núcleo de WordPress.
Autoduplicar contenido para otras lenguas
Ahora que tenemos todas las cadenas escaneadas, podemos generar traducciones para el sitio. Recuerda que la extensión Herramientas Multilingües sólo traducirá el contenido de muestra que hayas creado. Si tu tema o extensión requiere contenido de prueba, debes rellenarlo primero.
- Navega hasta Herramientas multilingües → Configuración
- En la sección Añadir información de idioma al duplicado de la entrada, elige qué elementos de las entradas quieres auto-traducir.
- Elige la plantilla del texto traducido automáticamente en el menú desplegable, por ejemplo, ([%nombre_idioma%] %cadena_original%). Esto añadirá el nombre del idioma, el código o una cadena con formato personalizado a tu traducción.»
- Haz clic en el botón Guardar.
- Navegación a WPML → Administración de traducción
- En la Pestaña del Escritorio de Traducciones, desplázate hacia abajo y elige las Páginas y Entradas que quieras establecer como Traducibles.
- En la sección Opciones de traducción, elige la opción Duplicar contenido y haz clic en el botón Duplicar.
- Navega de nuevo a Herramientas multilingües → Configuración.
- Elige en el menú desplegable las cadenas de un contexto concreto que quieras traducir.
- Elige las lenguas de traducción.
- Elige la Plantilla de traducción en el menú desplegable.
- Haz clic en Generar traducciones de cadenas.
Ahora puedes revisar la Portada de tu sitio y ver los resultados. En nuestro ejemplo, hemos seleccionado el tema Twenty Sixteen por defecto. Puedes ver que todo el contenido del sitio aparece perfectamente traducido cuando vemos el contenido en francés.
Con suerte, las traducciones de tu tema/plugin también estarán completas. Si no lo están, echa un vistazo a la guía i18n de WordPress para saber cómo conseguirlo.
Recuerda que el propósito de la extensión Herramientas Multilingües es mostrarte rápidamente lo que necesita atención ilustrando lo que es traducible (y lo que no) en el front-end y ayudarte a volver a probar después de haber hecho cambios en tu código. La herramienta no puede editar automáticamente el código ni solucionar los problemas de compatibilidad.
¿Cómo genero archivos de configuración de idioma con las Herramientas Multilingües?
WPML puede leer un archivo de configuración que señala las cadenas que necesitan traducción y guarda las opciones de traducción preferidas para temas y extensiones. El archivo se llama wpml-config.xml y se coloca en la carpeta raíz de la extensión o tema. Lee más sobre cómo funcionan los archivos de configuración de idioma.
Para generar el archivo de configuración de idioma de tu tema/extracción, sigue estos pasos:
Ve a la pantalla Herramientas multilingües → Generación de configuraciones. Encontrarás cinco secciones:
- Tipos de contenido personalizado (CPT)
- Taxonomías personalizadas (TC)
- Campos personalizados
- Textos de administración
- Shortcodes
Cada sección te permitirá establecer si debe ser traducible. Ten en cuenta que, para este ejemplo, hemos activado el tema Larx porque incluye CPT, CT, campos personalizados, textos de administración y Shortcodes.
- En la sección CPT, elige las entradas personalizadas que quieras configurar para su traducción y selecciona la opción traducir. En nuestro caso, son «testimonios» y «portafolio».
- En la sección CTs, elige los CTs que quieras establecer para la traducción y selecciona la opción traducir. En nuestro caso, es «tipo proyecto».
- Los campos personalizados se configuran para su traducción de forma diferente, ya que los campos personalizados pueden encontrarse en entradas normales, páginas o entradas personalizadas del tema. Tendrás que crear una Entrada de prueba, añadir valores a los campos personalizados y publicarla.
Como ejemplo, crearemos una Entrada normal y estableceremos sus campos personalizados; en nuestro caso, son «Posición de la barra lateral» y «Estilo del tema». A continuación, haz clic en el botón Publicar.
- Navega hasta Herramientas multilingües → Generador de configuración para encontrar los campos personalizados, ( _cmb_post_sidebar_layout ) y (_cmb_theme_style), registrados. Elígelos y ponlos a copiar, ya que son ajustes de diseño y no requieren una traducción real. Si el campo personalizado es una entrada del usuario y requiere traducción, configúralo como traducir.
Ten en cuenta que para los campos personalizados que requieren traducción (un TC que requiere que el usuario escriba una cadena), elegirás la opción traducir.
- Para configurar los textos del admin para su traducción, tendremos que tomar el nombre de la opción de la base de datos. Sigue estos pasos:
- Ve a la Página donde se guardan los textos del administrador. En nuestro caso, navegaremos hasta la pestaña Larx → Configuración de Pie de página.
- Copia el texto del Pie de página.
- Abre phpMyAdmin o Adminer. A continuación, elige la tabla wp_options y busca el texto, como se muestra a continuación.
- Ahora tenemos el nombre de la opción del tema de la base de datos.
- Navega de nuevo a Herramientas Multilingües y elige el nombre de las opciones del tema en el menú desplegable.
- Tendrás que decidir qué opciones deben traducirse. Para el tema de este ejemplo, establecemos que se traduzcan el logotipo y el texto del pie de página.
- Desplázate hacia abajo y elige Guardar en directorio de temas para colocar automáticamente el archivo de configuración de idioma en la carpeta de temas o elige Guardar en archivo para descargar el archivo. A continuación, haz clic en el botón Generar.
- Para traducir el texto envuelto en un Shortcode, tienes que añadir la etiqueta Shortcode y los atributos en la sección Shortcode de la página Generador de configuración. Esto permite a WPML mostrar sólo el texto que el usuario quiere traducir en la página del editor de traducción y no todo el Shortcode junto con el texto. Consulta nuestra guía del archivo de configuración de idioma para saber más sobre la definición de Shortcodes en el archivo de configuración de idioma de WPML.
Para añadir un Shortcode, sólo tienes que hacer clic en el botón Añadir Shortcode y, a continuación, escribir la etiqueta y el atributo o atributos del Shortcode.
¿Cómo registro los Widgets personalizados de Elementor para su traducción utilizando Multilingual Tools?
La extensión Herramientas Multilingües incluye un WPML – Generador de configuración para Elementor. Una vez que añades a una Página los Widgets personalizados de Elementor que quieres registrar para su traducción, la herramienta crea el código XML inicial para ellos.
Obtén más información en la Página sobre el registro de Widgets personalizados de Elementor para su traducción mediante el plugin Herramientas Multilingües.
Conclusión
El plugin Herramientas Multilingües puede ayudarte a generar traducciones automáticamente añadiendo código de idioma a las cadenas originales de tu tema/plugin; de este modo, puedes probar las capacidades multilingües de tu tema/plugin. También puede ayudarte a generar un archivo de configuración de idioma WPML en unos minutos.