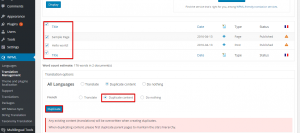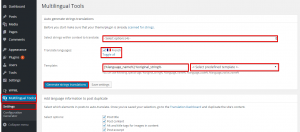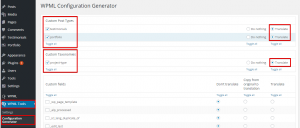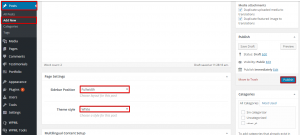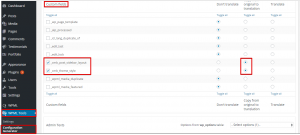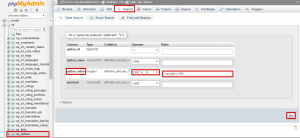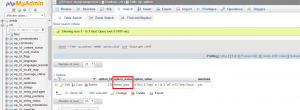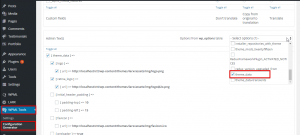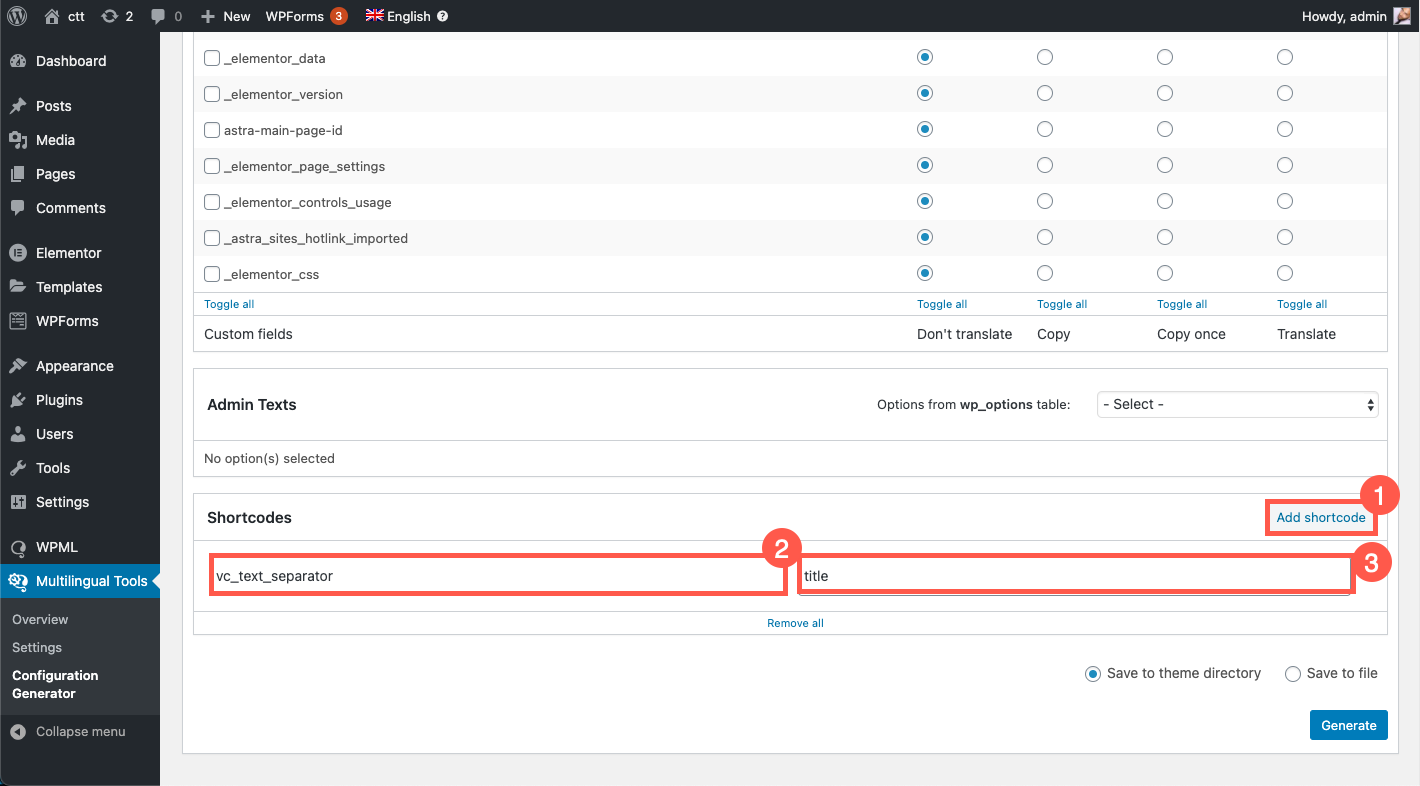Il plugin Multilingual Tools può aiutare gli sviluppatori di temi e plugin a testare le capacità multilingue dei loro prodotti. Aggiungerà automaticamente il codice della lingua o gli avvisi personalizzati ai contenuti tradotti, consentendo allo sviluppatore di verificare cosa funziona correttamente e cosa richiede una modifica per essere tradotto.
Con questo strumento puoi:
- Genera automaticamente le stringhe per le traduzioni
- Aggiungi informazioni sulla lingua ai post duplicati
- Generare un file di configurazione di WPML (wpml-config.xml)
- Registra i widget personalizzati di Elementor per la traduzione
Il risultato finale dell’utilizzo del plugin Multilingual Tools è mostrato di seguito:
| Inglese | Francese |
 |
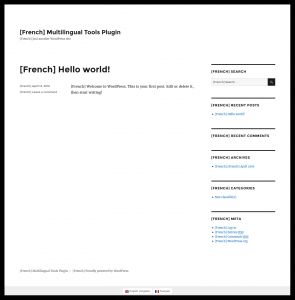 |
Come faccio a installare e utilizzare gli Strumenti Multilingua per generare traduzioni automatiche?
Questo strumento è gratuito e può essere scaricato dalla seguente pagina GitHub:
Nota che i plugin WPML Multilingual CMS, WPML String Translation e WPML Translation Management sono necessari per il funzionamento di Multilingual Tools.
Lo strumento Multilingua genererà automaticamente traduzioni (aggiungendo il codice della lingua alle stringhe originali) per:
- Post, pagine e tipi personalizzati
- Campi personalizzati
- Tag, categorie e tassonomie personalizzate
- Tutte le stringhe Traducibili
La generazione automatica della traduzione si ottiene seguendo questi tre passaggi:
Configurazione di base di WPML
In questo tutorial attiveremo il tema “Twenty Sixteen” e installeremo e attiveremo i plugin WPML Multilingual CMS, WPML String Translation, WPML Translation Management e Multilingual Tools.
La Guida introduttiva di WPML ti aiuterà a configurare WPML in pochi minuti. Assicurati di aggiungere almeno una lingua secondaria e di impostare il selettore delle lingue (un modo semplice per passare da una lingua all’altra) in modo che venga visualizzato nell’area del piè di pagina nel frontend.
Pagina Panoramica del Toolset multilingue
Puoi navigare nella pagina della panoramica navigando su Strumenti multilingue → Panoramica. In questa pagina puoi vedere i file di configurazione della lingua remota di WPML che vengono caricati insieme alle preferenze di traduzione per post, campi e tassonomie personalizzate.
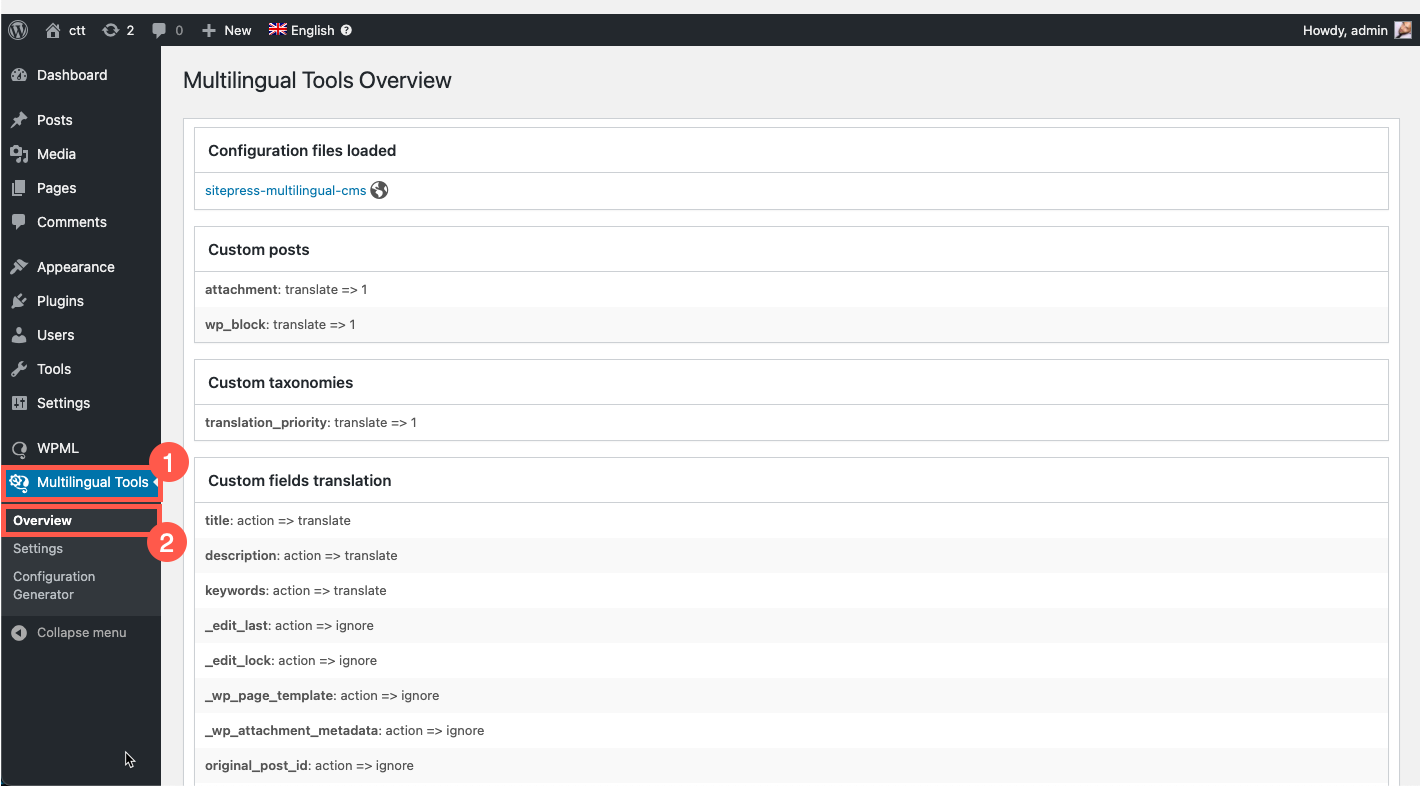
Esegui la scansione del codice del tuo tema/plugin alla ricerca del testo
Tutti i temi e i plugin di WordPress contengono del testo codificato. Se hai seguito le linee guida di WordPress, tutti questi testi saranno avvolti in chiamate gettext, descritte nella guida WordPress i18n. In caso contrario, questo è il momento giusto per risolvere il problema.
- Naviga in WPML → Localizzazione di temi e plugin.
- Seleziona l’opzione Traduci il tema e i plugin usando la Traduzione stringhe di WPML nella sezione Opzioni di localizzazione.
- Vai alla voce Stringhe nella sezione dei temi . Seleziona i temi che vuoi scansionare e clicca sul pulsante Scansiona i temi selezionati per le stringhe .
- Se stai testando un plugin, scorri fino alle stringhe nella sezione dei plugin . Seleziona i plugin che vuoi scansionare e clicca sul pulsante Scansiona i plugin selezionati per le stringhe .

Ora, WPML è in grado di tradurre tutte le stringhe che sono avvolte da chiamate Gettext e dispone anche di traduzioni per il testo del core di WordPress.
Duplicazione automatica dei contenuti in altre lingue
Ora che abbiamo analizzato tutte le stringhe, possiamo generare le traduzioni per il sito. Ricorda che il plugin Multilingual Tools tradurrà solo i contenuti di esempio che hai creato. Se il tuo tema o il tuo plugin richiede dei contenuti di prova, dovrai prima popolarli.
- Navigazione in Strumenti multilingue → Impostazioni
- Nella sezione Aggiungi informazioni sulla lingua ai post duplicati scegli quali elementi dei post tradurre automaticamente.
- Scegli il modello del testo tradotto automaticamente dal menu a discesa, ad esempio ([%language_name%] %original_string%). Questo aggiungerà il nome della lingua, il codice o la stringa formattata personalizzata alla tua traduzione”.
- Clicca sul pulsante Salva.
- Navigazione in WPML → Gestione traduzioni
- Nella scheda Traducibile, scorri verso il basso e scegli le pagine e i post che vuoi impostare come traducibili.
- Dalla sezione Opzioni di traduzione, scegli l’opzione Duplica contenuto e clicca sul pulsante Duplica.
- Torna a Strumenti multilingue → Impostazioni.
- Scegli le stringhe di un contesto specifico da tradurre dal menu a tendina.
- Scegli le lingue di traduzione.
- Scegli il modello di traduzione dal menu a discesa.
- Clicca su Genera traduzioni stringhe.
Ora puoi rivedere il front-end del tuo sito e vedere i risultati. Nel nostro esempio, abbiamo selezionato il tema di default Twenty Sixteen. Puoi vedere che tutti i contenuti del sito appaiono perfettamente tradotti quando visualizziamo i contenuti in francese.
Si spera che anche le traduzioni dei temi e dei plugin siano complete. Se non lo sono, dai un’occhiata alla guida di WordPress i18n per sapere come fare.
Ricorda che lo scopo del plugin Traducibile è quello di mostrarti rapidamente ciò che ha bisogno di attenzione, illustrandoti cosa è traducibile (e cosa no) sul Frontend e aiutandoti a ripetere i test dopo aver apportato delle modifiche al codice. Lo strumento non può modificare automaticamente il codice e risolvere i problemi di compatibilità.
Come si generano i file di configurazione delle lingue utilizzando gli Strumenti Multilingua?
WPML può leggere un file di configurazione che indica le stringhe da tradurre e salva le opzioni di traduzione preferite per temi e plugin. Il file si chiama wpml-config.xml e si trova nella cartella principale del plugin o del tema. Per saperne di più su come funzionano i file di configurazione della lingua.
Per generare il file di configurazione della lingua del tuo tema/plugin, segui questi passaggi:
Vai alla schermata Strumenti multilingue → Generazione della configurazione. Troverai cinque sezioni:
- Tipi di post personalizzati (CPT)
- Tassonomie personalizzate (CT)
- Campi personalizzati
- Testi amministrativi
- Shortcode
Ogni sezione ti permetterà di impostare se deve essere Traducibile o meno. Nota che per questo esempio abbiamo attivato il tema Larx perché include CPT, CT, campi personalizzati, testi amministrativi e Shortcode.
- Nella sezione CPT, scegli i post personalizzati che vuoi impostare per la traduzione e scegli l’opzione di traduzione. Nel nostro caso, si tratta di “testimonianze” e “portfolio”.
- Nella sezione CTs, scegli i CTs che vuoi impostare per la traduzione e scegli l’opzione traduci. Nel nostro caso si tratta di “tipo di progetto”.
- I campi personalizzati vengono impostati per la traduzione in modo diverso, in quanto i campi personalizzati si trovano nei normali post, nelle pagine o nei post personalizzati del tema. Dovrai creare un post di prova, aggiungere i valori ai campi personalizzati e pubblicarlo.
Come esempio, creeremo un post normale e imposteremo i suoi campi personalizzati; nel nostro caso, sono “Posizione della barra laterale” e “Tema personalizzato”. Poi clicca sul pulsante Pubblica.
- Naviga in Strumenti multilingue → Generatore di configurazione per trovare i campi personalizzati (_cmb_post_sidebar_layout) e (_cmb_theme_style) registrati. Sceglili e impostali come copia, poiché sono impostazioni di layout e non richiedono una vera e propria traduzione. Se il file personalizzato è un input dell’utente e richiede una traduzione, impostalo su translate.
Nota che per i campi personalizzati che richiedono la traduzione (un CT che richiede all’utente di digitare una stringa), dovrai scegliere l’opzione traduci.
- Per impostare i testi dell’amministratore per la traduzione, dovremo prendere il nome dell’opzione dal database. Segui questi passaggi:
- Vai alla Pagina in cui sono salvati i testi dell’amministratore. Nel nostro caso, andremo alla scheda Larx → Impostazioni piè di pagina.
- Copia il testo del piè di pagina.
- Apri phpMyAdmin o Adminer. Quindi, scegli la tabella wp_options e cerca il testo, come mostrato di seguito.
- Ora abbiamo il nome dell’opzione del tema dal database.
- Torna a Strumenti multilingue e scegli il nome del tema dal menu a discesa.
- Dovrai decidere quali opzioni devono essere tradotte. Per il tema di questo esempio, abbiamo impostato la traduzione del logo e del testo del piè di pagina.
- Scorri verso il basso e scegli Salva nella directory del tema per inserire automaticamente il file di configurazione della lingua nella cartella del tema o scegli Salva nel file per scaricare il file. Poi clicca sul pulsante Genera.
- Per tradurre il testo contenuto in uno shortcode, devi aggiungere il tag e gli attributi dello shortcode nella sezione Shortcode della pagina del Generatore di Configurazioni. Questo permette a WPML di visualizzare solo il testo che l’utente vuole tradurre nella pagina dell’editor di traduzione e non l’intero Shortcode insieme al testo. Consulta la nostra guida sul file di configurazione della lingua per saperne di più sulla definizione degli Shortcode nel file di configurazione della lingua di WPML.
Per aggiungere uno Shortcode, clicca sul pulsante Aggiungi Shortcode e inserisci il tag Shortcode e gli attributi.
Come faccio a registrare i Widgets personalizzati di Elementor per la traduzione utilizzando gli Strumenti Multilingua?
Lo strumento Multilingua include un generatore di configurazione WPML per Elementor. Una volta aggiunti a una pagina i Widget personalizzati di Elementor che vuoi registrare per la traduzione, lo strumento crea il codice XML iniziale per essi.
Per saperne di più visita la pagina dedicata alla registrazione di Widgets personalizzati di Elementor per la traduzione con il plugin Multilingual Tools.
Conclusione
Il plugin Multilingual Tools può aiutarti a generare automaticamente traduzioni aggiungendo il codice della lingua alle stringhe originali del tuo tema/plugin; in questo modo potrai testare le capacità multilingue del tuo tema/plugin. Può anche aiutarti a generare un file di configurazione della lingua WPML in pochi minuti.