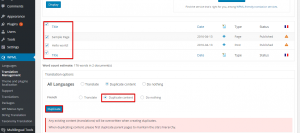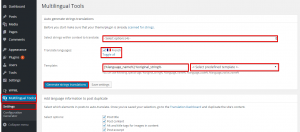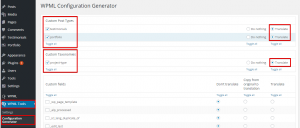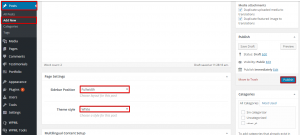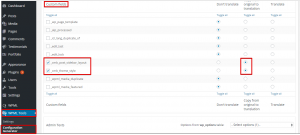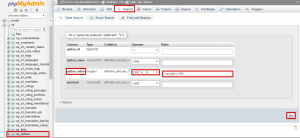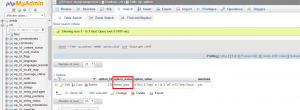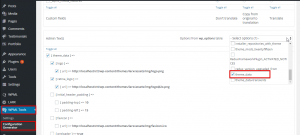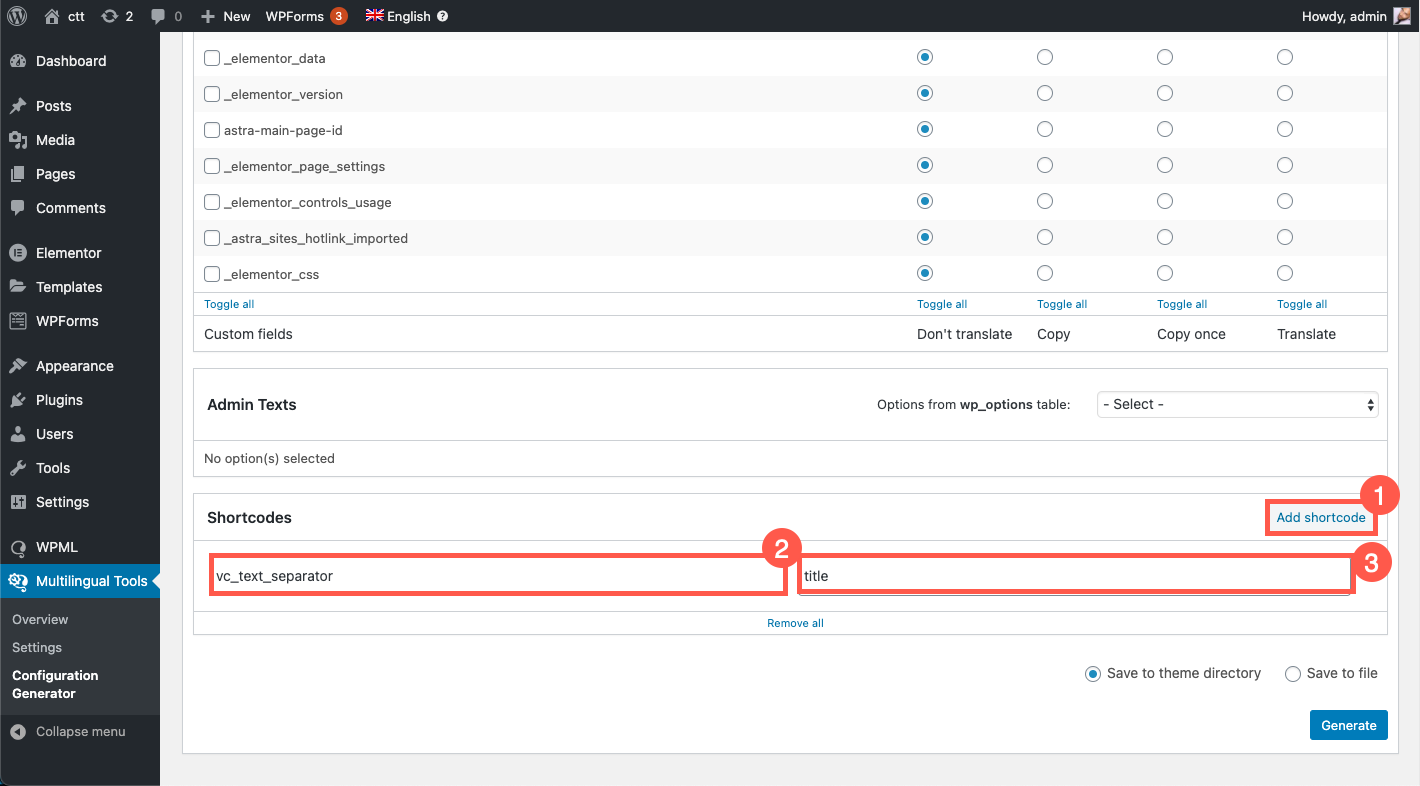Das Plugin Multilingual Tools kann Entwicklern von Themes und Plugins helfen, die Mehrsprachigkeit ihrer Produkte zu testen. Es fügt den übersetzten Inhalten automatisch Sprachcodes oder maßgeschneiderte Hinweise hinzu, so dass der Entwickler überprüfen kann, was korrekt funktioniert und was für die Übersetzung geändert werden muss.
Mit diesem Werkzeug können Sie:
- Zeichenfolgen für Übersetzungen automatisch generieren
- Sprachinformationen zu duplizierten Beiträgen hinzufügen
- Erzeugen Sie eine WPML-Konfigurationsdatei (wpml-config.xml)
- Registrieren Sie maßgeschneiderte Elementor Widgets für die Übersetzung
Das Endergebnis der Verwendung des Plugins Mehrsprachige Werkzeuge sehen Sie unten:
| Englisch | Französisch |
 |
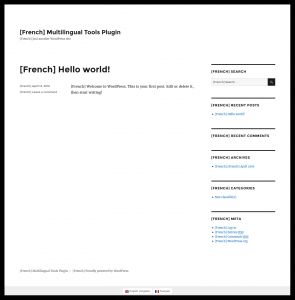 |
Wie installiere und verwende ich die mehrsprachigen Werkzeuge zur automatischen Erstellung von Übersetzungen?
Dieses Werkzeug ist kostenlos und steht auf der folgenden GitHub Seite zum Download bereit:
Beachten Sie, dass die Plugins WPML Mehrsprachiges CMS, WPML String Translation und WPML Übersetzungsmanagement erforderlich sind, damit die mehrsprachigen Werkzeuge funktionieren.
Das Plugin Multilingual Tools generiert automatisch Übersetzungen (Anhängen des Sprachcodes mit den ursprünglichen Zeichenfolgen) für:
- Beiträge, Seiten und Individueller Inhaltstypen
- Maßgeschneiderte Felder
- Tags, Kategorien und maßgeschneiderte Taxonomien
- Alle übersetzbaren Zeichenfolgen
Die automatische Übersetzung wird in den folgenden drei Schritten erstellt:
Grundlegende WPML Einrichtung
In diesem Tutorial aktivieren wir das Theme „Twenty Sixteen“ und installieren und aktivieren die Plugins WPML Mehrsprachiges CMS, WPML String Translation, WPML Übersetzungsmanagement und Multilingual Tools.
Die WPML-Einführungsanleitung hilft Ihnen, WPML in wenigen Minuten einzurichten. Stellen Sie sicher, dass Sie mindestens eine zweite Sprache hinzufügen und den Sprachumschalter (mit dem Sie einfach zwischen den Sprachen wechseln können) so einstellen, dass er im Footer-Bereich des Frontends angezeigt wird.
Die Seite Mehrsprachiges Toolset Übersicht
Sie können zur Seite mit der Übersicht navigieren, indem Sie zu Mehrsprachige Werkzeuge → Übersicht navigieren. Auf dieser Seite sehen Sie die WPML-Sprachkonfigurationsdateien, die zusammen mit den Übersetzungseinstellungen für benutzerdefinierte Beiträge, Felder und Taxonomien geladen werden.
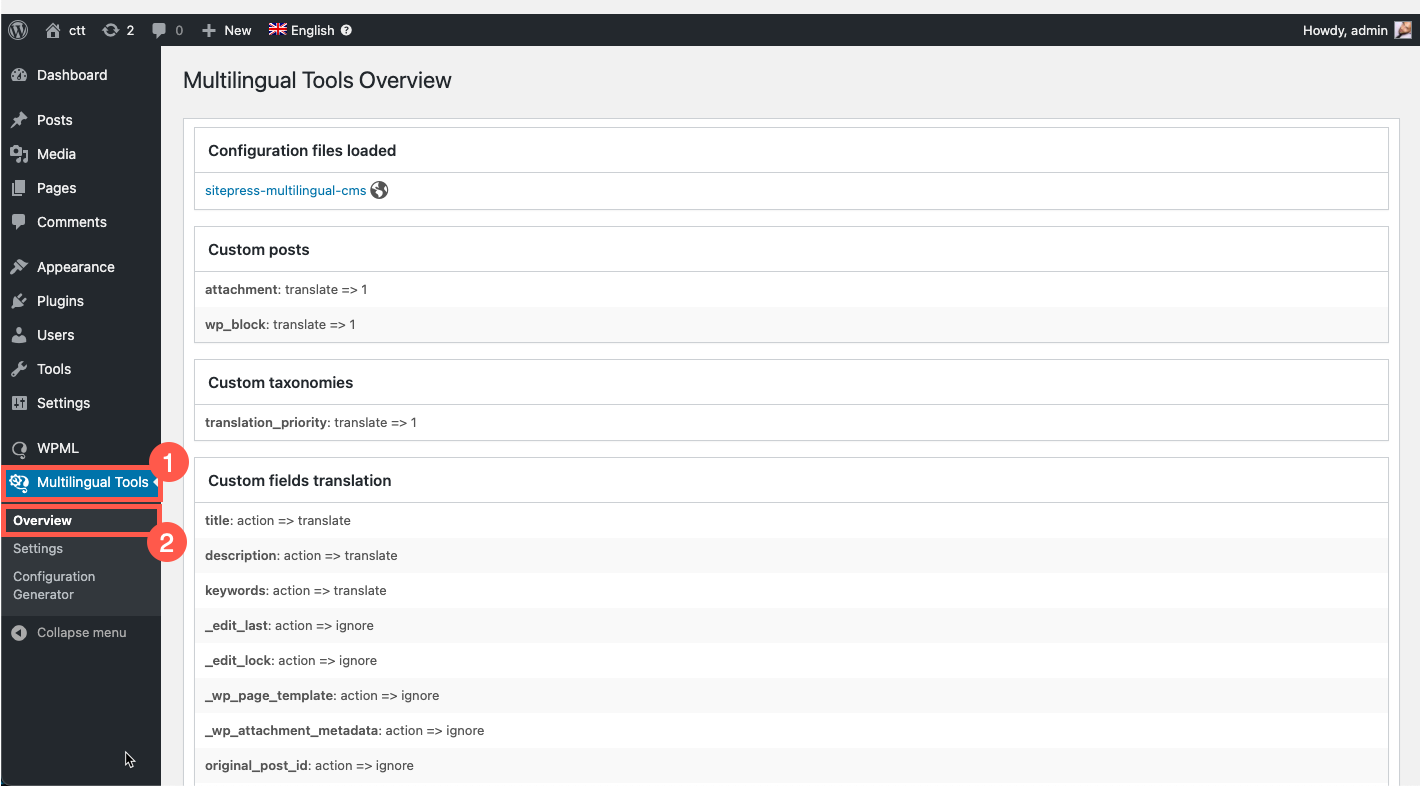
Scannen des Codes Ihres Themes/Plugins nach Text
Jedes WordPress Theme und Plugin enthält einen fest kodierten Text. Wenn Sie die WordPress-Codierungsrichtlinien befolgt haben, werden alle diese Texte in gettext-Aufrufe verpackt, die im WordPress i18n-Leitfaden beschrieben sind. Wenn nicht, wäre jetzt ein guter Zeitpunkt, dies zu ändern.
- Navigieren Sie zu WPML → Theme und Plugins Lokalisierung.
- Wählen Sie im Abschnitt Lokalisierungsoptionen die Option Theme und Plugins mit der Zeichenfolge Translation von WPML übersetzen.
- Blättern Sie zu den Zeichenfolgen im Abschnitt Themes . Wählen Sie die Themen aus, die Sie durchsuchen möchten, und klicken Sie auf den Button Ausgewählte Themen nach Zeichenfolgen durchsuchen .
- Wenn Sie ein Plugin testen, blättern Sie zu den Zeichenfolgen im Bereich Plugins . Wählen Sie die Plugins aus, die Sie scannen möchten, und klicken Sie auf den Button Ausgewählte Plugins auf Zeichenfolgen scannen .

WPML ist jetzt in der Lage, alle Zeichenfolgen zu übersetzen, die in Gettext-Aufrufen verpackt sind, und verfügt auch über Übersetzungen für den WordPress-Kerntext.
Inhalte für andere Sprachen automatisch duplizieren
Jetzt, da wir alle Zeichenfolgen gescannt haben, können wir Übersetzungen für die Website erstellen. Denken Sie daran, dass das Plugin Multilingual Tools nur den von Ihnen erstellten Beispielinhalt übersetzt. Wenn Ihr Theme oder Plugin Testinhalte erfordert, sollten Sie diese zuerst einpflegen.
- Navigieren Sie zu Mehrsprachige Werkzeuge → Einstellungen
- Wählen Sie im Abschnitt Sprachinformationen zum Beitragsduplikat hinzufügen aus, welche Elemente in den Beiträgen automatisch übersetzt werden sollen.
- Wählen Sie die Vorlage für den automatisch übersetzten Text aus dem Dropdown-Menü aus, z.B. ([%language_name%] %original_string%). Damit wird der Name der Sprache, der Code oder eine maßgeschneiderte Zeichenfolge an Ihre Übersetzung angehängt.“
- Klicken Sie auf den Button Speichern.
- Navigieren Sie zu WPML → Übersetzungsmanagement
- Scrollen Sie auf dem Tab (Reiter) Translation Dashboard nach unten und wählen Sie die Seiten und Beiträge aus, die Sie als übersetzbar festlegen möchten.
- Wählen Sie im Bereich Übersetzungsoptionen die Option Inhalte duplizieren und klicken Sie auf den Button Duplizieren.
- Navigieren Sie zurück zu Mehrsprachige Werkzeuge → Einstellungen.
- Wählen Sie die zu übersetzenden Zeichenfolgen innerhalb eines bestimmten Kontexts aus dem Dropdown-Menü aus.
- Wählen Sie die Übersetzungssprachen.
- Wählen Sie die Vorlage für die Übersetzung aus dem Dropdown-Menü.
- Klicken Sie auf Zeichenfolgen-Übersetzungen generieren.
Jetzt können Sie das Frontend Ihrer Website überprüfen und die Ergebnisse sehen. In unserem Beispiel haben wir das Standard-Theme Twenty Sixteen ausgewählt. Sie können sehen, dass der gesamte Inhalt der Website perfekt übersetzt erscheint, wenn wir uns den französischen Inhalt ansehen.
Hoffentlich sind auch die Übersetzungen Ihrer Themes/Plugins vollständig. Wenn dies nicht der Fall ist, werfen Sie einen Blick in die WordPress i18n-Anleitung, um zu erfahren, wie Sie dies erreichen können.
Denken Sie daran, dass das Plugin Multilingual Tools dazu dient, Ihnen schnell zu zeigen, worauf Sie achten müssen, indem es veranschaulicht, was im Frontend übersetzbar ist (und was nicht), und Ihnen hilft, nach Änderungen an Ihrem Code erneut zu testen. Das Werkzeug kann den Code nicht automatisch bearbeiten und Kompatibilitätsprobleme beheben.
Wie generiere ich Sprachkonfigurationsdateien mit den mehrsprachigen Werkzeugen?
WPML kann eine Konfigurationsdatei lesen, die Zeichenfolgen aufzeigt, die übersetzt werden müssen, und bevorzugte Übersetzungsoptionen für Themes und Plugins speichert. Die Datei heißt wpml-config.xml und wird im Stammordner des Plugins oder Themes abgelegt. Lesen Sie mehr darüber, wie die Sprachkonfigurationsdateien funktionieren.
Gehen Sie folgendermaßen vor, um Ihre Theme/Plugin-Sprachkonfigurationsdatei zu erstellen:
Gehen Sie auf den Bildschirm Mehrsprachige Werkzeuge → Konfigurationserstellung. Sie werden fünf Abschnitte finden:
- Individueller Inhaltstypen (CPTs)
- Maßgeschneiderte Taxonomien (CTs)
- Maßgeschneiderte Felder
- Admin-Texte
- Shortcodes
Für jeden Abschnitt können Sie festlegen, ob er übersetzbar sein soll. Beachten Sie, dass wir für dieses Beispiel das Larx Theme aktiviert haben, da es CPT, CT, maßgeschneiderte Felder, Admintexte und Shortcodes enthält.
- Wählen Sie im Abschnitt CPT die maßgeschneiderten Beiträge aus, die Sie für die Übersetzung vorsehen möchten, und wählen Sie die Option Übersetzen. In unserem Fall sind dies „Zeugnisse“ und „Portfolio“.
- Wählen Sie im Bereich CTs die CTs aus, die Sie für die Übersetzung festlegen möchten, und wählen Sie die Option Übersetzen. In unserem Fall ist es der „Projekttyp“.
- Maßgeschneiderte Felder werden für die Übersetzung auf eine andere Art und Weise eingestellt, da maßgeschneiderte Felder in regulären Beiträgen, Seiten oder benutzerdefinierten Beiträgen des Themes zu finden sind. Sie müssen einen Testbeitrag erstellen, den maßgeschneiderten Feldern Werte hinzufügen und ihn veröffentlichen.
Als Beispiel erstellen wir einen regulären Beitrag und legen seine maßgeschneiderten Felder fest; in unserem Fall sind dies „Sidebar Position“ und „Theme style“. Klicken Sie dann auf den Button Veröffentlichen.
- Navigieren Sie zu Mehrsprachige Werkzeuge → Konfigurationsgenerator, um die maßgeschneiderten Felder (_cmb_post_sidebar_layout) und (_cmb_theme_style) registriert zu finden. Wählen Sie sie aus und setzen Sie sie auf „Kopieren“, da es sich um Layout-Einstellungen handelt, die keine eigentliche Übersetzung erfordern. Wenn das benutzerdefinierte Feld eine Benutzereingabe ist und übersetzt werden muss, setzen Sie es auf übersetzen.
Beachten Sie, dass Sie für maßgeschneiderte Felder, die eine Übersetzung erfordern (ein CT, bei dem der Benutzer eine Zeichenfolge eintippen muss), die Option Übersetzen wählen.
- Um Admin-Texte für die Übersetzung festzulegen, müssen wir den Namen der Option aus der Datenbank übernehmen. Folgen Sie diesen Schritten:
- Rufen Sie die Seite auf, auf der die Verwaltungstexte gespeichert sind. In unserem Fall navigieren wir zur Registerkarte Larx → Footer Einstellungen.
- Kopieren Sie den Text in der Footer.
- Öffnen Sie phpMyAdmin oder Adminer. Wählen Sie dann die Tabelle wp_options und suchen Sie nach dem Text, wie unten gezeigt.
- Jetzt haben wir den Namen der Theme-Option aus der Datenbank.
- Navigieren Sie zurück zu Mehrsprachige Werkzeuge und wählen Sie den Namen der Theme-Optionen aus dem Dropdown-Menü.
- Sie müssen entscheiden, welche Optionen übersetzt werden sollen. Für das Theme in diesem Beispiel legen wir fest, dass das Logo und der Footer-Text übersetzt werden sollen.
- Scrollen Sie nach unten und wählen Sie In Theme-Verzeichnis speichern, um die Sprachkonfigurationsdatei automatisch im Theme-Ordner abzulegen oder wählen Sie In Datei speichern, um die Datei herunterzuladen. Klicken Sie dann auf den Button Erzeugen.
- Um den in einen Shortcode eingeschlossenen Text zu übersetzen, müssen Sie das Shortcode-Tag und die Attribute unter dem Abschnitt Shortcode auf der Seite Configuration Generator hinzufügen. Dadurch kann WPML nur den Text, den der Benutzer übersetzen möchte, auf der Seite des Übersetzungseditors anzeigen und nicht den gesamten Shortcode zusammen mit dem Text. In unserem Leitfaden zur Sprachkonfigurationsdatei erfahren Sie mehr über die Definition von Shortcodes in der Sprachkonfigurationsdatei von WPML.
Um einen Shortcode hinzuzufügen, klicken Sie einfach auf den Button Shortcode hinzufügen und geben dann den Shortcode-Tag und das/die Attribut(e) ein.
Wie registriere ich maßgeschneiderte Elementor Widgets für die Übersetzung mit den Multilingual Tools?
Das Plugin Multilingual Tools enthält einen WPML – Config Generator für Elementor. Sobald Sie maßgeschneiderte Elementor Widgets, die Sie für die Übersetzung registrieren möchten, zu einer Seite hinzufügen, erstellt das Werkzeug den anfänglichen XML-Code für sie.
Erfahren Sie mehr auf der Seite über die Registrierung von maßgeschneiderten Elementor Widgets für die Übersetzung mit dem Multilingual Tools Plugin.
Fazit
Das Plugin Multilingual Tools kann Ihnen helfen, automatisch Übersetzungen zu erstellen, indem Sie Sprachcode an die ursprünglichen Zeichenfolgen Ihres Themes/Plugins anhängen. So können Sie die Mehrsprachigkeit Ihres Themes/Plugins testen. Es kann Ihnen auch dabei helfen, in wenigen Minuten eine WPML-Sprachkonfigurationsdatei zu erstellen.