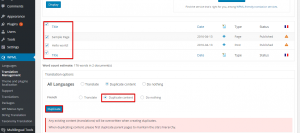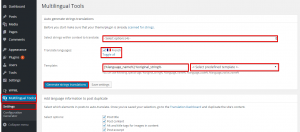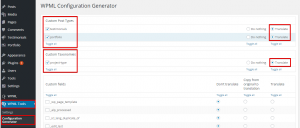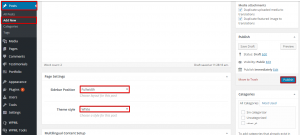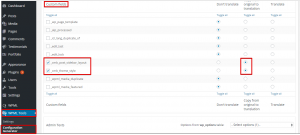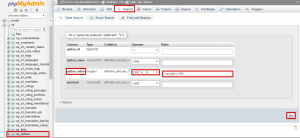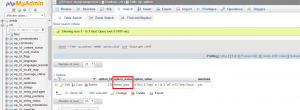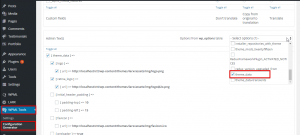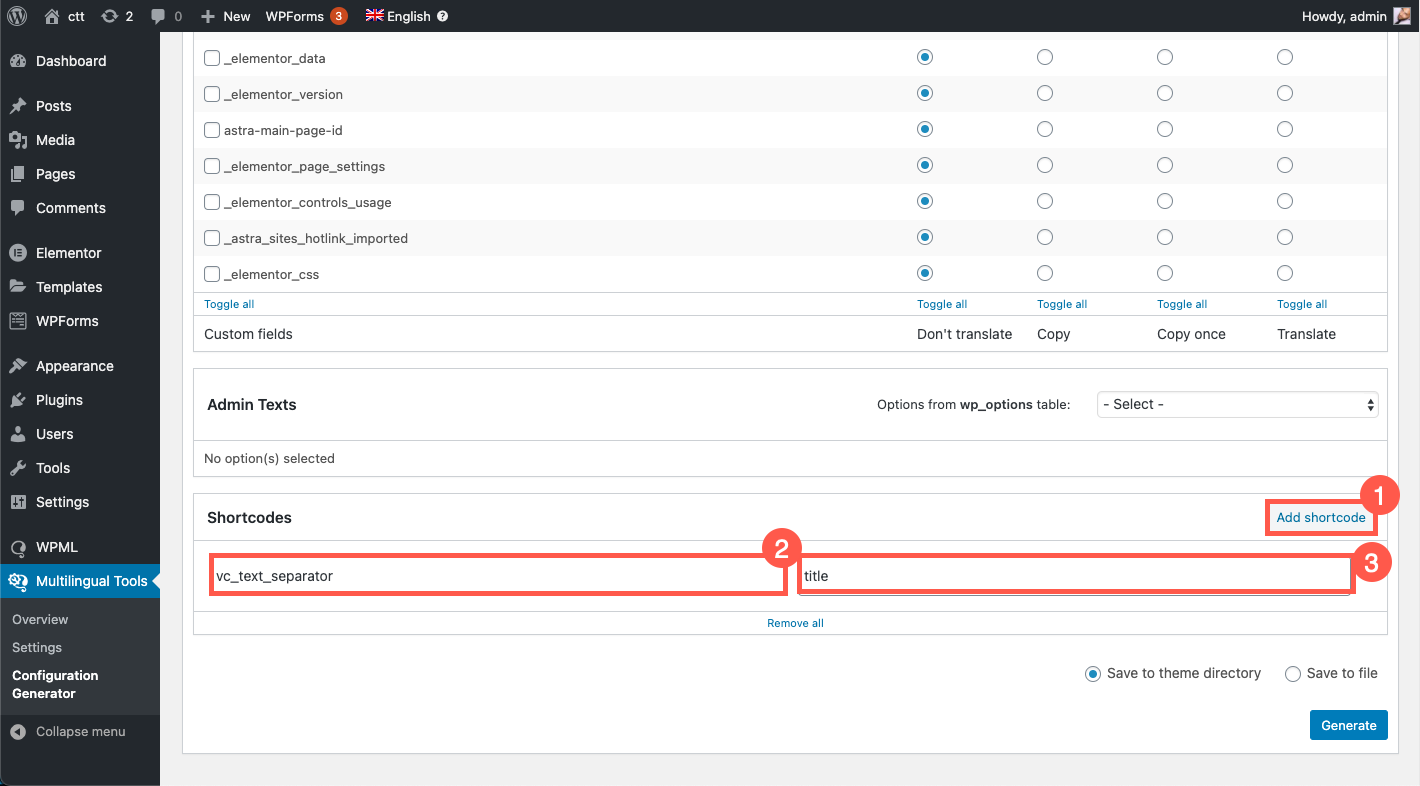Le plugin Multilingual Tools peut aider les développeurs de thèmes et d’extensions à tester les capacités multilingues de leurs produits. Il ajoutera automatiquement un code linguistique ou des avis personnalisés au contenu traduit, ce qui permettra au développeur de vérifier ce qui fonctionne correctement et ce qui doit être modifié pour être traduit.
Avec cet outil, vous pouvez :
- Générer automatiquement des chaînes pour les traductions
- Ajouter des informations linguistiques aux articles dupliqués
- Générer un fichier de configuration WPML (wpml-config.xml)
- Enregistrer les Widgets personnalisés d’Elementor pour la traduction
Le résultat final de l’utilisation de l’extension Multilingual Tools est illustré ci-dessous :
| Anglais | Français |
 |
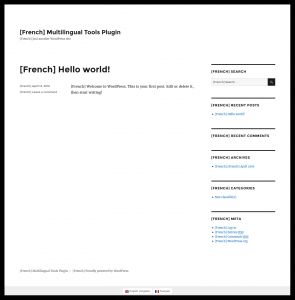 |
Comment installer et utiliser Multilingual Tools pour générer automatiquement des traductions ?
Cet outil est gratuit et disponible en téléchargement sur la page GitHub suivante :
Notez que les plugins WPML Multilingual CMS, WPML String Translation et WPML Translation Management sont nécessaires au fonctionnement de Multilingual Tools.
L’extension Outils Traduisible génère automatiquement des traductions (en ajoutant le code de la langue aux chaînes originales) pour :
- Articles, pages et types personnalisés
- Champs personnalisés
- Tags, catégories et taxonomies personnalisées
- Toutes les chaînes traduisibles
La génération de traductions automatiques s’effectue en suivant ces trois étapes :
Configuration de base de WPML
Dans ce tutoriel, nous allons activer le thème « Twenty Sixteen », et installer et activer les plugins WPML Multilingual CMS, WPML String Translation, WPML Translation Management, et Multilingual Tools.
Le guide de démarrage de WPML vous aidera à configurer WPML en quelques minutes seulement. Veillez à ajouter au moins une langue secondaire et à paramétrer le sélecteur de langue (qui permet de passer facilement d’une langue à l’autre) de manière à ce qu’il s’affiche dans la zone du pied de page du Front-office.
La page de présentation du Toolset multilingue
Vous pouvez accéder à la page de présentation en naviguant vers Outils multilingues → Présentation. Sur cette Page, vous pouvez voir les fichiers de configuration de la langue WPML à distance qui sont chargés ainsi que les préférences de traduction pour les posts, champs et taxonomies personnalisés.
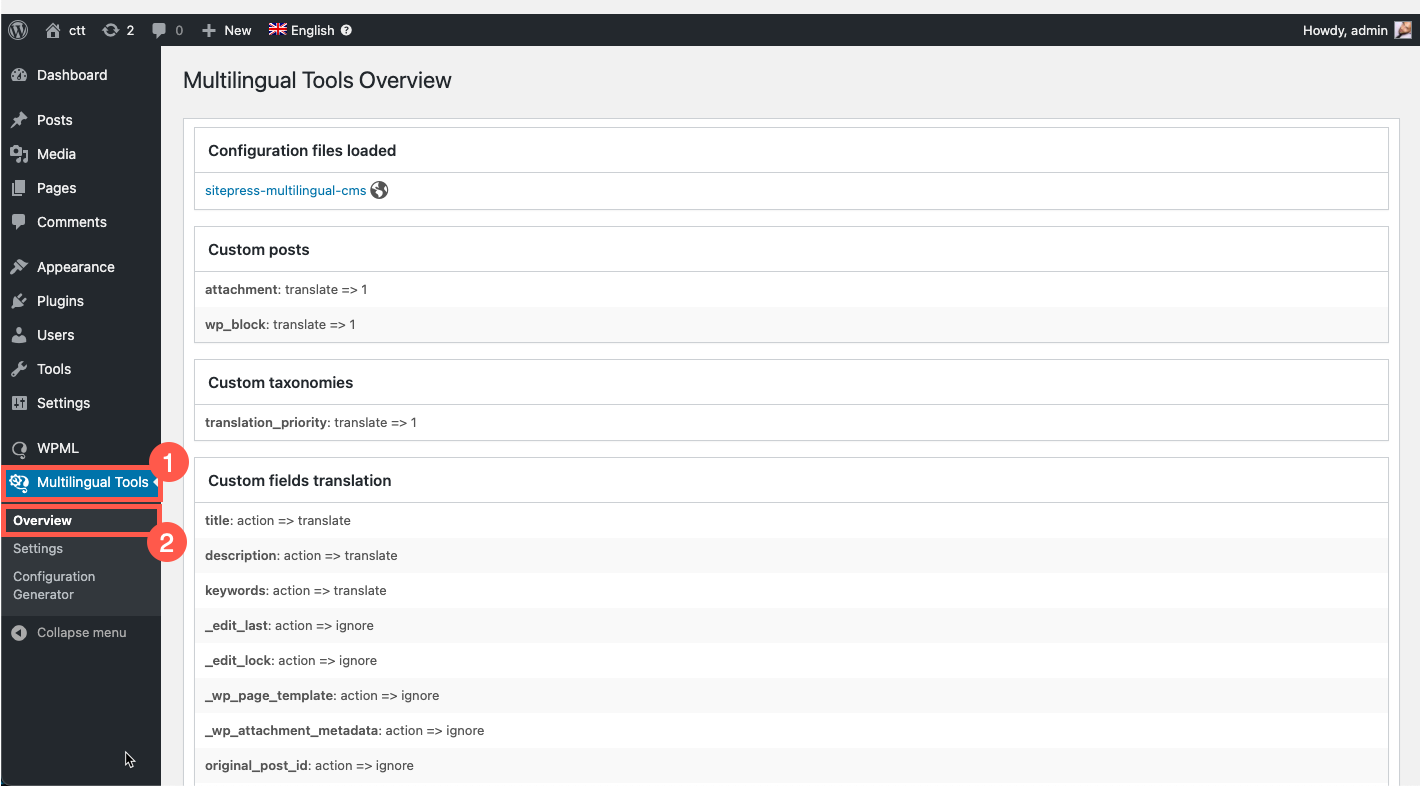
Recherche de texte dans le code de votre thème/plugin
Chaque thème et extension WordPress contient du texte codé en dur. Si vous avez suivi les directives de codage de WordPress, tous ces textes seront enveloppés dans des appels gettext, décrits dans le guide i18n de WordPress. Si ce n’est pas le cas, c’est le moment ou jamais d’y remédier.
- Naviguez vers WPML → Localisation du thème et des extensions.
- Sélectionnez l’option Traduire le thème et les plugins à l’aide de l’ option String Translation de WPML dans la section Options de localisation.
- Faites défiler jusqu’aux Chaines dans la section des thèmes . Sélectionnez les thèmes que vous souhaitez analyser et cliquez sur le bouton Analyser les thèmes sélectionnés pour les chaînes .
- Si vous testez une extension, faites défiler jusqu’aux chaînes dans la section des extensions . Sélectionnez les extensions que vous souhaitez analyser et cliquez sur le bouton Analyser les extensions sélectionnées pour les chaines .

Désormais, WPML est capable de traduire toutes les chaînes qui sont enveloppées dans des appels Gettext et dispose également de traductions pour le texte du cœur de WordPress.
Duplication automatique du Contenu pour d’autres langues
Maintenant que toutes les chaînes ont été analysées, nous pouvons générer des traductions pour le site. N’oubliez pas que l’extension Outils Traduisible ne traduira que l’exemple de contenu que vous avez créé. Si votre thème ou votre extension nécessite un contenu de test, vous devez le remplir en premier.
- Naviguez vers Outils multilingues → Paramètres
- Dans la section Ajouter des informations linguistiques aux doublons des articles, choisissez les éléments des articles à traduire automatiquement.
- Choisissez le modèle du texte traduit automatiquement dans le menu déroulant, par exemple, ([%language_name%] %original_string%). Cela ajoutera le nom de la langue, le code ou la chaîne formatée personnalisée à votre traduction. »
- Cliquez sur le bouton Enregistrer.
- Naviguez vers WPML → Gestion de traduction
- Dans l’onglet Tableau de bord de la traduction, faites défiler vers le bas et choisissez les pages et les articles que vous souhaitez rendre Traduisibles.
- Dans la section Options de traduction, choisissez l’option Dupliquer le contenu et cliquez sur le bouton Dupliquer.
- Naviguez à nouveau vers Outils multilingues → Paramètres.
- Choisissez dans le menu déroulant les chaînes d’un contexte spécifique à traduire.
- Choisissez les langues de traduction.
- Choisissez le modèle de traduction dans le menu déroulant.
- Cliquez sur Generate strings translations.
Vous pouvez maintenant examiner le Front-office de votre site et voir les résultats. Dans notre exemple, nous avons choisi le thème Twenty Sixteen par défaut. Vous pouvez constater que l’ensemble du contenu du site apparaît parfaitement traduit lorsque nous visualisons le contenu français.
Avec un peu de chance, les traductions de vos thèmes/plugins seront également complètes. Si ce n’est pas le cas, jetez un coup d’œil au guide i18n de WordPress pour savoir comment y parvenir.
N’oubliez pas que l’extension Outils multilingues a pour but de vous montrer rapidement ce qui nécessite une attention particulière en illustrant ce qui est traductible (et ce qui ne l’est pas) sur le Front-office et de vous aider à refaire des tests après avoir apporté des modifications à votre code. L’outil ne peut pas modifier automatiquement le code et résoudre les problèmes de compatibilité.
Comment générer des fichiers de configuration linguistique à l’aide des outils multilingues ?
WPML peut lire un fichier de configuration qui signale les chaînes de caractères à traduire et enregistre les options de traduction préférées pour les thèmes et les extensions. Le fichier s’appelle wpml-config.xml et il est placé dans le dossier racine de l’extension ou du thème. Pour en savoir plus sur le fonctionnement des fichiers de configuration linguistique, cliquez ici.
Pour générer le fichier de configuration de la langue de votre thème/extension, procédez comme suit :
Accédez à l’écran Outils multilingues → Génération de configuration. Vous y trouverez cinq sections :
- Types de publication personnalisés (CPT)
- Taxonomies personnalisées (TC)
- Champs personnalisés
- Textes administratifs
- Shortcodes
Chaque section vous permet de définir si elle doit être Traduisible. Notez que pour cet exemple, nous avons activé le thème Larx parce qu’il inclut le CPT, le CT, les champs personnalisés, les textes d’administration et les Shortcodes.
- Dans la section CPT, choisissez les articles personnalisés que vous souhaitez traduire et sélectionnez l’option de traduction. Dans notre cas, il s’agit de « témoignages » et de « portfolio ».
- Dans la section TC, sélectionnez les TC que vous souhaitez définir pour la traduction et choisissez l’option de traduction. Dans notre cas, il s’agit du « type de projet ».
- Les champs personnalisés sont définis pour la traduction d’une manière différente, car les champs personnalisés peuvent se trouver dans les articles ordinaires, les pages ou les articles personnalisés du thème. Vous devrez créer un Article de test, ajouter des valeurs aux champs personnalisés et le publier.
A titre d’exemple, nous allons créer un Article normal et définir ses champs clients ; dans notre cas, il s’agit de « Sidebar Position » et « Theme style ». Cliquez ensuite sur le bouton Publier.
- Naviguez vers Outils multilingues → Générateur de configuration pour trouver les champs clients, (_cmb_post_sidebar_layout) et (_cmb_theme_style), enregistrés. Choisissez-les et mettez-les en copie, car il s’agit de paramètres de mise en page qui ne nécessitent pas de traduction proprement dite. Si le champ Personnalisé est une entrée utilisateur et qu’il doit être traduit, définissez-le comme Traduisible.
Notez que pour les champs personnalisés qui nécessitent une traduction (un CT qui demande à l’utilisateur de taper une chaine), vous choisirez l’option traduire.
- Pour définir les textes administratifs à traduire, nous devons extraire le nom de l’option de la base de données. Procédez comme suit :
- Accédez à la page où les textes d’administration sont sauvegardés. Dans notre cas, nous naviguerons vers l’onglet Larx → Paramètres du Pied de page.
- Copiez le texte du Pied de page.
- Ouvrez phpMyAdmin ou Adminer. Ensuite, choisissez le tableau wp_options et recherchez le texte, comme indiqué ci-dessous.
- Nous disposons maintenant du nom de l’option de thème de la base de données.
- Naviguez à nouveau vers Outils multilingues et choisissez le nom des options du thème dans le menu déroulant.
- Vous devrez décider quelles options doivent être traduites. Pour le thème de cet exemple, nous avons choisi de traduire le logo et le texte du pied de page.
- Faites défiler vers le bas et choisissez Enregistrer dans le répertoire du thème pour placer automatiquement le fichier de configuration de la langue dans le dossier du thème ou choisissez Enregistrer dans le fichier pour télécharger le fichier. Cliquez ensuite sur le bouton Générer.
- Pour traduire le texte enveloppé dans un Shortcode, vous devez ajouter la balise et les attributs du Shortcode dans la section Shortcode de la page Générateur de configuration. Cela permet à WPML d’afficher uniquement le texte que l’utilisateur souhaite traduire sur la Page de l’éditeur de traduction et non l’ensemble du Shortcode avec le texte. Consultez notre guide sur le fichier de configuration des langues pour en savoir plus sur la définition des Shortcodes dans le fichier de configuration des langues de WPML.
Pour ajouter un Shortcodes, il vous suffit de cliquer sur le bouton Ajouter un Shortcodes puis de saisir la balise et le(s) attribut(s) du Shortcodes.
Comment enregistrer les Widgets personnalisés d’Elementor pour la traduction à l’aide des Outils multilingues ?
L’extension Multilingual Tools comprend un générateur de configuration WPML pour Elementor. Une fois que vous avez ajouté à une page les Widgets personnalisés d’Elementor que vous souhaitez enregistrer pour la traduction, l’outil crée le code XML initial pour eux.
Personnalisé sur la page concernant l’enregistrement des Widgets Elementor personnalisés pour la traduction à l’aide de l’extension Outils multilingues.
Conclusion
L’extension Multilingual Tools peut vous aider à générer automatiquement des traductions en ajoutant un code de langue aux chaînes originales de votre thème/plugin ; vous pouvez ainsi tester les capacités multilingues de votre thème/plugin. Il peut également vous aider à générer un fichier de configuration de la langue WPML en quelques minutes.