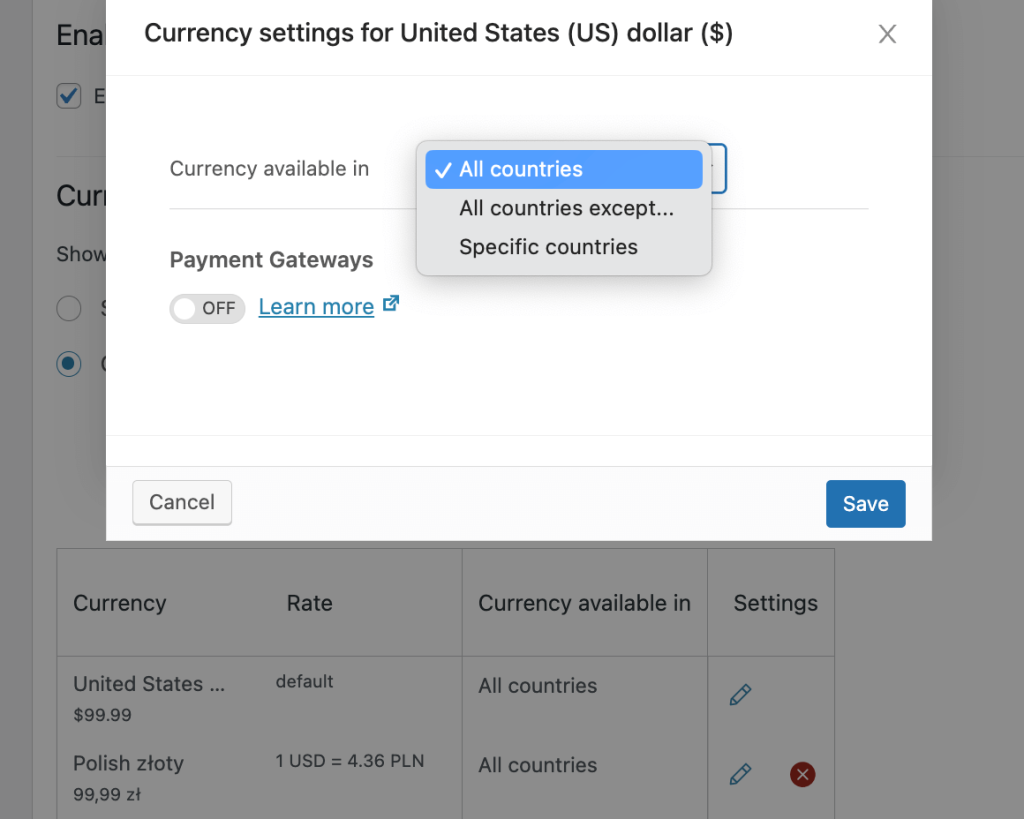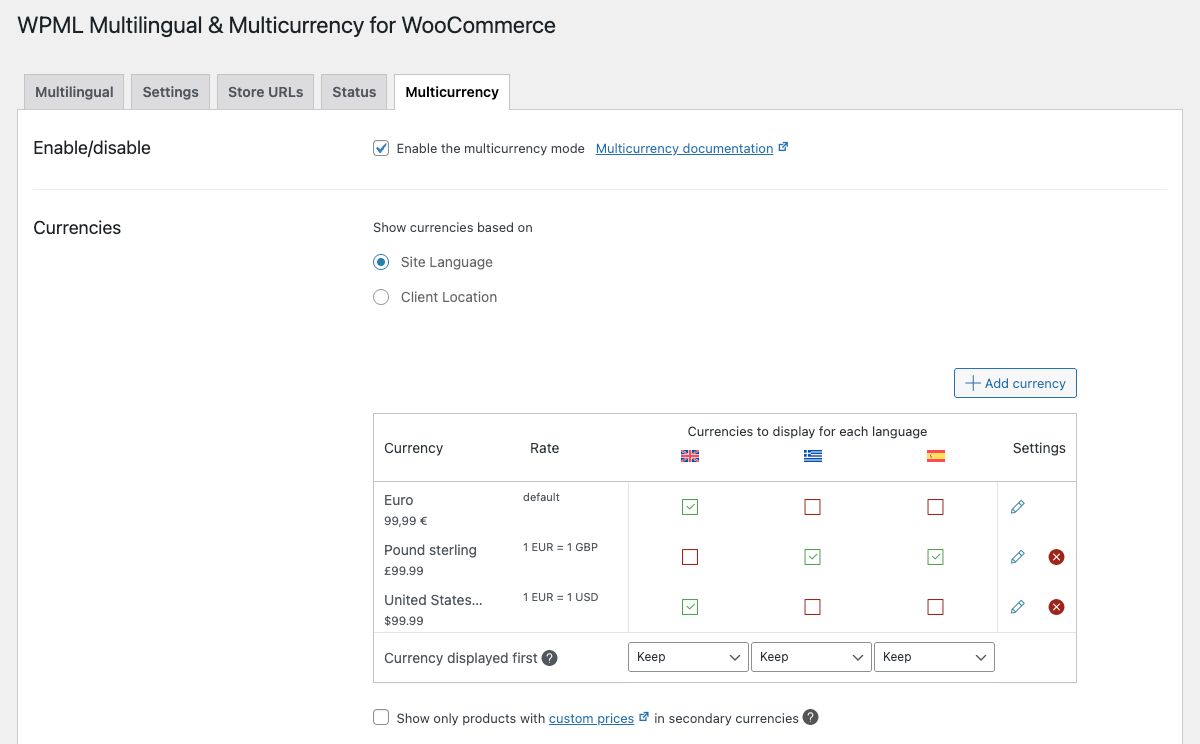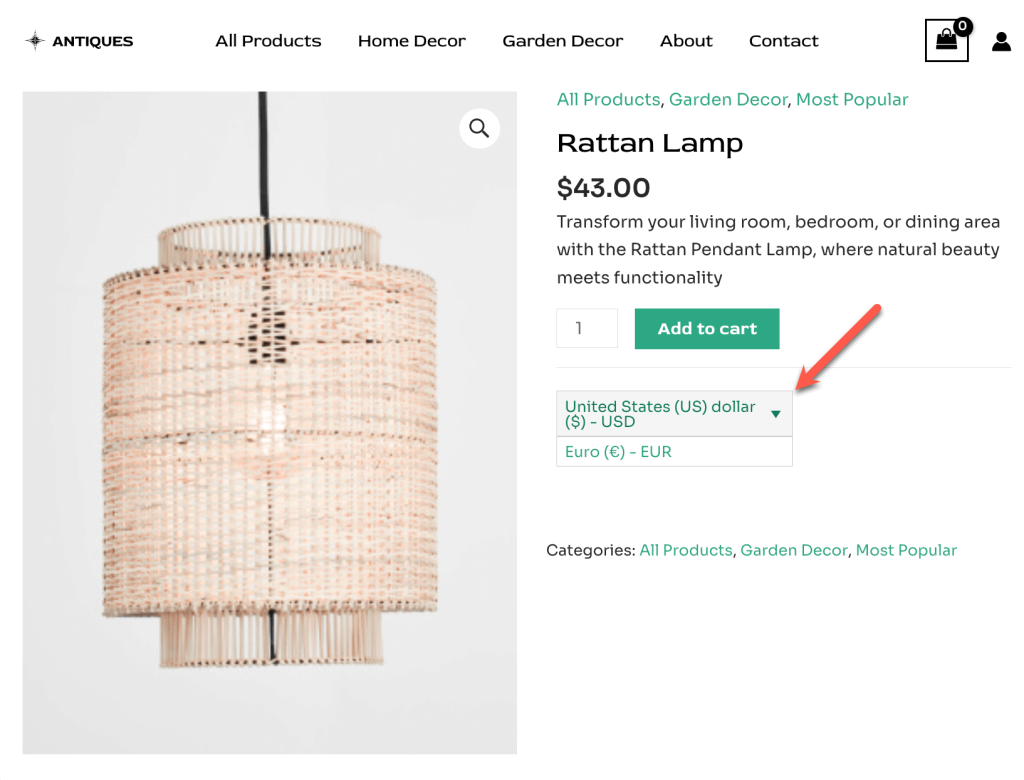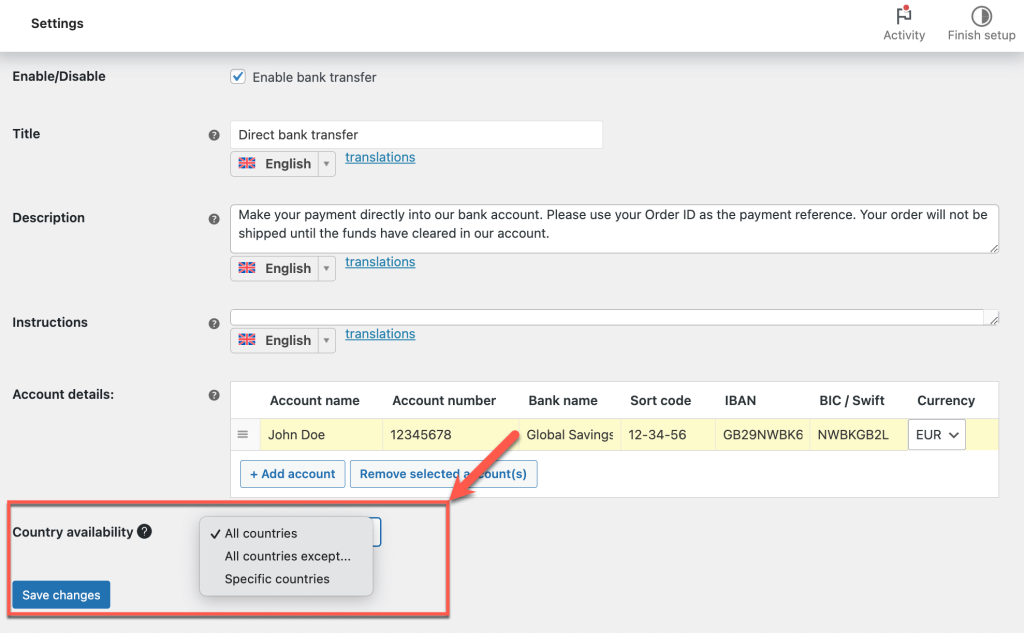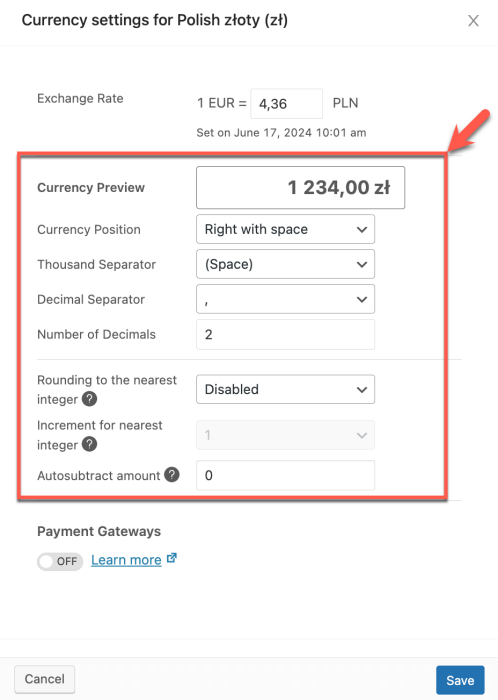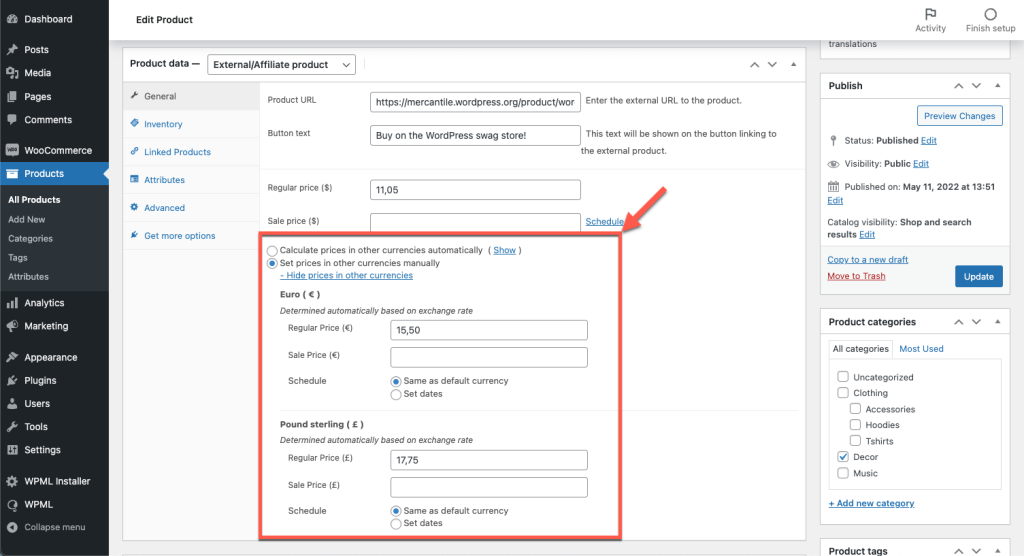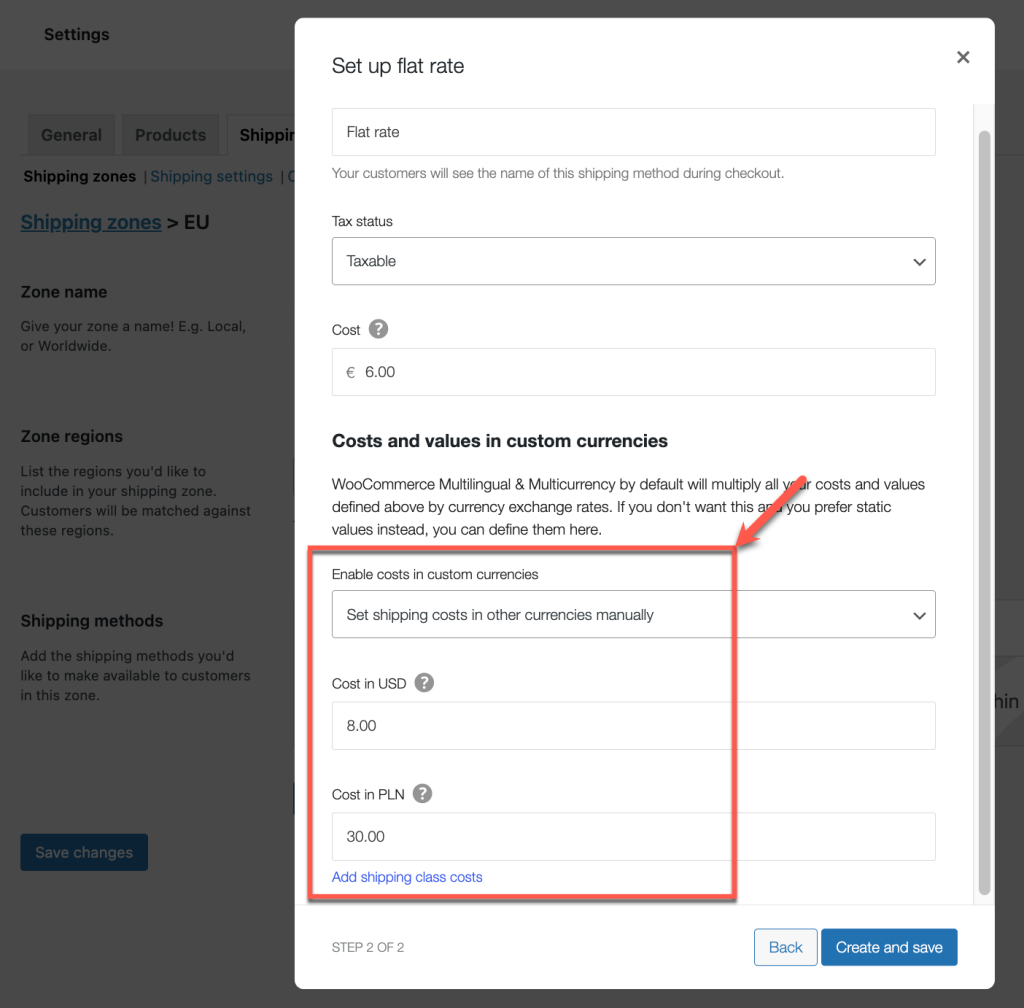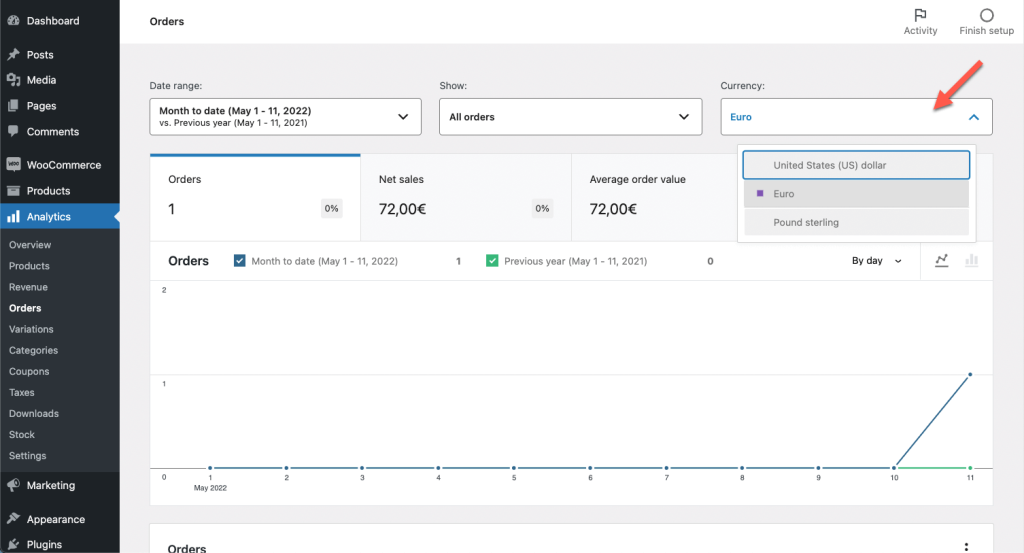必要なプラグイン
複数の通貨でストアを運営するには、インストールしてアクティベートしてください:
- WooCommerce
- WPML multilingual multicurrency for WooCommerce
フルマルチリンガル機能にアクセスするには、WPMLとWPML String Translationも必要です。
通貨を設定する
WooCommerce → WPML Multilingual Multicurrency for WooCommerceに移動し、Multicurrencyタブをクリックしてマルチ通貨モードを有効にします。その後、通貨の表示方法を選択します。
場所に基づく通貨
ロケーション別に通貨を設定する場合、各通貨が利用可能な国を指定したり、特定の国を除外したりすることができます。
WooCommerceはMaxMind Geolocationを使用して、IPアドレスまたは請求先住所(ログインユーザーのみ)で顧客の位置を特定します。最良の結果を得るには、無料のMaxMindアカウントを作成し、Multicurrencyページにライセンスキーを入力してください。
必要であれば、wcml_geolocation_get_user_countryフィルタフックを使って、デフォルトの国を上書きし、代わりに請求先住所か配送先住所を使うことができます。
言語に基づく通貨
このオプションを利用するには、WPML Multilingual CMSまたはWPML Multilingual Agencyアカウントが必要です。
WPMLをお持ちの場合、各言語にデフォルトの通貨を設定できます。ユーザーが言語を切り替えると、その通貨で価格が表示されます。各言語に対して複数の通貨を表示するか、ユーザーの言語に基づいて単一の通貨を表示するかを選択できます。
フロントエンドに通貨スイッチャーを追加する
複数の通貨を設定したら、ウィジェット、ショートコード、またはPHPコードを使用してサイトのテーマに通貨スイッチャーを表示します。
通貨スイッチャーウィジェット
WordPressクラシックウィジェットとして通貨スイッチャーを追加するには:
- WooCommerce → WPML Multilingual Multicurrency for WooCommerceに移動し、Multicurrencyタブをクリックします。
- Widget Currency Switcherまでスクロールし、新しい通貨スイッチャーウィジェットを追加します。
通貨スイッチャーショートコード
サイトの他の場所に通貨スイッチャーを追加するには、以下のショートコードを使用します:
ショートコードだ: [currency_switcher]
属性:format (利用可能なタグ:%name%,%code%,%symbol% )デフォルト: %name% (%symbol%)
使用例: [currency_switcher format="%code% (%symbol%)"]
通貨スイッチャーをPHPコードにする
PHPコードを使用して通貨スイッチャーを追加し、カスタマイズするには、以下のアクションを使用します:
do_action('wcml_currency_switcher', array('format' => '%name% (%symbol%)'));
formatの他に、通貨コードをオプション値として出力する基本的なドロップダウンメニューを作成するための以下のパラメータを使用できます:
switchcher_style: wcml-dropdown, wcml-dropdown-click, wcml-horizontal-list, wcml-vertical-list
クライアントの現在の通貨、または特定の言語用に設定されたデフォルト通貨が自動的に選択されます。
より柔軟に対応するために、テンプレートファイルを使用してカスタム通貨スイッチャーをデザインできます。
支払いゲートウェイを設定する
WooCommerce → 設定のPaymentsセクションで設定した支払いゲートウェイは、サイトのすべての通貨で利用可能です。
WPML Multilingual Multicurrency for WooCommerceは、WooCommerce PayPal Payments、Stripe、直接銀行振込と互換性があります。
通貨ごとに決済ゲートウェイを設定する
この機能を利用するには、WPML Multilingual CMSまたはWPML Multilingual Agencyアカウントが必要です。
WPMLをお持ちの場合、WooCommerce → WPML Multilingual Multicurrency for WooCommerceのMulticurrencyタブに移動し、通貨の横にある鉛筆アイコンをクリックして:
- ペイメントゲートウェイを有効にし、通貨ごとに特定のペイメントゲートウェイを設定します。
- 各ゲートウェイでどの通貨で顧客に請求し、支払いを受け取るかを選択します。これにより、顧客が使用している通貨とは異なる通貨で支払いを受け取ることができます。顧客はチェックアウトの際、変換された通貨で合計金額を見ることができます。
顧客の所在地に基づく決済ゲートウェイの設定
この機能を利用するには、WPML Multilingual CMSまたはWPML Multilingual Agencyアカウントが必要です。
ジオロケーションを使用して通貨を表示する多言語サイトでは、各場所の顧客に表示される支払いゲートウェイを制御できます。
- WooCommerce → 設定に移動し、Paymentsタブをクリックします。
- 調整したい支払い方法をクリックしてください。
- Country Availabilityでは、支払いゲートウェイを表示する国を設定します。
より多くの多通貨の特徴と機能
WPML Multilingual Multicurrency for WooCommerceは、複数の通貨を管理するための追加機能を提供しており、スタンドアロン版とWPMLアカウントの両方で利用可能です。
自動為替レートを有効にする
WooCommerce → WPML Multilingual Multicurrency for WooCommerceのMulticurrencyタブで自動為替レートを有効にできます。
その後、サービス・プロバイダーの選択、リフティング料金、更新頻度などの詳細をカスタマイズする。
通貨オプションと丸めルールの設定
WPML Multilingual Multicurrency for WooCommerce は、通貨の書式設定を自動的に処理します。必要に応じて、各通貨の横にある鉛筆アイコンをクリックして、通貨の書式設定をカスタマイズし、独自の丸めルールを設定できます。
通貨ごとにカスタム価格を設定する
商品のカスタム価格を異なる通貨で設定する:
- 製品を編集する。
- 手動で価格を設定するオプションを選択し、価格を入力します。
カスタム価格は、為替レートによって自動的に決定される価格を上書きします。 自動価格に戻すには、カスタム価格を削除して商品を更新する必要がある。
通貨別送料の設定
通貨ごとに送料を設定するには
- WooCommerce → 設定に移動し、Shippingタブをクリックします。
- カスタマイズしたい配送方法の下にある「編集」をクリックします。
- ポップアップダイアログで、カスタム通貨で手動でコストを設定するオプションを有効にし、価格を入力します。
通貨別に注文と分析を表示する
WooCommerce → 注文ページで、通貨ごとに注文を表示およびフィルタリングできます。これにより、異なる通貨でのパフォーマンスを理解するのに役立ちます。
開発者情報 – マルチ通貨用フック
WPML Multilingual Multicurrency for WooCommerceは、サードパーティプラグインがカスタムマルチ通貨ロジックを実装するためのフィルターとフックを提供し、ユーザーが希望の通貨で価格を確認し、注文を行えるようにします。