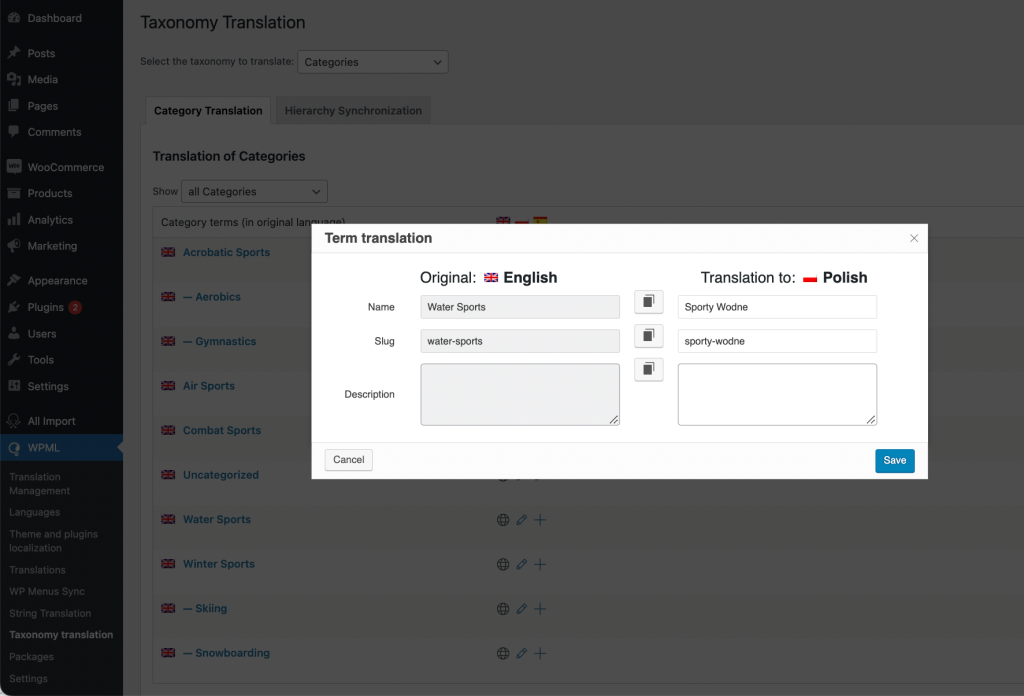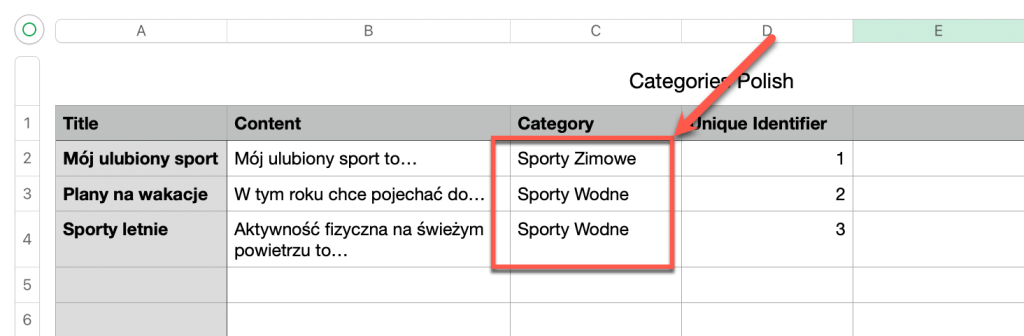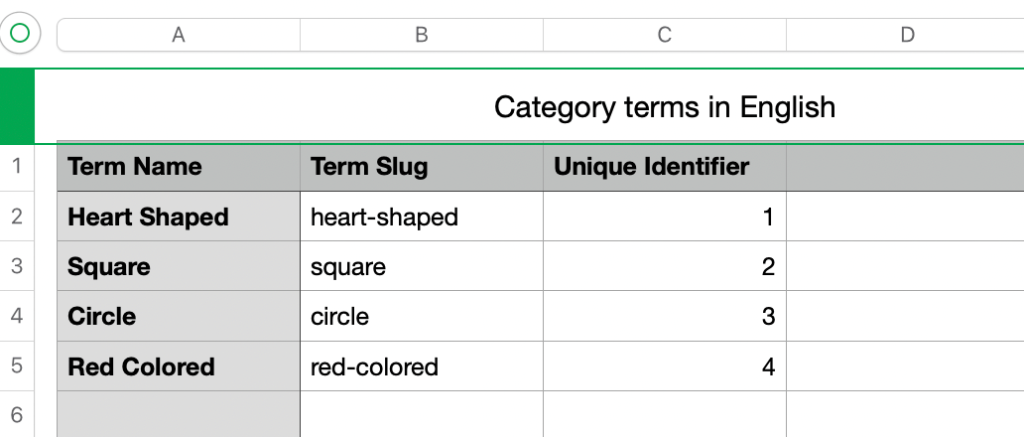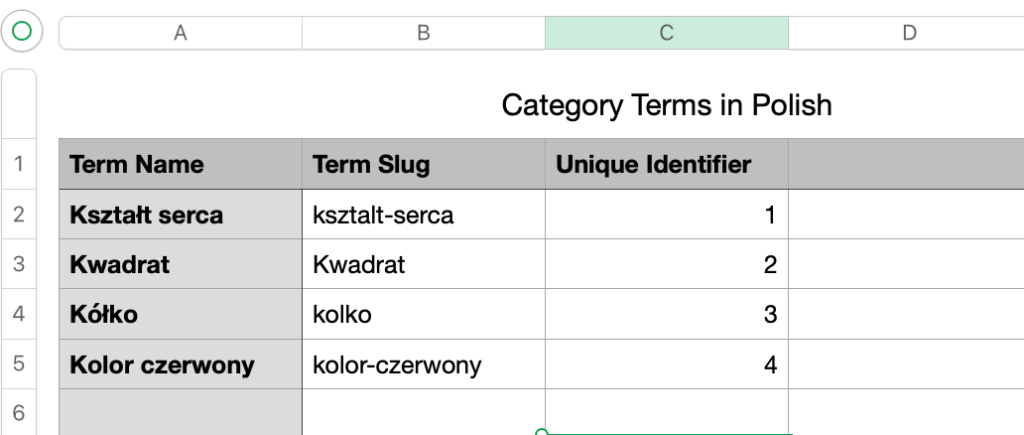ด้วย WP All Import , WPML และโปรแกรมเสริม WPML All Import คุณสามารถนำเข้าเนื้อหาได้หลายภาษา ซึ่งรวมถึงโพสต์ เพจ ผลิตภัณฑ์ WooCommerce การจัดหมวดหมู่ สื่อ และฟิลด์ที่กำหนดเองและประเภทโพสต์อื่นๆ
หน้านี้จะแสดงวิธีใช้ WP All Import กับ WPML เพื่อนำเข้าเนื้อหาในหลายภาษา หากต้องการเรียนรู้วิธีนำเข้าเนื้อหาในภาษาเดียวแล้วแปล โปรดดูหน้าเกี่ยวกับ การใช้ WP All Import with WPML
เมื่อนำเข้าเนื้อหาในภาษาเริ่มต้นและภาษารองอย่างน้อยหนึ่งภาษา คุณจะต้องปฏิบัติตามขั้นตอนการทำงานเฉพาะ โปรดปฏิบัติตามลำดับที่แน่นอนของบทช่วยสอนนี้
ในหน้านี้:
- เริ่มต้นใช้งาน
- วิดีโอ – การนำเข้าโพสต์จากไฟล์ CSV ในหลายภาษา
- ขั้นตอนที่ 1: เตรียมเนื้อหาหลายภาษาของคุณสำหรับการนำเข้า
- ขั้นตอนที่ 2: สร้างการจัดหมวดหมู่ของคุณใน WordPress
- ขั้นตอนที่ 3: นำเข้าโพสต์หรือเพจหลายภาษา
- การนำเข้าผลิตภัณฑ์ WooCommerce
- การอัปเดตการแปลที่นำเข้า
- การเพิ่มการแปลเมื่อมีเนื้อหาภาษาเริ่มต้นอยู่แล้วบนเว็บไซต์
- ปลั๊กอินนำเข้าและส่งออกทางเลือก
เริ่มต้นใช้งาน
เริ่มต้นด้วยการติดตั้งและเปิดใช้งานปลั๊กอินต่อไปนี้:
- ปลั๊กอิน WP All Import
- ปลั๊กอินหลัก WPML
- โปรแกรมเสริม WPML All Import (หาได้จากหน้า ดาวน์โหลด WPML ของคุณ)
หากคุณต้องการนำเข้าผลิตภัณฑ์ WooCommerce คุณจะต้องมี:
- ส่วนเสริมนำเข้าผลิตภัณฑ์ WooCommerce (มาพร้อมกับ แพ็คเกจ WP All Import Pro )
- WooCommerce หลายภาษา & Multicurrency (หาได้จากหน้า ดาวน์โหลด WPML ของคุณ)
วิดีโอ – การนำเข้าโพสต์จากไฟล์ CSV ในหลายภาษา
ชมวิดีโอสอนต่อไปนี้เกี่ยวกับวิธีนำเข้าโพสต์ในหลายภาษาโดยใช้ไฟล์ CSV โดยใช้ WPML และ WP All Import Pro
คุณยังสามารถ ดาวน์โหลดไฟล์ CSV ตัวอย่างที่ใช้ในวิดีโอนี้ ได้
ขั้นตอนที่ 1: เตรียมเนื้อหาหลายภาษาของคุณสำหรับการนำเข้า
ก่อนที่คุณจะสามารถนำเข้าเนื้อหาหลายภาษาของคุณได้ คุณต้อง:
สร้างไฟล์ CSV สำหรับภาษาเริ่มต้นและภาษารอง
เริ่มต้นด้วยการสร้างสเปรดชีตใหม่และบันทึกเป็นไฟล์ CSV หรือไฟล์ XML ตั้งชื่อไฟล์ที่มีความหมาย เนื่องจากจะช่วยระบุไฟล์จากรายการในภายหลังในกระบวนการ
จากนั้นทำตามขั้นตอนด้านล่าง:
- สร้างสเปรดชีตหนึ่งรายการที่มีชื่อและเนื้อหาโพสต์ภาษาเริ่มต้นของคุณ
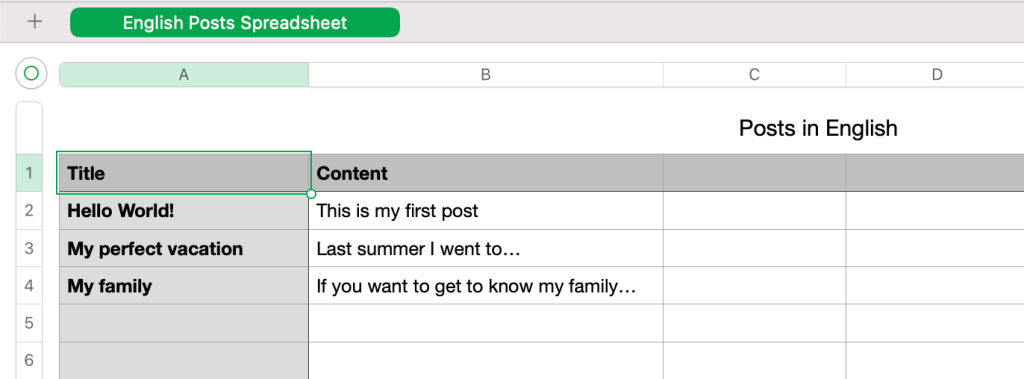
- เตรียมไฟล์ CSV แยกกันสำหรับแต่ละภาษาเพิ่มเติมที่คุณต้องการนำเข้า
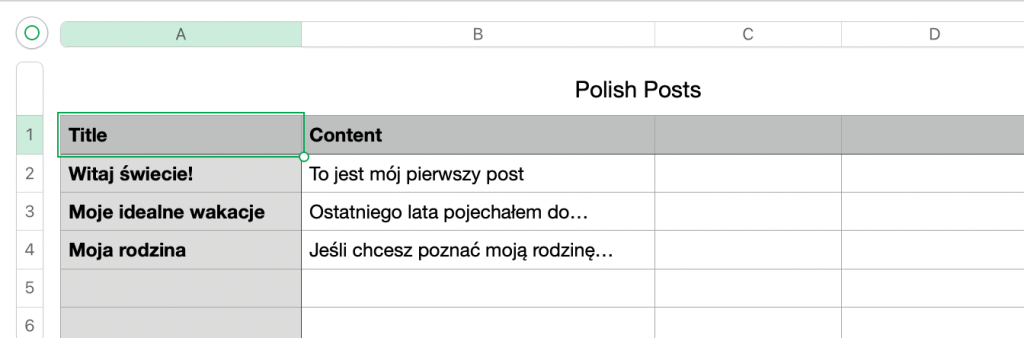
ถัดไป คุณต้องให้ WP All Import วิธีเชื่อมต่อโพสต์ภาษาเริ่มต้นกับการแปล คุณสามารถทำได้โดยการกำหนดตัวระบุที่ไม่ซ้ำกันสำหรับแต่ละโพสต์
เพิ่มตัวระบุที่ไม่ซ้ำให้กับสเปรดชีตของคุณ
การเพิ่มตัวระบุที่ไม่ซ้ำกันให้กับสเปรดชีตของคุณเป็นขั้นตอน ที่จำเป็น หากต้องการเชื่อมต่อเนื้อหาภาษาเริ่มต้นและคำแปล คุณต้องใช้หมายเลข ID คุณ ไม่สามารถ ใช้ฟิลด์ที่กำหนดเองอื่น ๆ เช่น SKU
ตอนนี้ คุณต้องสร้างคอลัมน์ Unique Identifier ในแต่ละสเปรดชีตของคุณ นี่เป็นสิ่งจำเป็นเพื่อเชื่อมโยงโพสต์ที่นำเข้ากับคำแปล หมายเลขประจำตัวต้องเหมือนกันสำหรับโพสต์ภาษาเริ่มต้นและคำแปล
- กำหนดหมายเลข ID ให้กับแต่ละโพสต์ของคุณในภาษาเริ่มต้นของคุณ
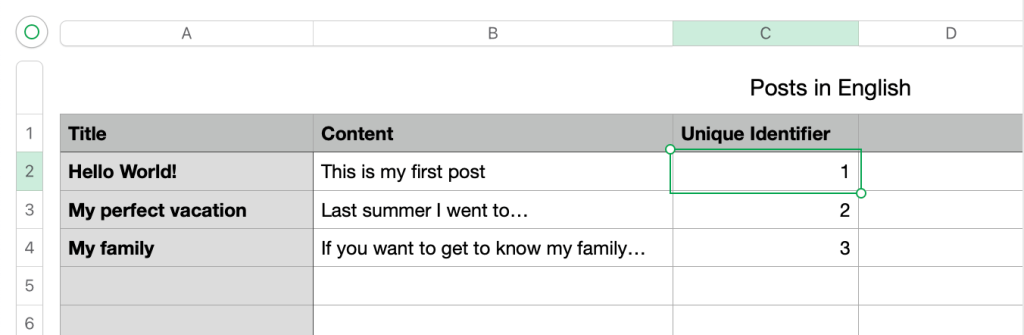
- ใช้หมายเลข ID เดียวกันสำหรับโพสต์เดียวกันในไฟล์ภาษารองของคุณ เมื่อดูที่ ID นี้ คุณจะบอกได้ว่าโพสต์ใดเป็นคำแปลของโพสต์อื่น
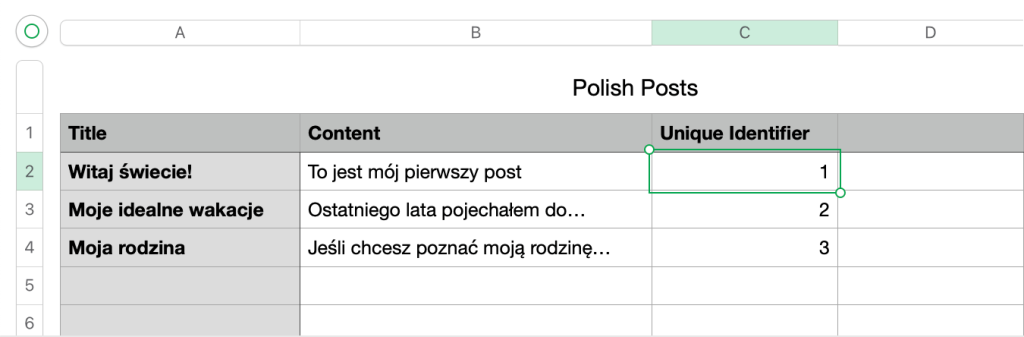
ตามตัวอย่าง ภาพหน้าจอด้านบนแสดงให้คุณเห็นว่า “ สวัสดีชาวโลก! ” มีคำแปลภาษาโปแลนด์ว่า “ Witaj Swiecie! – เรารู้สิ่งนี้เพราะพวกเขาใช้ตัวระบุที่ไม่ซ้ำกันเหมือนกัน
ขั้นตอนที่ 2: สร้างการจัดหมวดหมู่ของคุณใน WordPress
หากคุณกำลังนำเข้าโพสต์ที่แปลด้วยการจัดหมวดหมู่ (หมวดหมู่ แท็ก หรือการจัดหมวดหมู่ที่กำหนดเอง) คุณ ต้องสร้างการจัดหมวดหมู่ที่เหมือนกันทุกประการในไซต์ WordPress ของคุณก่อนที่จะนำเข้าไฟล์โพสต์ คุณสามารถทำได้สองวิธี:
- ตัวเลือกที่ 1 : สร้างเงื่อนไขด้วยตนเองและแปล
- ตัวเลือกที่ 2 : นำเข้าข้อกำหนดหลายภาษาโดยใช้ WP All Import
เราจะกล่าวถึงทั้งสองตัวเลือกโดยละเอียดด้านล่างนี้
ตัวเลือกที่ 1: สร้างข้อกำหนดด้วยตนเองและแปลข้อกำหนด
เริ่มต้นด้วยการสร้างการจัดหมวดหมู่บนไซต์ของคุณในภาษาเริ่มต้น จากนั้น ใช้ WPML เพื่อแปลคำศัพท์ของคุณ
ตรวจสอบให้แน่ใจว่าคำที่คุณสร้างทั้งในภาษาเริ่มต้นและภาษารองตรงกับคำที่โพสต์ของคุณใช้ในไฟล์ CSV
หากคุณมีคำศัพท์ที่ต้องแปลเป็นจำนวนมาก คุณสามารถดู คำแนะนำในการแปลคำศัพท์ด้านอนุกรมวิธานทั้งหมดพร้อมกันได้
ตัวเลือกที่ 2: นำเข้าข้อกำหนดหลายภาษาโดยใช้ WP All Import
โปรดทราบว่าคุณสามารถนำเข้าการจัดหมวดหมู่ได้โดยตรงกับ WP All Import Pro เท่านั้น
หากคุณไม่ต้องการสร้างเงื่อนไขและแปล คุณสามารถนำเข้าเงื่อนไขโดยใช้ WP All Import Pro อย่างไรก็ตาม คุณต้อง นำเข้าเงื่อนไขการจัดหมวดหมู่ก่อน จากนั้นจึงนำเข้าโพสต์
เนื่องจาก WP Import จำเป็นต้องสามารถตั้งค่าอนุกรมวิธานที่ถูกต้องสำหรับโพสต์ที่คุณนำเข้า เพื่อให้สิ่งนี้เกิดขึ้น ต้องมีข้อกำหนดอนุกรมวิธานและคำแปลอยู่บนไซต์ของคุณ ก่อนที่ คุณจะนำเข้าโพสต์ นอกจากนี้ยังต้องตรงกับข้อกำหนดที่กำหนดให้กับโพสต์ในไฟล์ CSV ของคุณด้วย
หากคำศัพท์อนุกรมวิธานของคุณมีชื่อเหมือนกันทุกประการในภาษาเริ่มต้นและภาษารอง การนำเข้าคำศัพท์ที่แปลจะไม่ทำงานอย่างถูกต้อง
ก่อนที่จะนำเข้าคำที่มีชื่อเดียวกันในหลายภาษา เราขอแนะนำให้เปลี่ยนชื่อคำที่แปลแล้ว หลังจากการนำเข้า คุณสามารถเปลี่ยนชื่อคำที่แปลกลับไปเป็นชื่อเดียวกันกับคำศัพท์ภาษาเริ่มต้นได้ หากจำเป็น หรือคุณสามารถเพิ่มรหัสภาษา เช่น -es ที่ส่วนท้ายของคำศัพท์อนุกรมวิธานในภาษารองของคุณ จากนั้นเลือกตัวเลือก Set slug ด้วยตนเอง และแมปทากกับคอลัมน์ที่เกี่ยวข้องในสเปรดชีตของคุณด้วยตนเอง
เพื่อทำสิ่งนี้:
- เตรียมไฟล์ CSV ใหม่เพื่อนำเข้าอนุกรมวิธานและการแปล ตรวจสอบให้แน่ใจว่าได้เพิ่มคอลัมน์ตัวระบุที่ไม่ซ้ำกันลงในไฟล์ CSV ทั้งหมดเพื่อเชื่อมโยงคำศัพท์อนุกรมวิธานแต่ละคำกับคำแปล
- นำเข้าไฟล์ CSV ที่มีการจัดหมวดหมู่ในภาษาเริ่มต้นของเว็บไซต์ของคุณ คุณสามารถปฏิบัติตาม คำแนะนำ WP All Import เพื่อนำเข้าอนุกรมวิธาน
- นำเข้าไฟล์ CSV ภาษารอง ในขั้นตอนที่ 3 ให้ขยายเมตาบ็อกซ์ WPML All Import และเลือกภาษารองที่ถูกต้อง จากนั้น ขยายส่วน การจับคู่บันทึกอัตโนมัติเพื่อแปล และเลือกไฟล์ที่คุณใช้นำเข้าโพสต์ภาษาเริ่มต้น ตรวจสอบให้แน่ใจว่า Unique Identifier เหมือนกับที่ตั้งไว้ระหว่างการนำเข้าภาษาเริ่มต้น
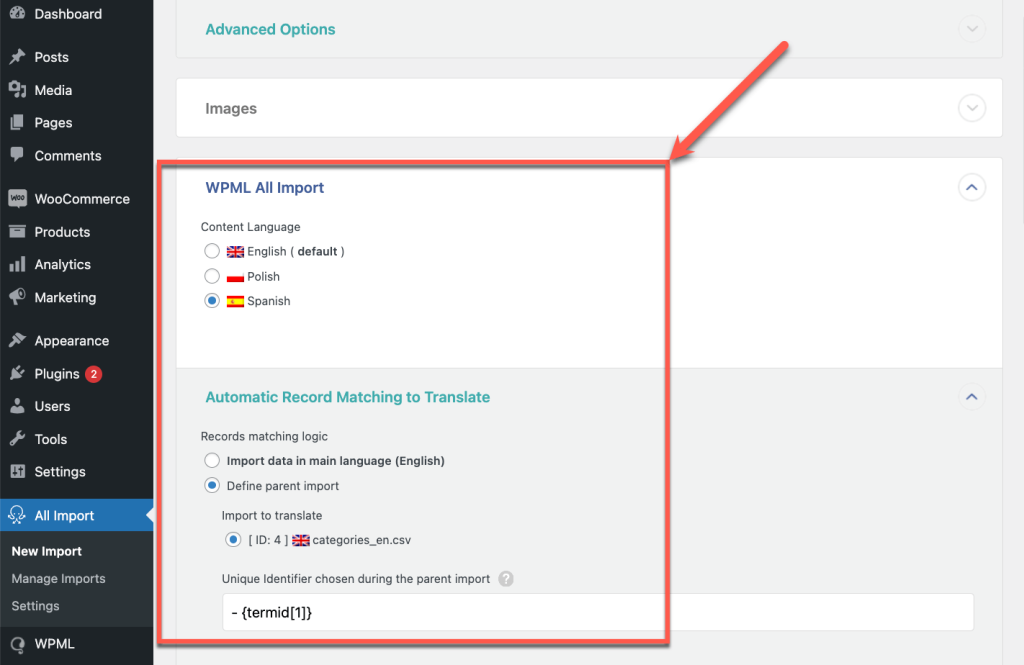
- ใน ขั้นตอนที่ 4 ให้ปิดใช้งานตัวเลือกเพื่อเพิ่มความเร็วของกระบวนการนำเข้า จากนั้น ยืนยันและดำเนินการนำเข้าของคุณ
วิธีการเชื่อมต่อการแปลคำศัพท์กับข้อกำหนดภาษาเริ่มต้น
หากคุณนำเข้าการจัดหมวดหมู่ด้วยวิธีที่แตกต่างจากที่อธิบายไว้ในสองตัวเลือกข้างต้น ข้อกำหนดการจัดหมวดหมู่ภาษารองของคุณจะไม่เชื่อมโยงเป็นคำแปลของข้อกำหนดภาษาเริ่มต้น
ในกรณีนี้ คุณจะต้องแก้ไขคำศัพท์อนุกรมวิธานที่แปลแต่ละคำเพื่อให้ตรงกับคำศัพท์อนุกรมวิธานภาษาเริ่มต้น
หากต้องการทำสิ่งนี้ ให้ไปที่ โพสต์ → หมวดหมู่ (หรือประเภทอนุกรมวิธานใดก็ตามที่คุณกำลังแก้ไข):
- สลับเป็นภาษารองของคุณโดยใช้ตัวสลับภาษาที่ด้านบนของหน้า
- แก้ไขคำศัพท์อนุกรมวิธานที่คุณต้องการแก้ไข
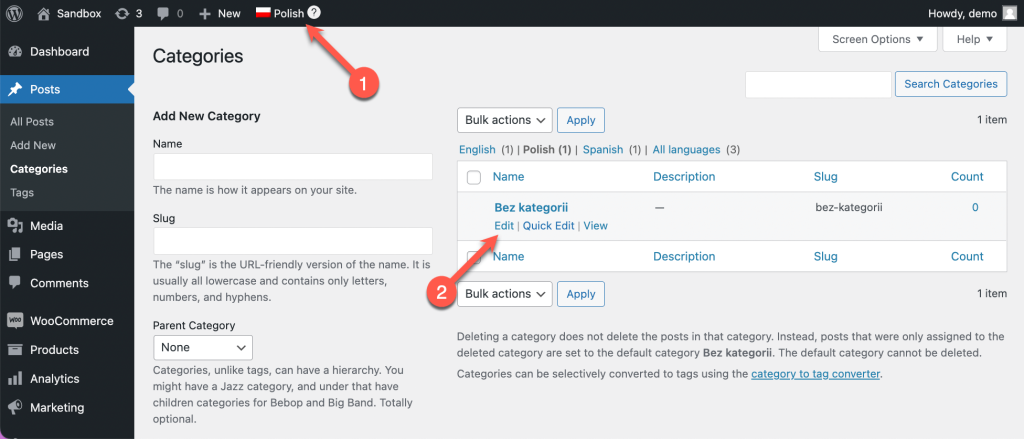
- ที่ด้านล่างของหน้า ให้เลือกคำศัพท์อนุกรมวิธานภาษาเริ่มต้นที่จะใช้ในการแปล
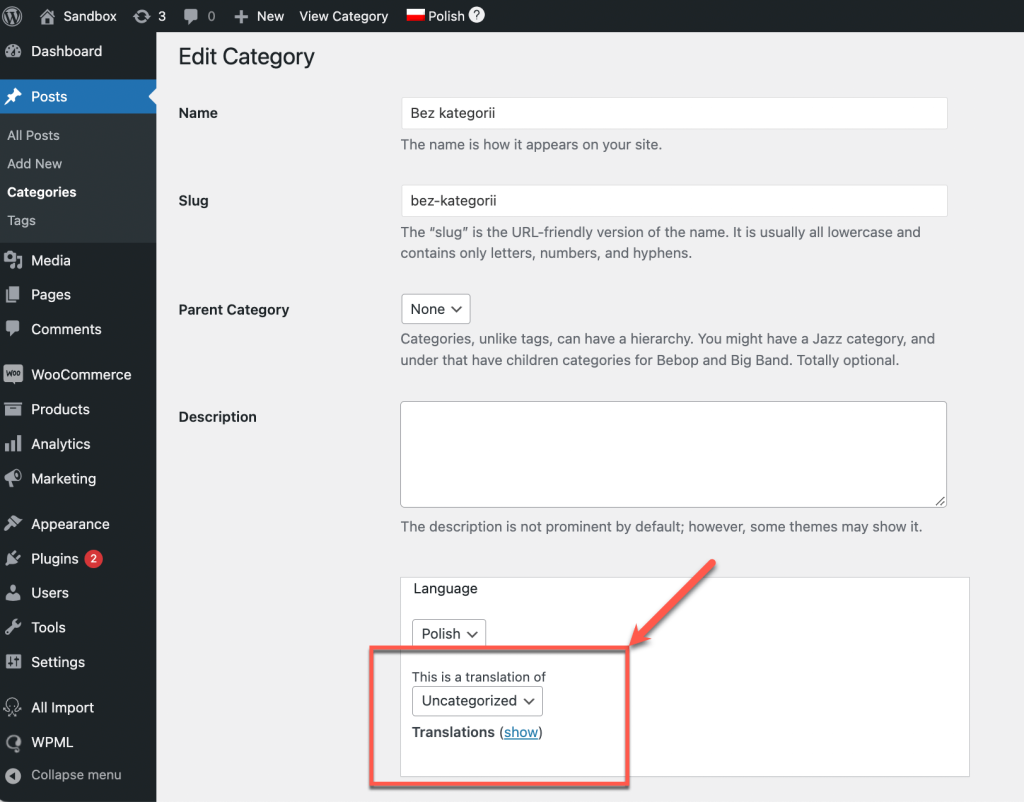
ขั้นตอนที่ 3: นำเข้าโพสต์หรือเพจหลายภาษา
เมื่อการจัดหมวดหมู่และการแปลของคุณพร้อมแล้ว คุณก็พร้อมที่จะนำเข้าไฟล์ CSV ของโพสต์แล้ว คุณจะต้อง:
- ขั้นแรก อัปโหลดไฟล์ภาษาเริ่มต้นของคุณ
- จากนั้น ปิดใช้งานตัวเลือกการเพิ่มประสิทธิภาพความเร็วในการนำเข้า และเรียกใช้การนำเข้าภาษาเริ่มต้นของคุณ
- สุดท้าย อัปโหลดและนำเข้าไฟล์ภาษารองของคุณ
เราจะสรุปขั้นตอนด้านล่างนี้ สำหรับเอกสารประกอบโดยละเอียดเพิ่มเติม โปรดดู บทความของ WP All Import เกี่ยวกับวิธีนำเข้าไฟล์
นำเข้าไฟล์ภาษาเริ่มต้น
หากต้องการนำเข้าไฟล์ภาษาเริ่มต้นของคุณ:
- ไปที่ การนำเข้าทั้งหมด → การนำเข้าใหม่ และคลิก อัปโหลดไฟล์ เพื่ออัปโหลดไฟล์ CSV ภาษาเริ่มต้นของคุณ
- เมื่อการอัปโหลดของคุณเสร็จสมบูรณ์ ให้เลือกนำเข้าข้อมูลจากไฟล์ไปยัง รายการใหม่ จากนั้นใช้เมนูแบบเลื่อนลงเพื่อเลือกประเภทขององค์ประกอบที่คุณกำลังนำเข้า
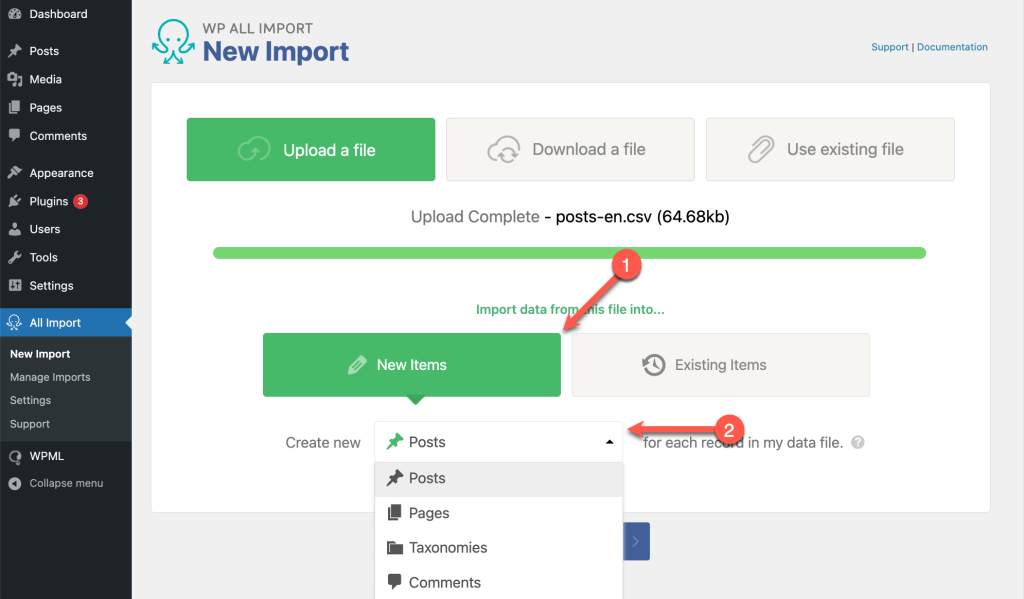
- ดำเนินการต่อไปยัง ขั้นตอนที่ 2 เพื่อตรวจสอบแต่ละแถวในไฟล์ CSV ของคุณ หากทุกอย่างถูกต้อง คลิก ดำเนินการต่อไปยังขั้นตอนที่ 3
- จับคู่ชื่อคอลัมน์จากแถบด้านข้างขวาไปยังช่องที่ถูกต้องโดยการลากและวาง จากนั้นเลื่อนลงและขยายเมตาบ็อกซ์ WPML All Import และเลือกภาษาเริ่มต้นของคุณ เมื่อเสร็จแล้ว คลิก ดำเนินการต่อไปยังขั้นตอนที่ 4
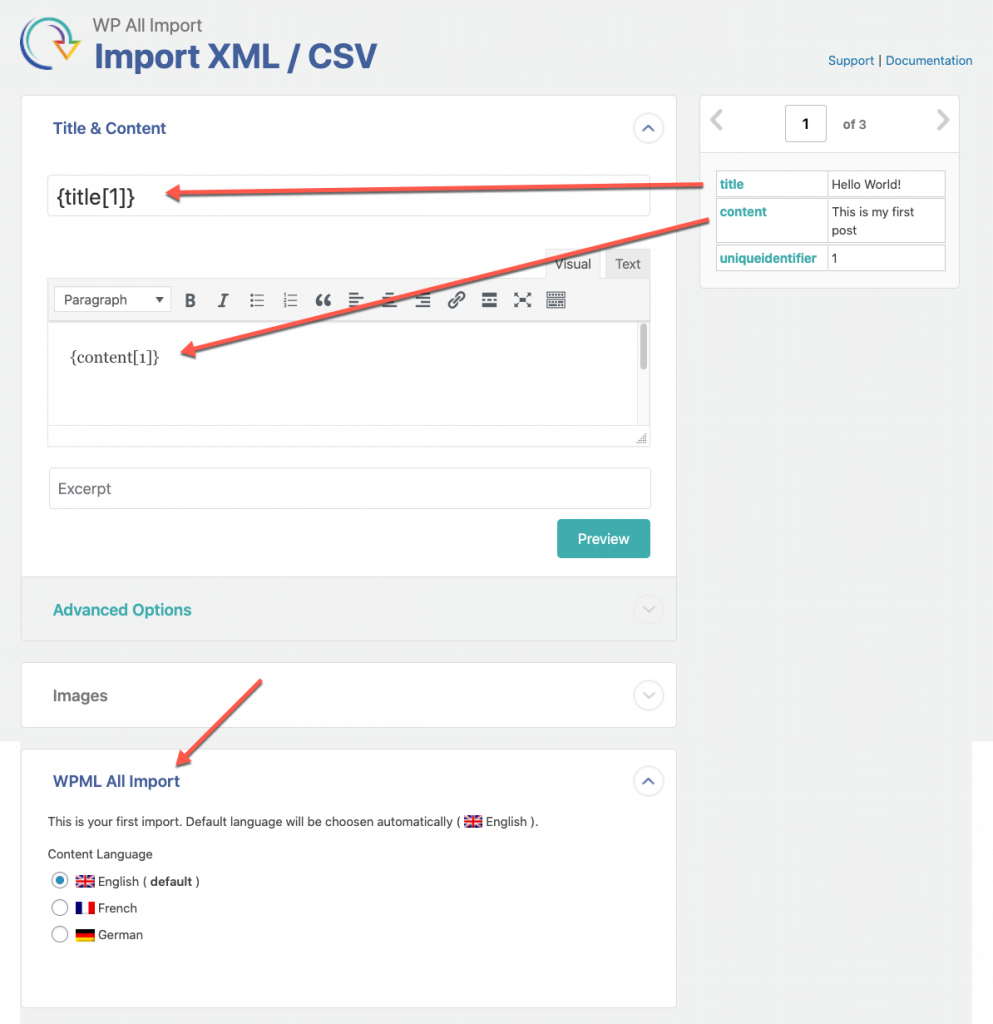
- จับคู่ตัวระบุที่ไม่ซ้ำกับองค์ประกอบที่ถูกต้องในไฟล์ CSV หรือ XML ของคุณ

ตอนนี้ให้อยู่ใน ขั้นตอนที่ 4 เพื่อปิดการใช้งานตัวเลือกเพื่อเพิ่มความเร็วของกระบวนการนำเข้า
ปิดการใช้งานตัวเลือกการเพิ่มประสิทธิภาพความเร็ว WP All Import
ปลั๊กอิน WP All Import มีตัวเลือกในการเพิ่มความเร็วของกระบวนการนำเข้า ตัวเลือกนี้อาจรบกวนการทำงานของปลั๊กอินอื่นๆ รวมถึง WPML ตัวอย่างเช่น การแปลโพสต์อาจไม่ถูกกำหนดให้กับภาษาที่เกี่ยวข้อง
ก่อนที่จะดำเนินการนำเข้า คุณต้องปิดใช้งานตัวเลือกนี้ก่อน
เมื่อต้องการทำเช่นนี้ ให้ขยายแท็บ กำหนดการตั้งค่าขั้นสูง ในขั้นตอนที่ 4 ของวิซาร์ด WP All Import :
- ยกเลิกการทำเครื่องหมายที่ช่องถัดจาก เพิ่มความเร็วโดยปิดการใช้งานการโทร do_action ใน wp_insert_post ระหว่างการนำเข้า
- คลิกที่ปุ่ม บันทึกการกำหนดค่าการนำเข้า
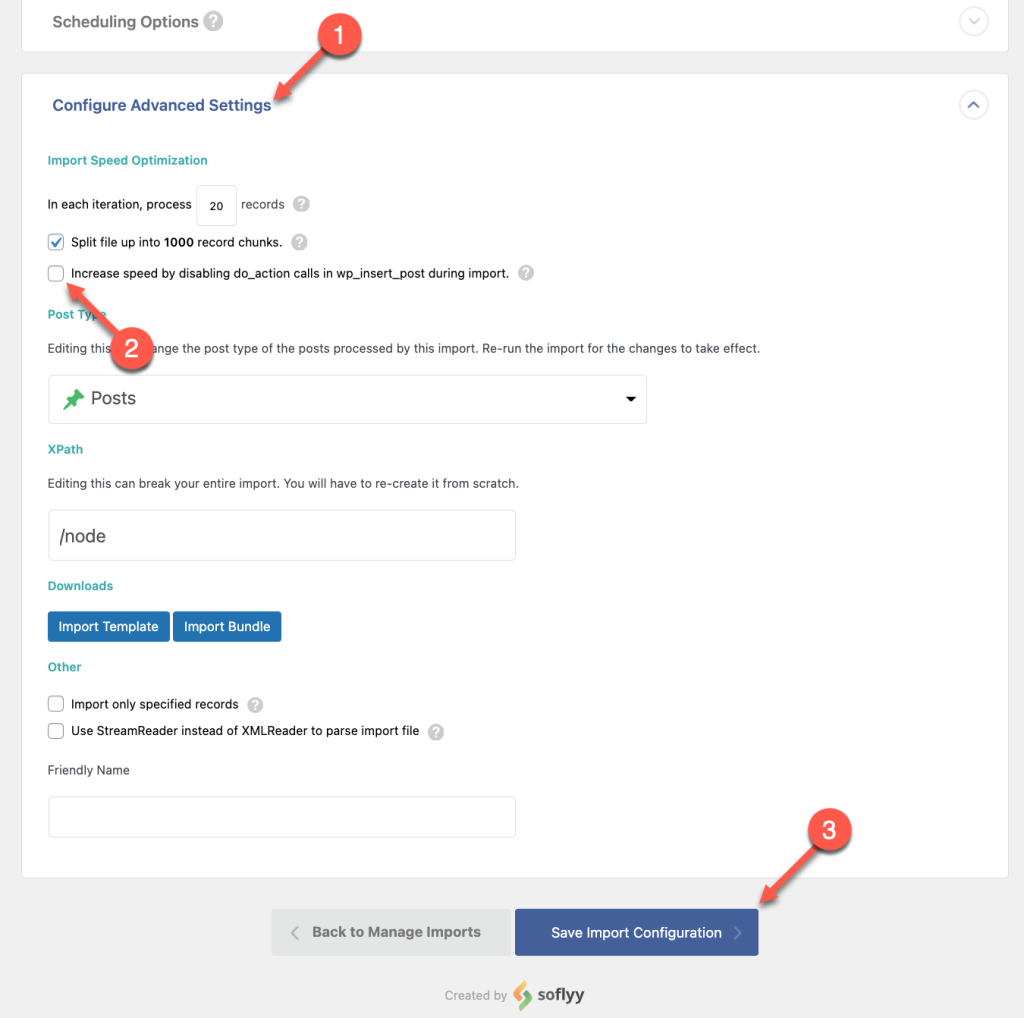
- ยืนยันและดำเนินการกระบวนการนำเข้า
นำเข้าไฟล์ภาษารอง
เมื่อนำเข้าเนื้อหาในภาษาที่สาม เนื้อหาที่นำเข้าในภาษาที่สองจะถูกเขียนทับด้วยเนื้อหาจากภาษาเริ่มต้น เพื่อหลีกเลี่ยงปัญหานี้ คุณต้องปิดใช้งานปลั๊กอิน WPML การแปลสตริง ชั่วคราว เมื่อการนำเข้าเสร็จสมบูรณ์ คุณสามารถเปิดใช้งานได้อีกครั้ง
เรากำลังดำเนินการแก้ไข ปัญหานี้
หากต้องการนำเข้าไฟล์ภาษารอง ให้เริ่มด้วยการทำซ้ำสองขั้นตอนแรกใน การนำเข้าไฟล์ภาษาเริ่มต้นของคุณ
ใน ขั้นตอนที่ 3 ให้ลากและวางชื่อคอลัมน์จากแถบด้านข้างขวาไปยังช่องที่ถูกต้อง จากนั้น ยังคงอยู่ในขั้นตอนที่ 3 เพื่อเชื่อมต่อไฟล์ภาษารองและภาษาเริ่มต้น:
- ขยายเมตาบ็อกซ์ WPML All Import และเลือกภาษารองที่ถูกต้อง
- ขยาย ส่วนการจับคู่บันทึกอัตโนมัติเพื่อแปล และเลือกตัวเลือก กำหนดการนำเข้าหลัก เลือกไฟล์ที่คุณใช้นำเข้าโพสต์ภาษาเริ่มต้น
- ลากฟิลด์ที่คุณใช้เป็นตัวระบุเฉพาะไปยังฟิลด์ ตัวระบุเฉพาะ ตรวจสอบให้แน่ใจว่าเป็นภาษาเดียวกับที่คุณเลือกในระหว่างการนำเข้าภาษาเริ่มต้น
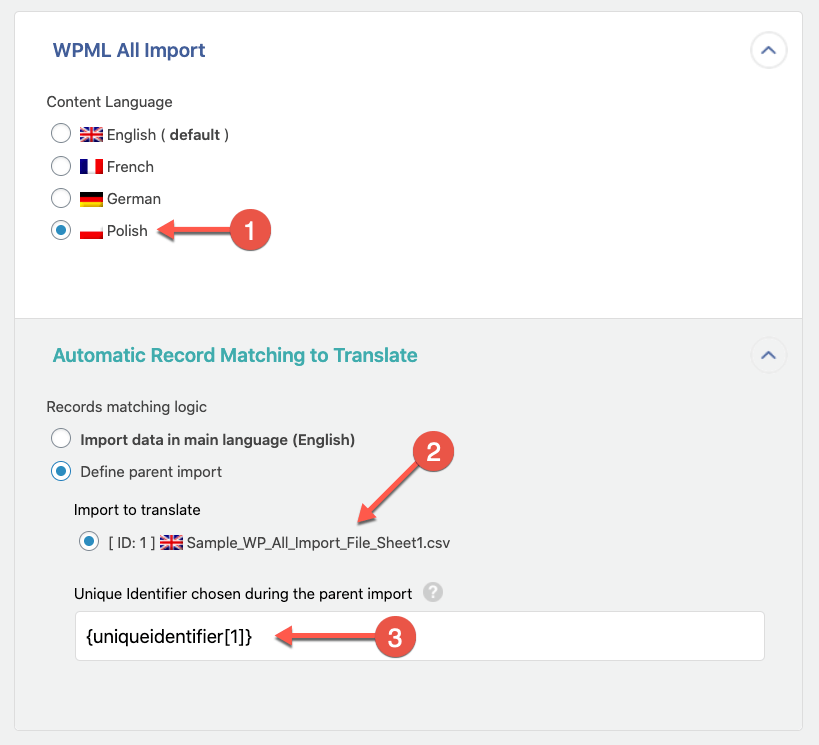
- ในขั้นตอนที่ 4 ให้ตั้งค่า Unique Identifier เหมือนกับในขั้นตอนก่อนหน้า
ตอนนี้ขยายแท็บ กำหนดการตั้งค่าขั้นสูง และยืนยันว่าตัวเลือกเพื่อเพิ่มความเร็วในการนำเข้าถูกปิดใช้งาน
จากนั้นคุณสามารถคลิก ยืนยันและเรียกใช้การนำเข้า การนำเข้าจะสร้างโพสต์ในภาษารองและเชื่อมต่อเป็นการแปลภาษาเริ่มต้น
การนำเข้าผลิตภัณฑ์ WooCommerce
โปรดทราบว่าโปรแกรมเสริม WPML All Import ไม่รองรับการนำเข้าแอตทริบิวต์ที่กำหนดเองใน WooCommerce คุณสามารถนำเข้าได้เฉพาะผลิตภัณฑ์ WooCommerce ที่มีแอตทริบิวต์ส่วนกลางเท่านั้น
ต้องใช้โปรแกรมเสริม การนำเข้าผลิตภัณฑ์ WooCommerce สำหรับการนำเข้าผลิตภัณฑ์ WooCommerce แบบง่ายและแปรผัน เมื่อคุณซื้อ แพ็คเกจ WP All Import Pro แล้ว คุณจะพบลิงก์สำหรับดาวน์โหลดส่วนเสริมในหน้าดาวน์โหลด WP All Import ของคุณ ตรวจสอบให้แน่ใจว่าคุณได้ติดตั้งและเปิดใช้งาน ส่วนเสริม WooCommerce หลายภาษา & Multicurrency บนเว็บไซต์ของคุณแล้ว .
นำเข้าผลิตภัณฑ์แบบธรรมดาหรือแบบแปรผัน
หากคุณต้องการนำเข้าผลิตภัณฑ์ตัวแปร WooCommerce โปรดดูหน้าเกี่ยวกับ การนำเข้าผลิตภัณฑ์ตัวแปรในหลายภาษาด้วย WP All Import และ WPML
คุณสามารถนำเข้าผลิตภัณฑ์แบบง่าย WooCommerce ได้ในหลายภาษาโดยทำตามขั้นตอนที่อธิบายไว้ข้างต้นเพื่อ สร้างการจัดหมวดหมู่ และ การนำเข้าโพสต์ อย่าลืมสร้างข้อกำหนดและคำแปลการจัดอนุกรมวิธานผลิตภัณฑ์ทั้งหมดก่อนนำเข้าไฟล์ CSV
อย่าลืมเพิ่มคอลัมน์ตัวระบุที่ไม่ซ้ำกัน
จากนั้น คุณสามารถนำเข้าคำแปลของคุณได้ในลักษณะเดียวกับที่คุณ นำเข้าโพสต์ภาษารอง
อย่าลืมใส่ใจทุกขั้นตอน!
นำเข้าผลิตภัณฑ์ด้วยการกำหนดราคาด้วยตนเองสำหรับสกุลเงินอื่น ๆ
หากต้องการนำเข้าสินค้าด้วยการกำหนดราคาสำหรับสกุลเงินอื่นด้วยตนเอง คุณจะต้องตั้งค่าฟิลด์ที่เกี่ยวข้องในส่วน Add-On WooCommerce สำหรับการนำเข้าภาษาเริ่มต้น รวมถึงราคาปกติและราคาขาย
คุณสามารถดูส่วนนี้ได้ใน ขั้นตอนที่ 3 ของกระบวนการนำเข้า
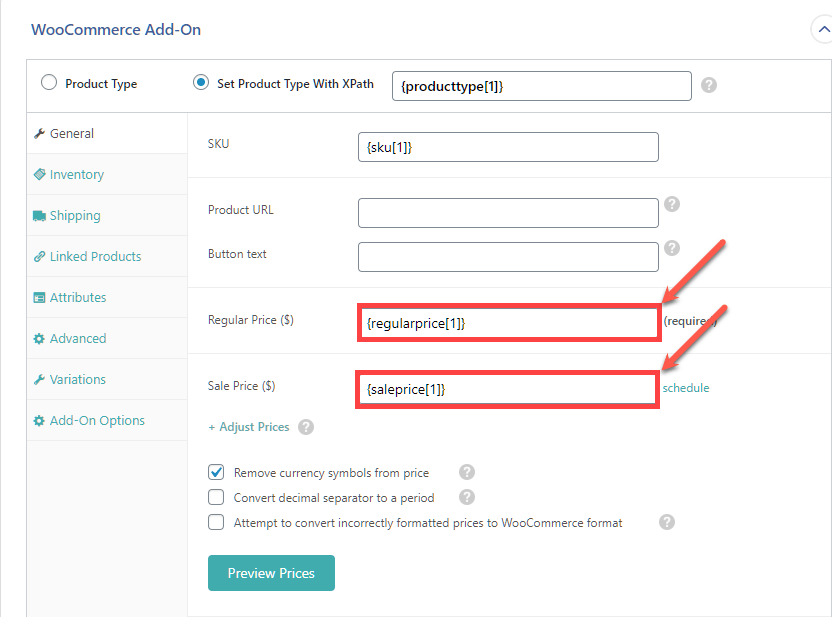
คุณต้องขยายส่วน ฟิลด์แบบกำหนดเอง ในการนำเข้าภาษาเริ่มต้นเพื่อแทรกฟิลด์แบบกำหนดเองที่เกี่ยวข้องด้วยตนเอง นี่เป็นสิ่งจำเป็นเพื่อให้ราคาแสดงอย่างถูกต้องบนหน้าผลิตภัณฑ์ในภาษารอง
ในตัวอย่างของเรา เราได้กำหนดราคาสำหรับผลิตภัณฑ์ในสกุลเงินยูโรด้วยตนเอง ดังนั้นเราจึงได้เพิ่มฟิลด์ที่กำหนดเองดังต่อไปนี้:
_regular_price_EUR_sale_price_EUR_price_EUR_sale_price_dates_to_EUR_sale_price_dates_from_EUR_wcml_schedule_EUR_wcml_custom_prices_status

ขึ้นอยู่กับสกุลเงินที่คุณกำหนดราคาไว้ คุณจะต้องเปลี่ยนส่วนต่อท้ายของฟิลด์ที่กำหนดเองหลายฟิลด์ให้ตรงกับรหัสสกุลเงิน วิธีรับรหัสสกุลเงิน:
- ไปที่ WooCommerce → WooCommerce หลายภาษา และหลายสกุลเงิน
- ไปที่แท็บ Multicurrency และคลิกที่ปุ่ม เพิ่มสกุลเงิน
- เลือกสกุลเงินเพื่อรับรหัส
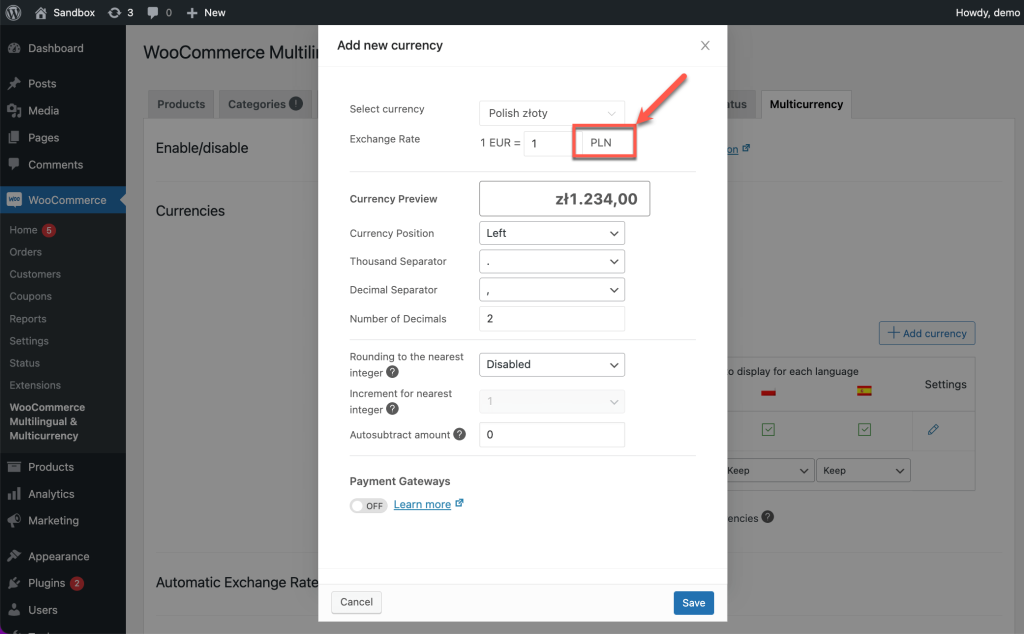
หากคุณกำลังนำเข้าสินค้ามากกว่าหนึ่งภาษา และสินค้าทั้งหมดได้กำหนดราคาสำหรับสกุลเงินอื่นๆ ทั้งหมดด้วยตนเอง ตรวจสอบให้แน่ใจว่าได้เพิ่มฟิลด์ที่กำหนดเองที่เกี่ยวข้องกับส่วนต่อท้ายสกุลเงินทั้งหมด
การอัปเดตการแปลที่นำเข้า
เมื่อคุณนำเข้าเนื้อหาในหลายภาษา คุณจะอัปเดตได้เฉพาะการแปลด้วยตนเองเท่านั้น สิ่งนี้ต้องการให้คุณปิด เครื่องมือแก้ไขคำแปลขั้นสูง และ แก้ไขการแปลโดยใช้ตัวแก้ไข WordPress ดั้งเดิม
หากคุณพยายามแก้ไขคำแปลเหล่านี้ใน เครื่องมือแก้ไขคำแปลขั้นสูง คุณจะเห็นเซลล์ว่าง เนื่องจาก เครื่องมือแก้ไขคำแปลขั้นสูง หน่วยความจำการแปล ไม่สามารถ “ดู” คำแปลที่นำเข้าหรือสร้างด้วยตนเองได้
การเพิ่มการแปลเมื่อมีเนื้อหาภาษาเริ่มต้นอยู่แล้วบนเว็บไซต์
เนื่องจาก WP All Import อาศัยตัวระบุเฉพาะในการเชื่อมต่อโพสต์ที่แปลกับโพสต์ภาษาเริ่มต้นที่เกี่ยวข้อง คุณจึงไม่สามารถอัปโหลดไฟล์ภาษารองเพื่อเพิ่มการแปลลงในเนื้อหาภาษาเริ่มต้นที่มีอยู่แล้วได้ หากคุณทำเช่นนี้ WP All Import จะไม่ทราบว่าคำแปลเป็นของโพสต์ใด
หากต้องการเพิ่มการแปลเมื่อมีเนื้อหาภาษาเริ่มต้นอยู่แล้วบนไซต์:
- ส่งออกเนื้อหาภาษาเริ่มต้นของคุณโดยใช้ WP All Export
- แก้ไข CSV ที่สร้างขึ้นใหม่เพื่อเพิ่มคอลัมน์สำหรับตัวระบุที่ไม่ซ้ำ
- ลบเนื้อหาต้นฉบับออกจากไซต์
- นำเข้าไฟล์ CSV ภาษาเริ่มต้น ที่มีคอลัมน์ตัวระบุที่ไม่ซ้ำกัน ตรวจสอบให้แน่ใจว่าได้นำเข้าเป็นรายการใหม่
เมื่อนำเข้าไฟล์ภาษาเริ่มต้นแล้ว คุณสามารถ ดำเนินการต่อด้วยไฟล์ภาษารองตามที่อธิบายไว้ก่อนหน้านี้
ปลั๊กอินนำเข้าและส่งออกทางเลือก
WPML เข้ากันได้กับปลั๊กอินนำเข้าและส่งออกอื่นๆ มากมาย ไปที่คู่มือ นำเข้าและส่งออกปลั๊กอิน WordPress ยอดนิยม ของเราเพื่อเรียนรู้เพิ่มเติมเกี่ยวกับโซลูชันที่เราแนะนำ