Dans ce tutoriel, nous expliquons comment utiliser Query Monitor, comprendre ses rapports et prendre les bonnes mesures. Vous serez en mesure de comprendre ce qui cause les problèmes de performance sur votre site et de prendre les bonnes mesures pour les résoudre.
Installation de Query Monitor
Pour installer le plugin, rendez-vous sur la page Plugins dans l’administration de votre site et cliquez sur le bouton Ajouter Nouveau en haut. Dans le champ de recherche, entrez « query monitor » et cliquez sur le bouton Installer Maintenant. Enfin, cliquez sur le bouton Activer lorsqu’il apparaît.
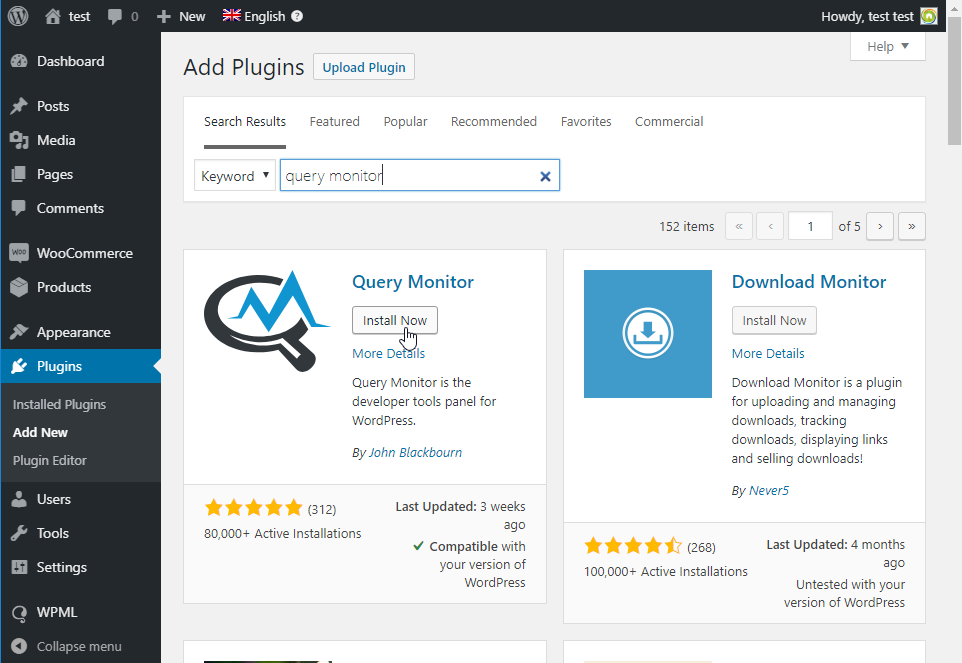
Veuillez noter que Query Monitor nécessite des ressources importantes. Vous devez l’activer uniquement pour identifier les problèmes de performance et le désactiver ensuite.
Activation du cookie d’authentification
Vous voulez voir comment votre site fonctionne pour les visiteurs (pas seulement en tant qu’administrateur). Query Monitor vous permet de le faire en utilisant un « cookie d’authentification ». Allez sur la page Plugins, trouvez Query Monitor et cliquez sur son lien Paramètres. La fenêtre du plugin s’ouvre en bas de la page. Cliquez sur le bouton Définir le cookie d’authentification.
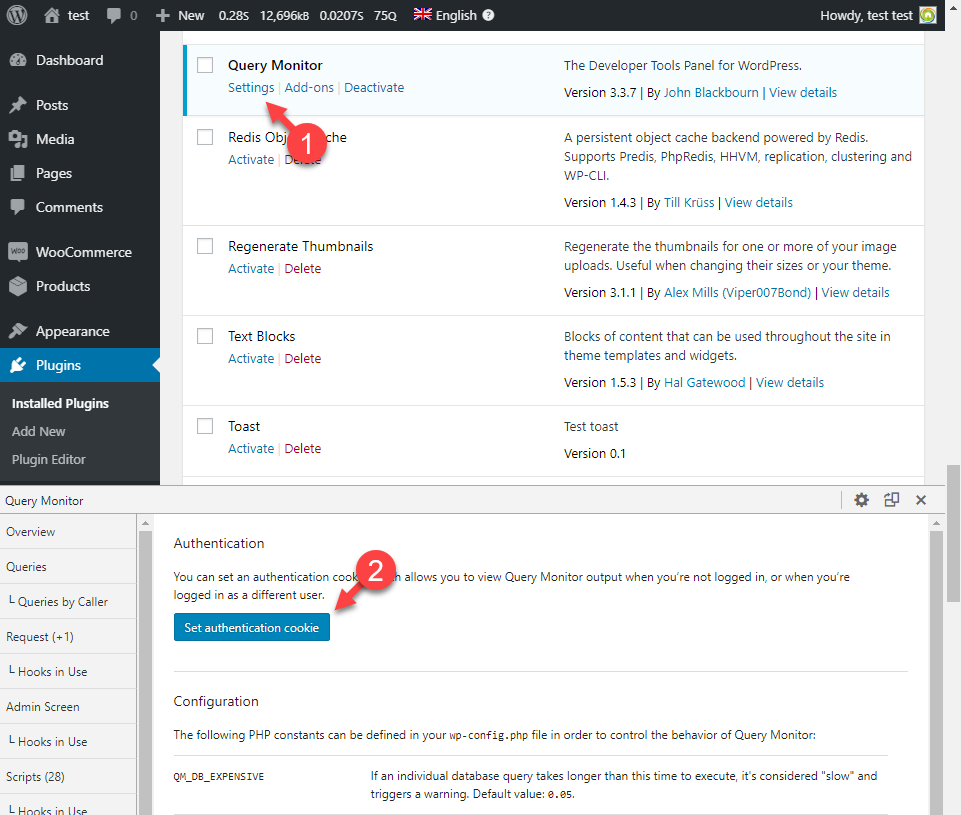
Comment utiliser Query Monitor
Une fois Query Monitor en fonctionnement, la barre d’administration affichera un ensemble de valeurs de performance qui ressemblent à ceci :
- 0,17s 10,453kB 0,0323s 123Q
Elles montrent les valeurs pour le temps de chargement de la page, la mémoire utilisée, le temps des requêtes à la base de données et le nombre de requêtes à la base de données. Survoler ces informations ouvre le menu déroulant de Query Monitor. Cliquez sur n’importe quel élément du menu pour ouvrir un panneau supplémentaire avec plus d’informations.
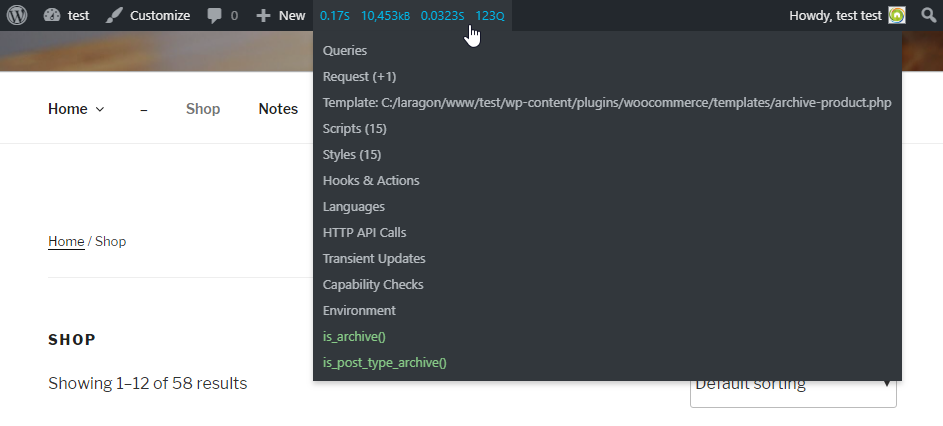
Pour tester la performance, le premier élément du menu, Requêtes, est le plus intéressant. Cliquez dessus et un panneau s’affiche avec beaucoup d’informations vitales sur les requêtes à la base de données.

Lecture des informations
La façon la plus importante d’interroger la base de données dans WordPress est d’utiliser la classe GenericProductName261_Query. Vous pouvez trier les requêtes par ordre, le nombre de lignes affectées et le temps. Le tri par temps vous permet de vous concentrer d’abord sur les requêtes les plus lourdes. Dans notre exemple, la requête la plus lourde de notre site de test provient de wp_load_alloptions() et GenericProductName261_Query->get_posts().
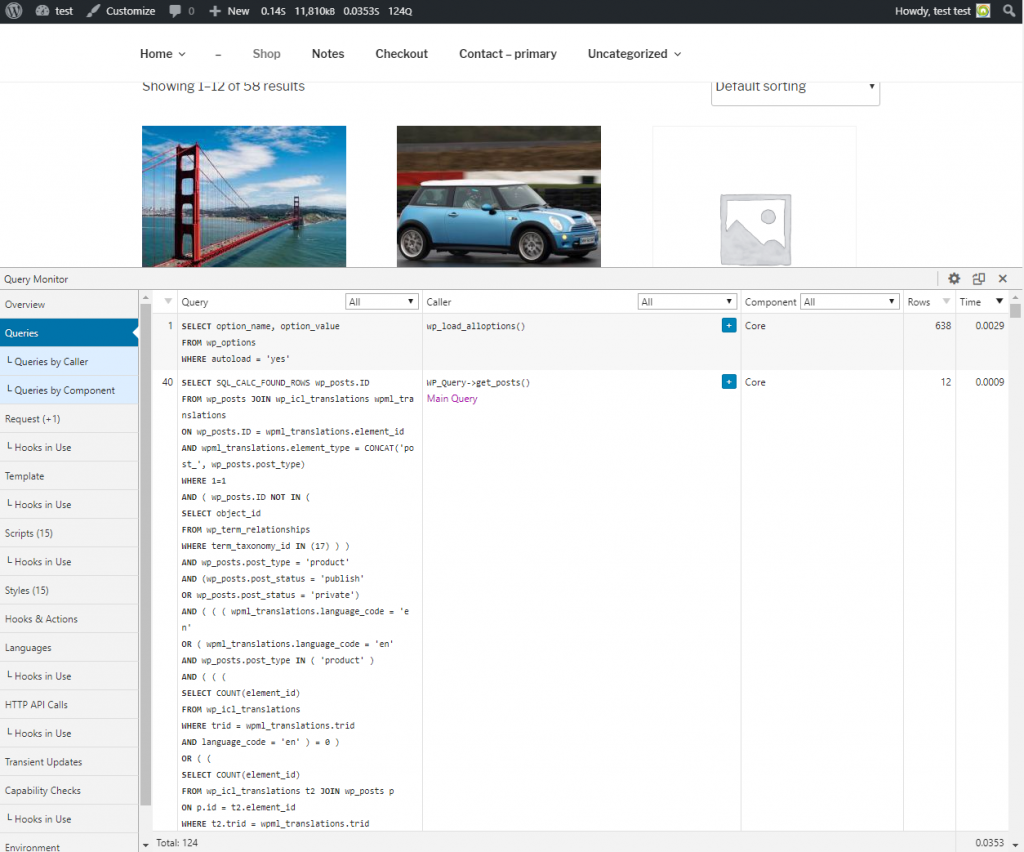
La première charge toutes les options pour les plugins et les thèmes. Elle provient du noyau de WordPress donc nous ne pouvons rien faire pour l’améliorer. La deuxième requête provient de get_posts(). Comme nous sommes actuellement sur la page Boutique de WooCommerce, cette requête charge les produits.
Filtrer les résultats par plugins
Les requêtes peuvent être filtrées par composants (plugins), et nous pouvons voir que sur le site de test, nous avons pas mal d’appels effectués par notre plugin de test WP Happy Blog. Le temps total est de 0,0179s sur 0,0651s (affiché en haut, dans la barre d’administration).
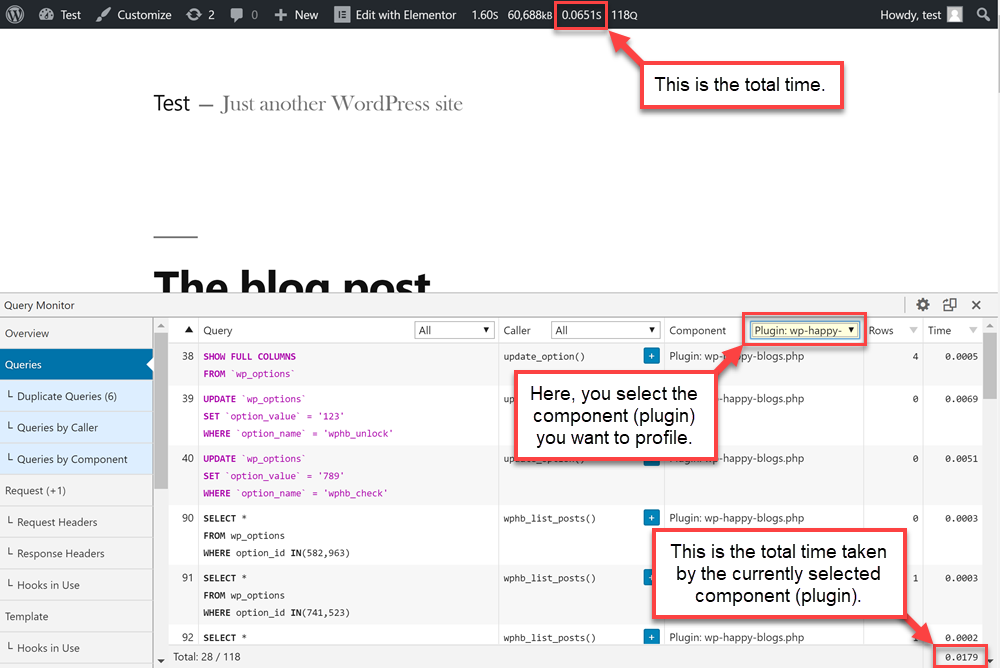
Ainsi, près d’un quart des appels ont été effectués par ce plugin. Cela peut sembler beaucoup, mais cela dépend aussi de ce que fait le plugin.
Profilage
La quantité de requêtes à la base de données effectuées par un plugin spécifique peut varier, en fonction du nombre de plugins installés et de leurs paramètres. Dans l’image suivante, nous pouvons voir que presque 50% du temps de requête à la base de données (0,0513s sur 0,1333s) est pris par woocommerce-products-filter.
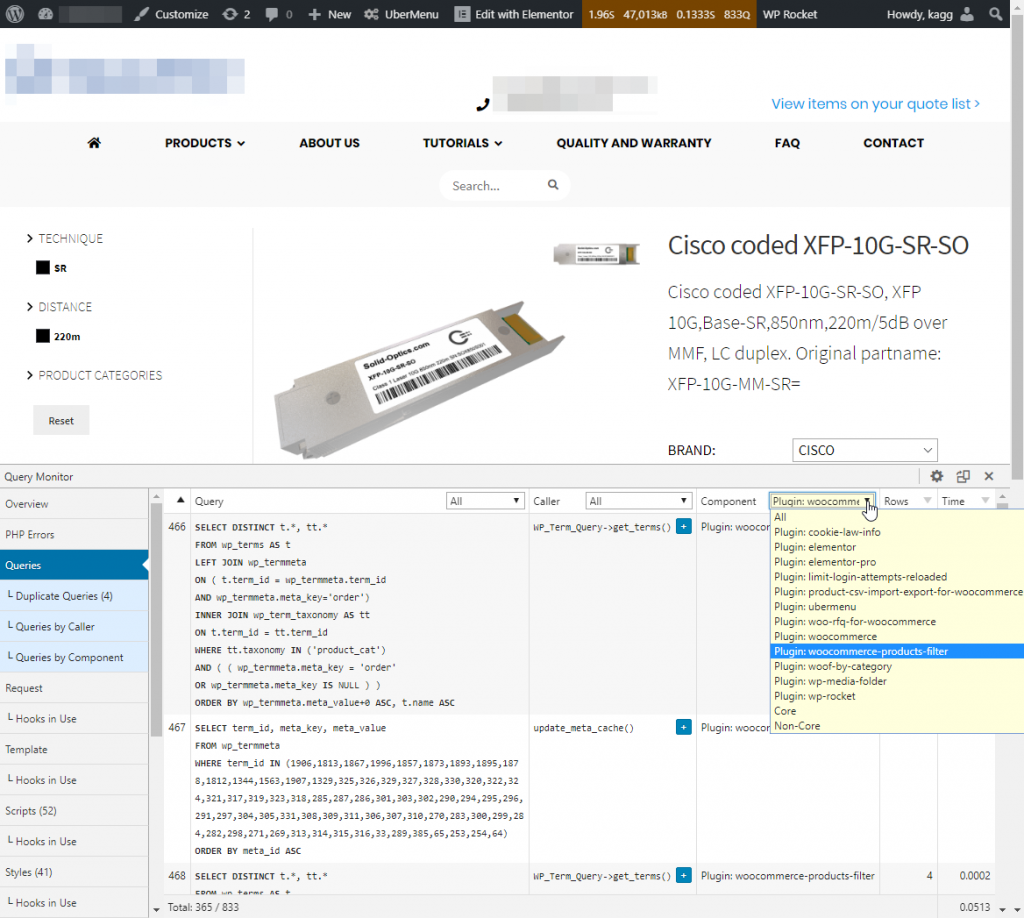
Comment améliorer la performance de votre site
Lorsque vous analysez la performance du site, il est préférable de d’abord découvrir quel plugin prend le plus de temps de requête à la base de données. Essayez de désactiver ce plugin, ou de le remplacer par quelque chose de mieux. Si vous n’êtes pas sûr de quel plugin ralentit votre site, vous pouvez temporairement désactiver les plugins un par un et voir l’impact sur la performance. Essayez également de changer le thème pour le thème par défaut et voyez l’impact sur la performance. Nous avons rencontré des cas où certains plugins et thèmes inefficaces faisaient trop de requêtes à la base de données via WPML.
Problèmes liés à WPML
Lorsqu’un problème semble être lié à WPML, il est bon de vérifier quel plugin WPML crée le plus d’impact sur la performance. Dans tous les cas, assurez-vous que votre site utilise la dernière version des plugins WPML.
Toujours des problèmes de performance ?
Si vous rencontrez toujours des problèmes, nous vous suggérons de suivre nos conseils sur prevenir les problèmes de performance avec WPML. Si suivre les étapes de cette page ne vous aide pas, il est préférable de ouvrir un ticket avec notre support. Nos supporteurs peuvent examiner votre site et analyser d’où viennent les problèmes.
