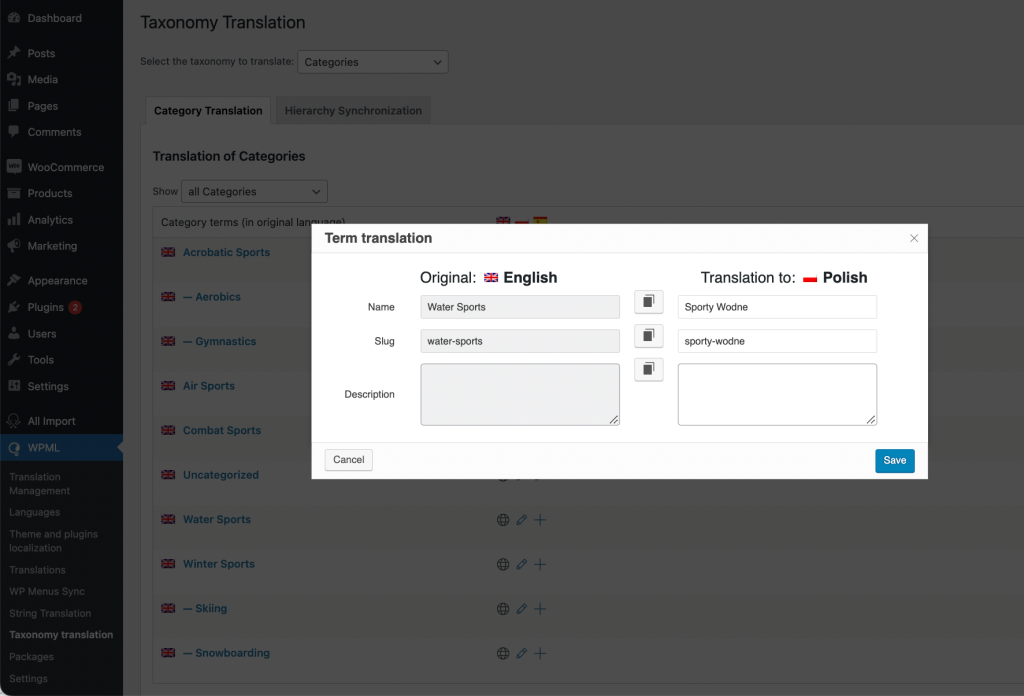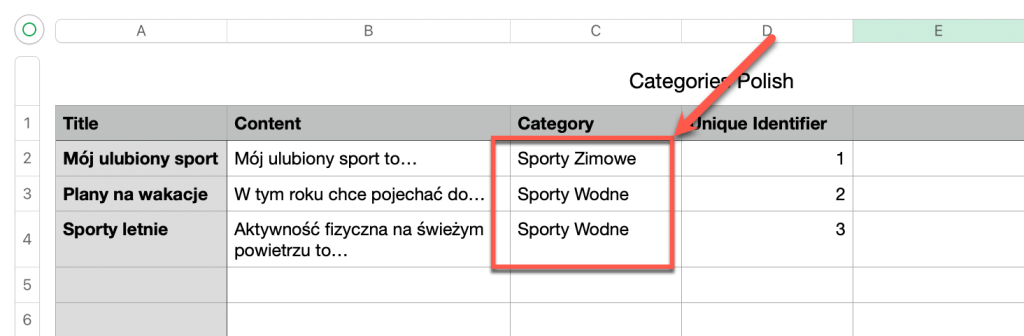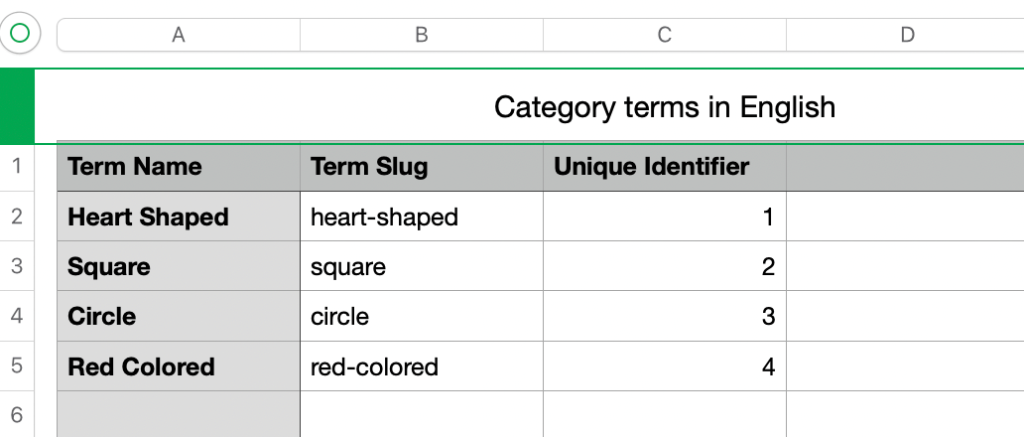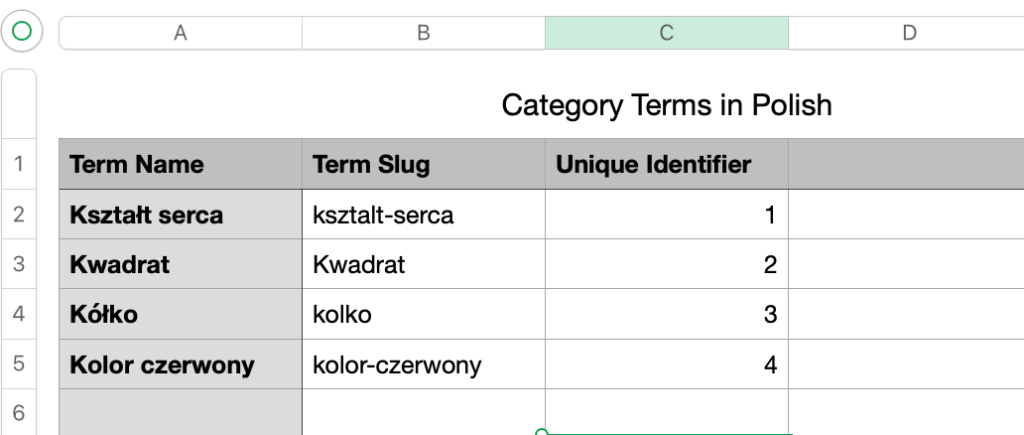WP All Import、WPML、WPML All Importアドオンで、多言語のコンテンツをインポートできます。 これには投稿、ページ、WooCommerce商品、タクソノミー、メディア、その他のカスタムフィールドや投稿タイプが含まれます。
このページでは、WP All Import with WPMLを使って多言語のコンテンツをインポートする方法を紹介します。 ある言語のコンテンツをインポートしてから翻訳する方法については、WP All Import with WPMLのページをご覧ください。
デフォルト言語と1つ以上のセカンダリー言語のコンテンツをインポートする場合、特定のワークフローに従う必要があります。 このチュートリアルの正確な順序に従ってください。
このページにある:
- はじめに
- ビデオ – CSVファイルから多言語の投稿をインポートする
- ステップ1:多言語コンテンツのインポート準備
- ステップ2:WordPressでタクソノミーを作成する
- ステップ3:多言語投稿またはページのインポート
- WooCommerce商品のインポート
- インポートした翻訳を更新する
- デフォルト言語のコンテンツがすでにサイトに存在する場合、翻訳を追加する
- 代替インポート&エクスポートプラグイン
はじめに
以下のプラグインをインストールし、有効化することから始める:
- WP Allインポート・プラグイン
- WPMLコアプラグイン
- WPML Allインポートアドオン(WPMLダウンロードページから入手可能)
WooCommerceの商品をインポートしたい場合は、以下も必要だ:
- WooCommerce商品インポートアドオン(WP All Import Proパッケージに付属)
- WPML Multilingual & Multicurrency for WooCommerce & Multicurrency (WPML ダウンロード ページから入手可能)
ビデオ – CSVファイルから多言語の投稿をインポートする
WPMLとWP All Import Proを使用してCSVファイルを使用して複数の言語で投稿をインポートする方法については、次のビデオチュートリアルをご覧ください。
このビデオで使用したCSVファイルの例もダウンロードできます。
ステップ1:多言語コンテンツのインポート準備
多言語コンテンツをインポートする前に、次のことが必要です:
デフォルト言語とセカンダリ言語のCSVファイルの作成
まず、新しいスプレッドシートを作成し、CSVファイルまたはXMLファイルとして保存します。 意味のあるファイル名をつけると、後でリストからファイルを特定するのに役立つからだ。
そして、以下のステップに従う:
- デフォルト言語の投稿タイトルとコンテンツを含むスプレッドシートを1つ作成します。
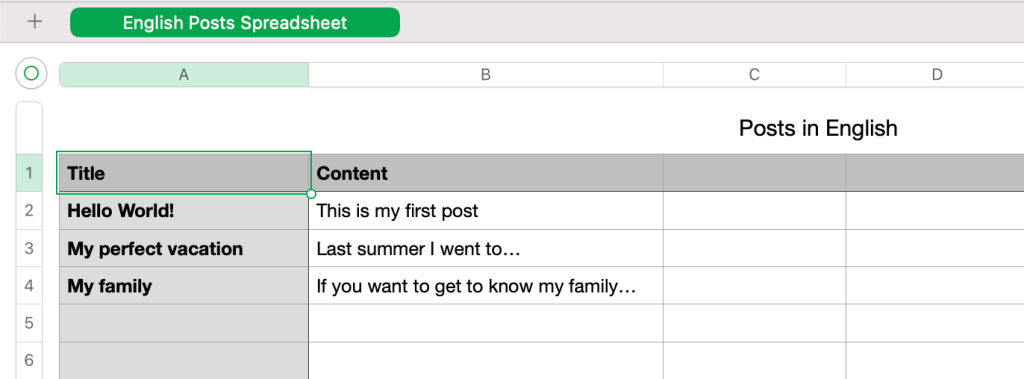
- インポートしたい言語を追加するごとに、別のCSVファイルを用意します。
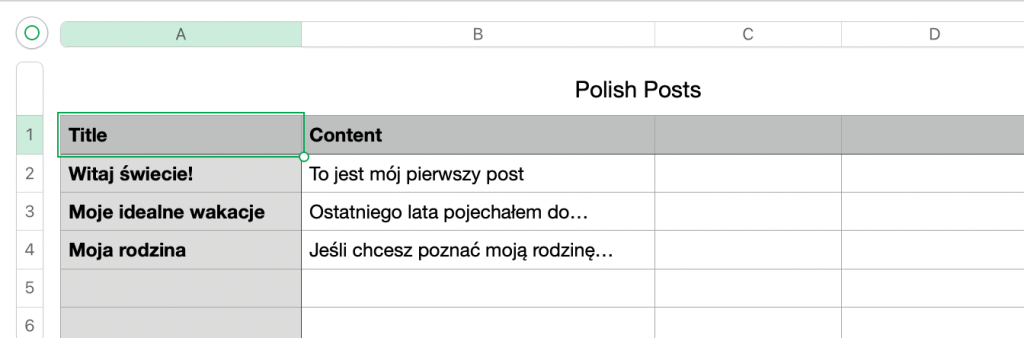
次に、WP All Importにデフォルト言語の投稿を翻訳に接続する方法を与える必要があります。 各投稿に一意な識別子を割り当てることで、これを行うことができます。
スプレッドシートに一意の識別子を追加する
スプレッドシートに一意な識別子を追加することは必須 ステップである。 デフォルト言語のコンテンツと翻訳を接続するには、ID番号を使用する必要があります。 SKUなどの他のカスタムフィールドは使用できません。
次に、各スプレッドシートに固有識別子列を作成する必要があります。 これはインポートされた投稿とその翻訳をリンクさせるために必要である。 ID番号は、デフォルト言語の投稿とその翻訳で同じである必要があります。
- デフォルト言語での投稿にID番号を割り当てる。
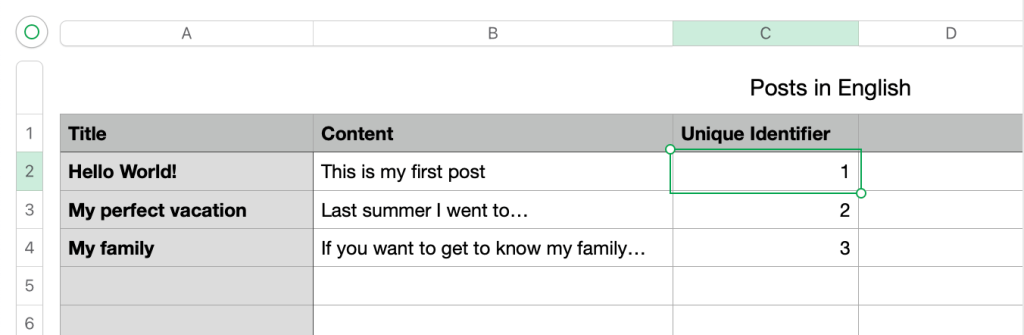
- 二次言語ファイルでは、同じ投稿に同じID番号を使用します。 このIDを見れば、どの投稿が他の投稿の翻訳なのかがわかる。
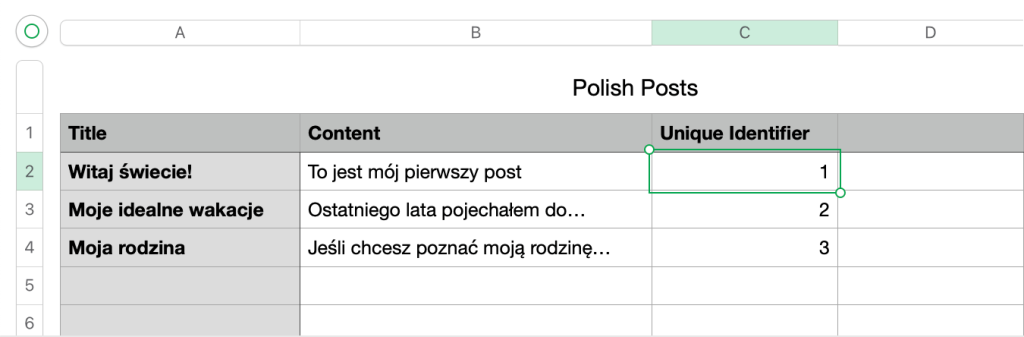
例として、上のスクリーンショットを見ると、”Hello World!“のポーランド語訳が “Witaj świecie!“であることがわかる。 同じ識別子を共有しているからだ。
ステップ2:WordPressでタクソノミーを作成する
タクソノミー(カテゴリー、タグ、カスタムタクソノミー)付きの翻訳投稿をインポートする場合は、投稿ファイルをインポートする前に、WordPressサイトでまったく同じタクソノミーを作成する必要があります。 これには2つの方法がある:
- オプション1:手動で用語を作成し、それらを翻訳する
- オプション2:WP All Importを使って多言語用語をインポートする。
以下では、この2つのオプションについて詳しく説明する。
オプション 1: 手動で用語を作成し、翻訳する
サイトのタクソノミーをデフォルトの言語で作成することから始めましょう。 そして、WPMLを使用して用語を翻訳します。
デフォルト言語とセカンダリー言語の両方で作成した用語が、CSVファイルで投稿が使用している用語と一致していることを確認してください。
翻訳する用語の数が多い場合は、タクソノミーの全用語を一度に翻訳するガイドをご覧ください。
オプション2:WP All Importを使って多言語規約をインポートする。
タクソノミーを直接インポートできるのはWP All Import Proのみです。
用語の作成や翻訳をしたくない場合は、WP All Import Proを使って用語をインポートすることができます。 ただし、最初にタクゾノミー用語をインポートし、次に投稿をインポートする必要があります。
これは、WPインポートがインポートする投稿に正しいタクソノミーを設定できる必要があるためです。 そのためには、投稿をインポートする前に、タクソノミーの用語と翻訳がサイトに存在している必要があります。 また、CSVファイルの投稿に割り当てられた用語と一致する必要があります。
タクソノミーの用語がデフォルト言語と第二言語で全く同じ名前である場合、翻訳可能な用語のインポートは正しく機能しません。
複数の言語で同じ名前の用語をインポートする前に、翻訳した用語の名前を変更することをお勧めします。 インポート後、必要であれば、翻訳可能なターム名をデフォルト言語のタームと同じ名前に戻すことができます。または、セカンダリ言語のタクソノミータームの末尾に-esのような言語コードを追加することもできます。 次に、Set slug manuallyオプションを選択し、スラグをスプレッドシートの対応する列に手動でマッピングします。
そのためだ:
- タクソノミーとその翻訳をインポートするための新しいCSVファイルを準備する。 各タクソノミー用語とその翻訳をリンクするために、すべてのCSVファイルに一意の識別子列を追加してください。
- サイトのデフォルト言語のタクゾノミーが入ったCSVファイルをインポートします。 WPオールインポートガイドに従ってタクゾノミーをインポートすることができます。
- 第二言語CSVファイルをインポートします。 ステップ3では、WPML All Import メタボックスを展開し、正しい第二言語を選択します。 次に、「Automatic Record Matching to Translate」セクションを展開し、デフォルト言語投稿のインポートに使用したファイルを選択します。 ユニーク識別子が デフォルト言語のインポート時に設定されたものと同じであることを確認してください。
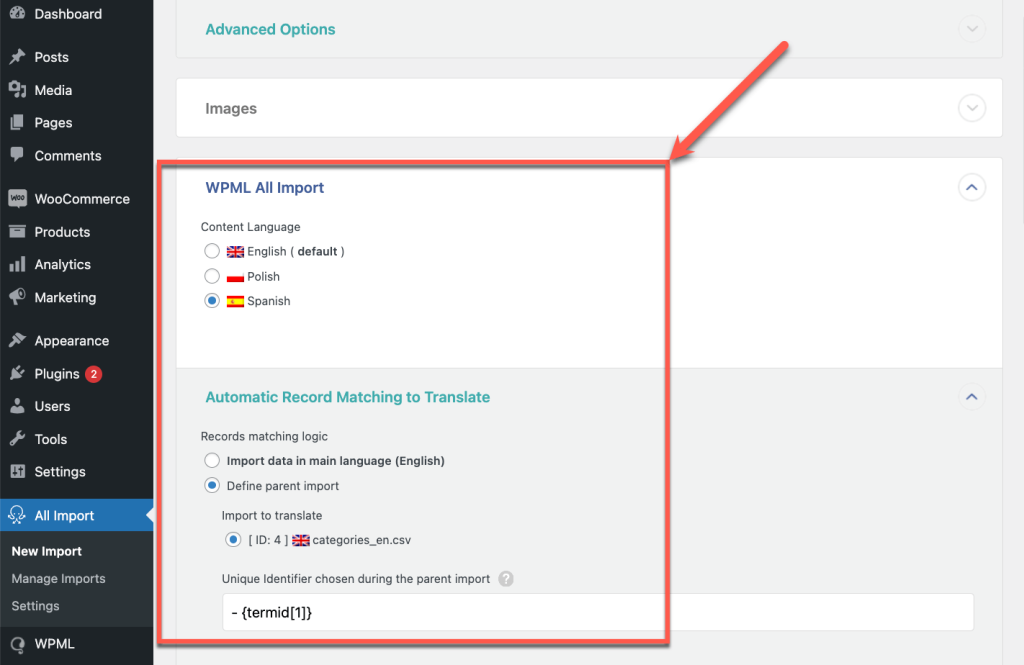
- ステップ4では、インポート速度を上げるオプションを無効にします。 その後、インポートを確認し、実行します。
用語翻訳をデフォルト言語用語に接続する方法
上記の2つのオプションとは異なる方法でタクソノミーをインポートした場合、第二言語のタクソノミーの用語は、デフォルト言語の用語の翻訳として接続されません。
この場合、翻訳可能なタクソノミータームをそれぞれ編集し、デフォルト言語のタクソノミータームと一致させる必要があります。
これを行うには、投稿 → カテゴリー(または修正するタクソノミータイプのいずれか)に移動します:
- ページ上部の言語スイッチャーを使用して、第二言語に切り替えてください。
- 修正が必要なタクゾノミー用語を編集します。
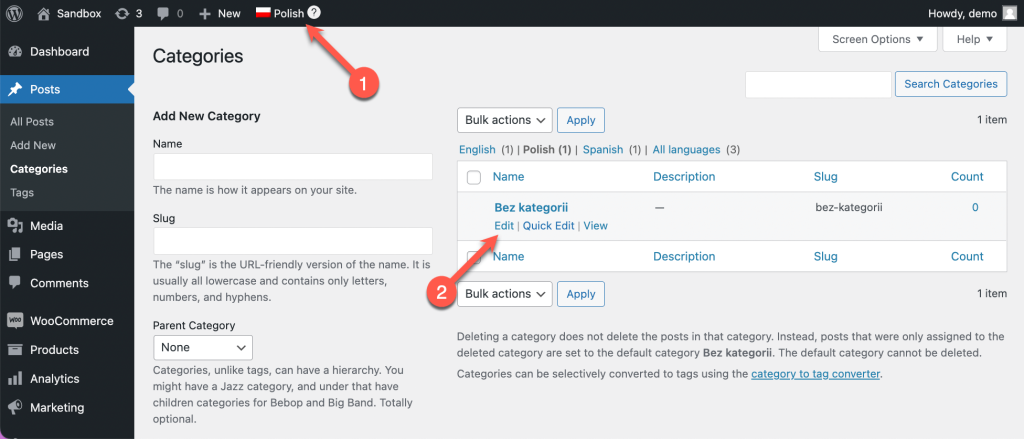
- ページの下部で、現在の用語がどのデフォルト言語のタクソノミー用語の翻訳であるかを選択します。
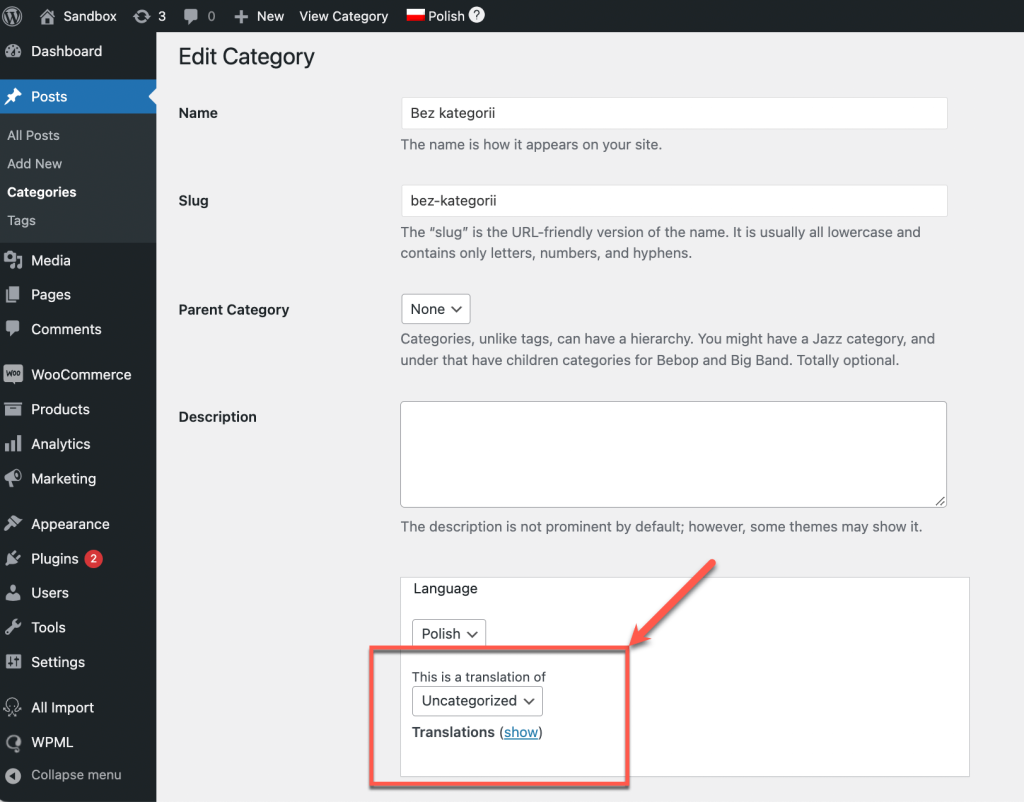
ステップ3:多言語投稿またはページのインポート
タクソノミーとその翻訳が完了したら、投稿CSVファイルをインポートする準備が整いました。 必要なのは
- まず、デフォルトの言語ファイルをアップロードします。
- 次に、インポート速度の最適化オプションを無効にして、デフォルトの言語インポートを実行します。
- 最後に、二次言語ファイルをアップロードしてインポートします。
以下にその手順をまとめる。 より詳細なドキュメントについては、WP All Importのファイルのインポート方法の記事をご覧ください。
デフォルト言語ファイルのインポート
デフォルト言語ファイルをインポートするには:
- すべてのインポート → 新規インポートに進み、ファイルのアップロードをクリックしてデフォルト言語のCSVファイルをアップロードします。
- アップロードが完了したら、ファイルからNew Itemsにデータをインポートすることを選択します。 次に、ドロップダウンメニューを使用して、インポートする要素のタイプを選択します。
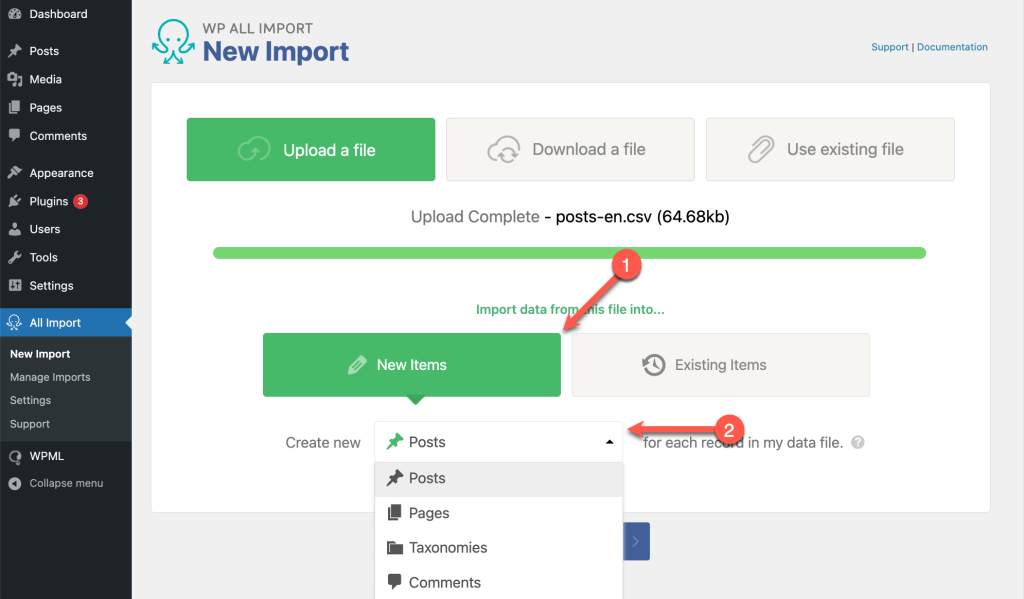
- ステップ2に 進み、CSVファイルの各行を校閲します。 問題がなければ、ステップ3に進むをクリックします。
- 右サイドバーのカラムタイトルをドラッグアンドドロップで適切なフィールドにマッピングします。 次に、スクロールダウンしてWPML All Import メタボックスを展開し、デフォルトの言語を選択します。 完了したら、Continue to Step 4をクリックします。
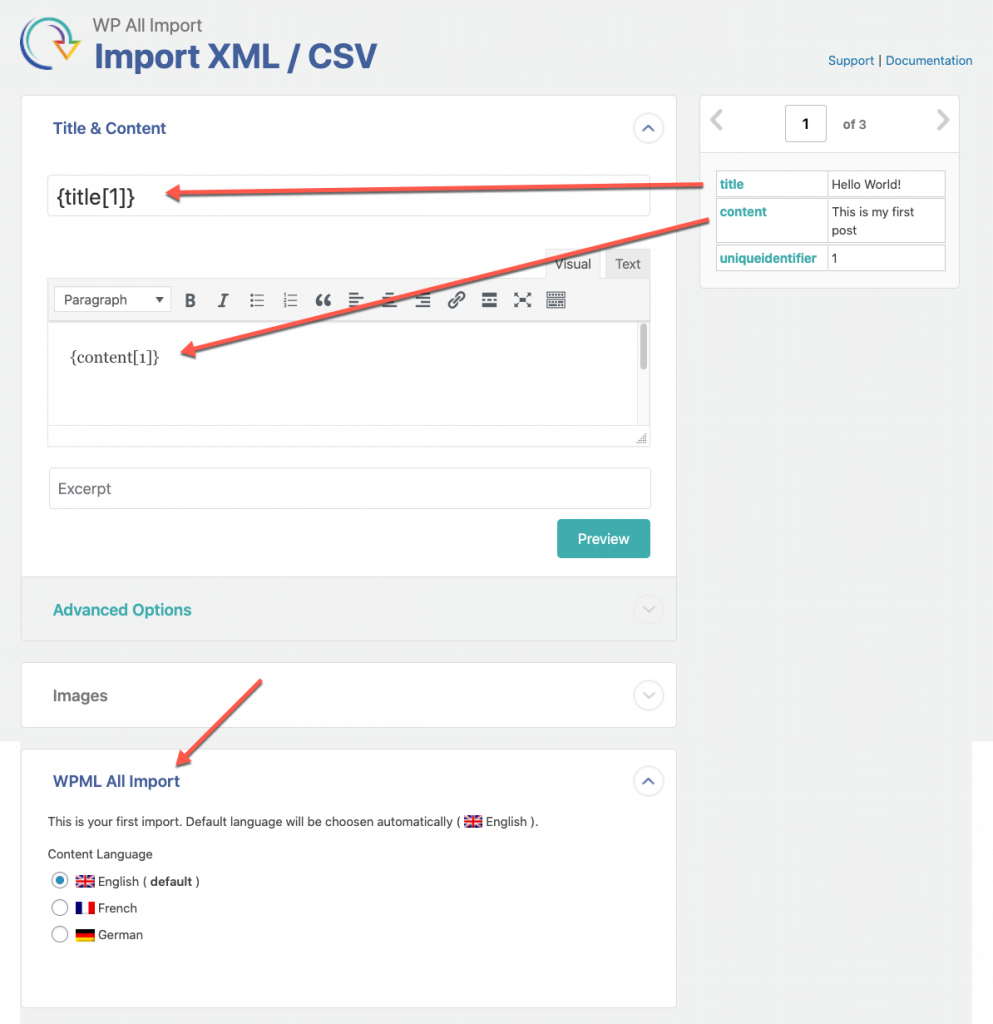
- 一意の識別子をCSVまたはXMLファイルの正しい要素にマッピングします。

ステップ4に進み、インポート速度を上げるオプションを無効にします。
WP Allインポート速度最適化オプションを無効にする
WP All Importプラグインには、インポート処理速度を向上させるオプションがあります。 このオプションはWPMLを含む他のプラグインの動作を妨害する可能性があります。 例えば、投稿翻訳は対応する言語に割り当てられていない可能性があります。
インポートを実行する前に、このオプションを無効にする必要があります。
これを行うには、WP Allインポートウィザードのステップ4でConfigure Advanced Settings タブを展開します:
- インポート時にwp_insert_postのdo_actionコールを無効にして速度を向上させる]の横のチェックボックスをオフにします。
- Save Import Configuration(インポート設定を保存)ボタンをクリックします。
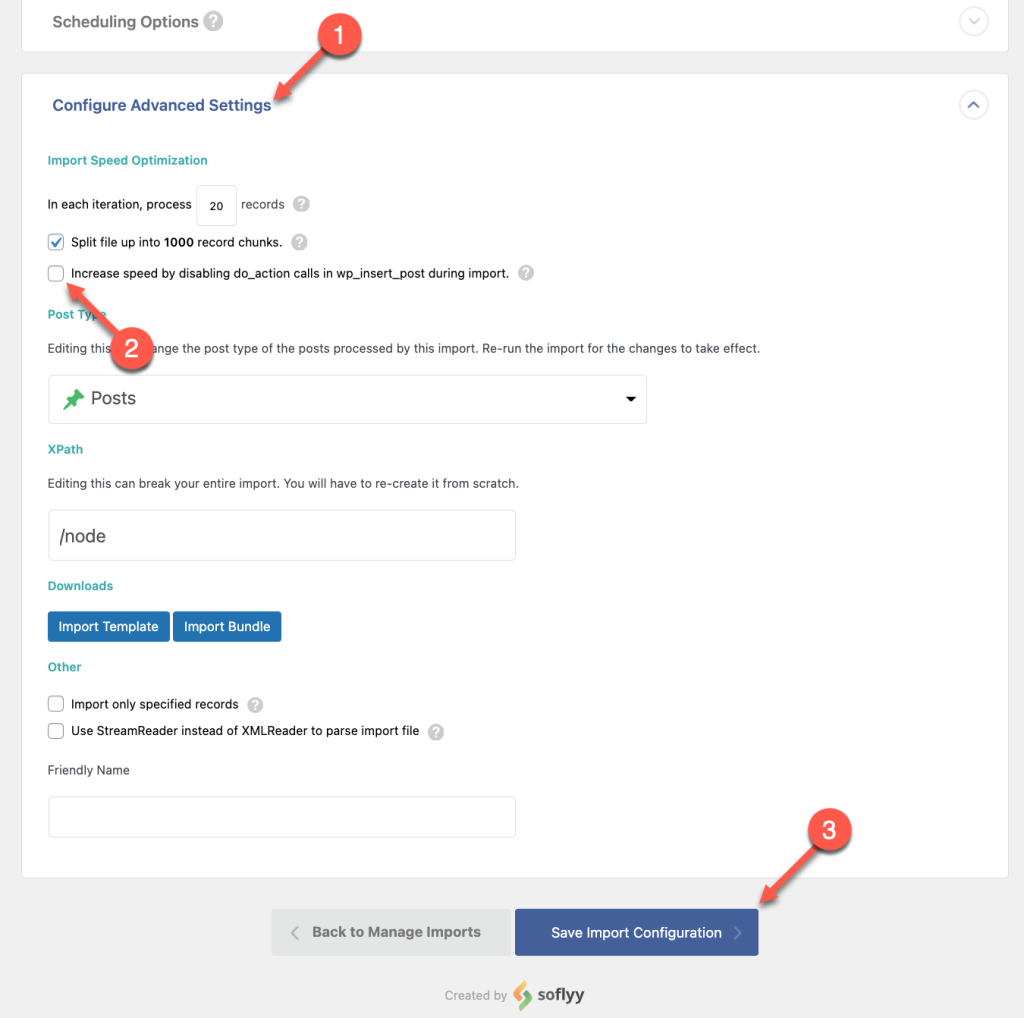
- インポートプロセスを確認し、実行する。
第二言語ファイルのインポート
第三言語でコンテンツをインポートする場合、第二言語でインポートされたコンテンツは、デフォルト言語のコンテンツで上書きされます。 これを避けるには、WPML String Translationプラグインを一時的に停止する必要があります。 インポートが完了したら、再アクティブ化することができます。
我々はこの問題の修正に取り組んでいる。
セカンダリ言語ファイルをインポートするには、デフォルト言語ファイルをインポートする最初の2つのステップを繰り返すことから始めます。
ステップ3では、右サイドバーから正しいフィールドに列タイトルをドラッグアンドドロップします。 次に、ステップ3のままで、セカンダリ言語ファイルとデフォルト言語ファイルを接続します:
- WPML All Import メタボックスを展開し、正しい第二言語を選択します。
- Automatic Record Matching to Translate セクションを展開し、Define parent importオプションを選択します。 デフォルト言語投稿のインポートに使用したファイルを選択します。
- 一意識別子として使用するフィールドを一意識別子フィールドにドラッグします。 デフォルト言語のインポート時に選択したものと同じであることを確認してください。
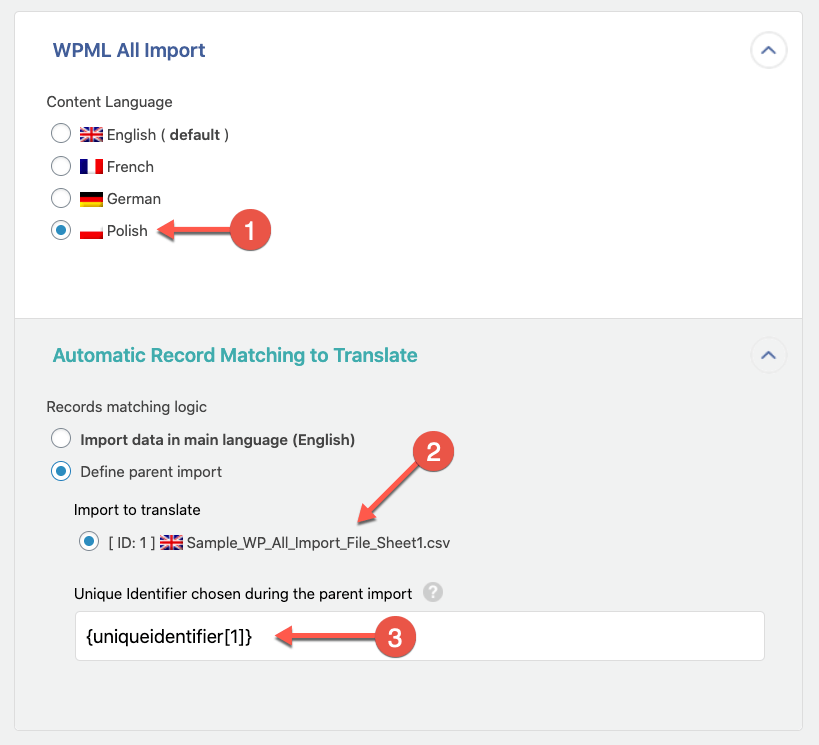
- ステップ4では、前のステップと同じ一意識別子を設定する。
次に、「詳細設定を構成する」タブを展開し、インポート速度を上げるオプションが無効になっていることを確認します。
そして、Confirm & Run Importをクリックします。 インポートは二次言語で投稿を作成し、デフォルト言語の翻訳可能な投稿として接続します。
WooCommerce商品のインポート
WPML All ImportアドオンはWooCommerceのカスタム属性のインポートをサポートしていませんのでご注意ください。 グローバル属性を持つWooCommerce商品のみインポートできます。
WooCommerce Product Importアドオンは、シンプルで可変なWooCommerce商品のインポートに必要です。 WP All Import Proパッケージを購入したら、WPAll Importダウンロードページでアドオンをダウンロードするためのリンクを見つけることができます。
単純または可変商品のインポート
WooCommerceの可変商品をインポートする必要がある場合は、WP All ImportとWPMLで可変商品を多言語でインポートするページをご覧ください。
上記のタクソノミーの作成と投稿のイン ポートの手順に従って、WooCommerceのシンプルな商品を多言語でインポートすることができます。 CSVファイルをインポートする前に、必ずすべての商品タクソノミーの用語と翻訳を作成してください。
一意識別子カラムの追加をお忘れなく。
その後、 二次言語の投稿をインポートするのと同じ方法で翻訳をインポートすることができます。
すべてのステップに細心の注意を払うことを忘れないでください!
他通貨の価格を手動で設定した商品のインポート
手動で他の通貨の価格を設定した商品をインポートするには、デフォルト言語インポート用のWooCommerceアドオンセクションで関連するフィールドを設定する必要があります。 これには通常価格とセール価格が含まれる。
このセクションはインポートプロセスのステップ3にあります。
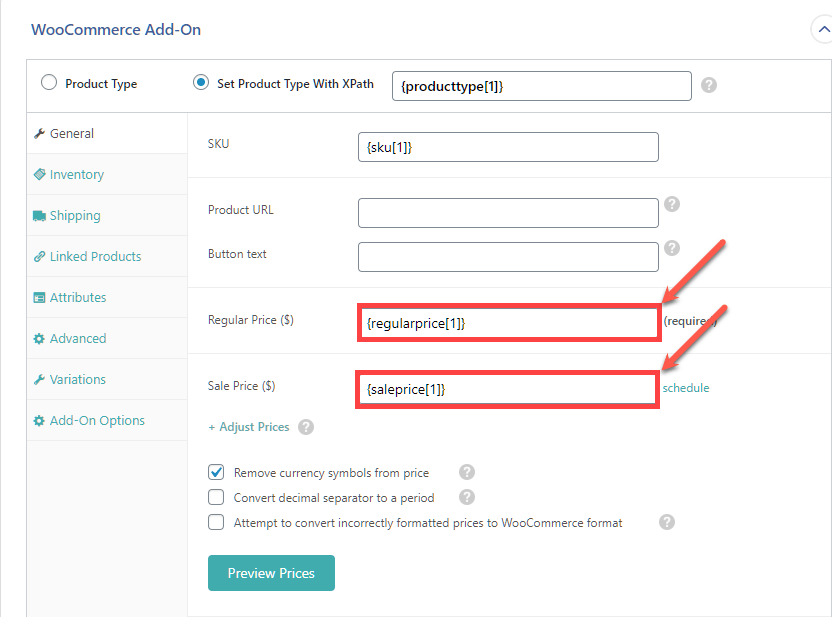
また、デフォルト言語のインポートでカスタムフィールドセクションを 展開し、関連するカスタムフィールドを手動で挿入する必要があります。 これは、二次言語の商品ページで価格を正しく表示するために必要です。
この例では、商品の価格をユーロで手動設定しています。 そこで、以下のカスタムフィールドを追加した:
_regular_price_EUR_sale_price_EUR_price_EUR_sale_price_dates_to_EUR_sale_price_dates_from_EUR_wcml_schedule_EUR_wcml_custom_prices_status

価格を設定した通貨によっては、カスタムフィールドのサフィックスを通貨コードに合わせて変更する必要があります。 通貨コードを取得する:
- WooCommerce → WPML Multilingual & Multicurrency for WooCommerce & Multicurrencyに進んでください。
- 多通貨タブに移動し、通貨追加ボタンをクリックします。
- 通貨を選択するとコードが表示されます。
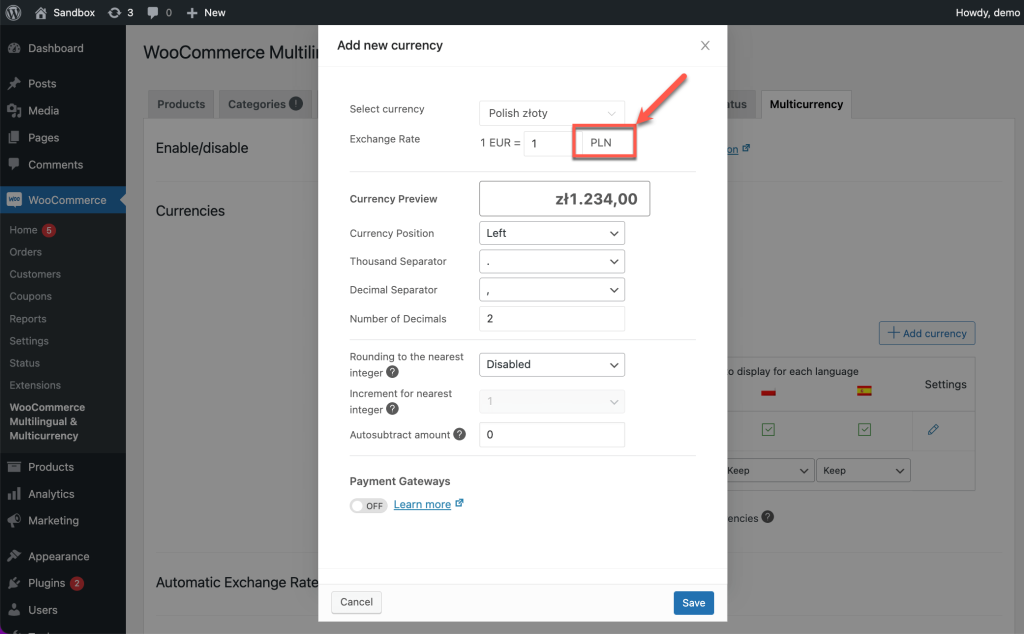
複数の言語の商品をインポートし、他のすべての通貨の価格を手動で設定している場合は、すべての通貨サフィックスに関連するカスタムフィールドを追加してください。
インポートした翻訳を更新する
複数言語のコンテンツをインポートした後は、翻訳を手動で更新することしかできません。 そのため、Advanced Translation Editorをオフにし、WordPressのネイティブエディタを使って翻訳を編集する必要があります。
Advanced Translation Editorでこれらの翻訳を編集しようとすると、空白のセルが表示される。 Advanced Translation Editorは翻訳メモリに依存しているからだ。 インポートや手動で作成した翻訳を「見る」ことはできません。
デフォルト言語のコンテンツがすでにサイトに存在する場合、翻訳を追加する
WP All Importは、翻訳された投稿と対応するデフォルト言語の投稿を結びつけるために一意の識別子に依存しているため、既存のデフォルト言語のコンテンツに翻訳を追加するためにセカンダリ言語ファイルをアップロードすることはできません。 このようにすると、WP All Importは翻訳可能な投稿がどれかわからなくなります。
サイトにデフォルト言語のコンテンツがすでに存在する場合、翻訳をアドオンします:
- WP All Exportを使ってデフォルト言語のコンテンツをエクスポートします。
- 新しく作成したCSVを編集し、一意識別子用のカラムを追加する。
- オリジナルのコンテンツをサイトから削除する。
- 一意の識別子列を持つデフォルト言語CSVファイルをインポートします。 必ず新規アイテムとしてインポートしてください。
デフォルト言語ファイルのインポートが完了したら、先に説明したように、セカンダリ言語ファイルを続行できます。
代替インポート&エクスポートプラグイン
WPMLは他の様々なインポート&エクスポートプラグインと互換性があります。 WordPressインポート/エクスポートプラグインガイドをご覧ください。