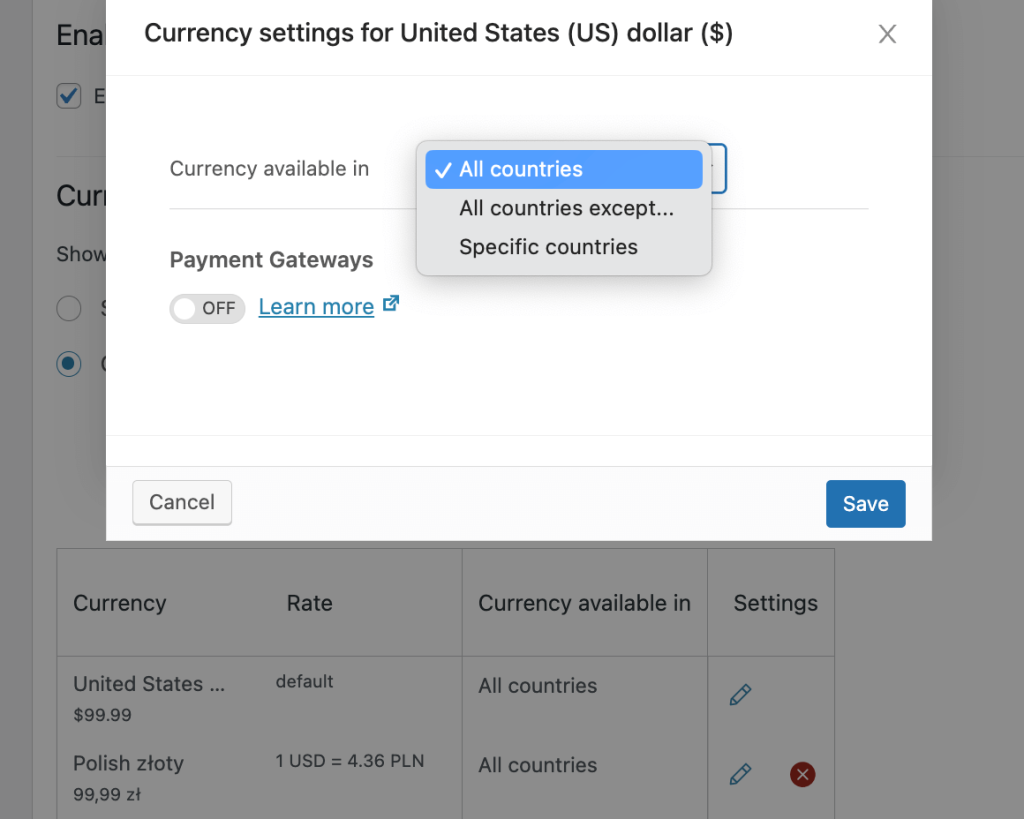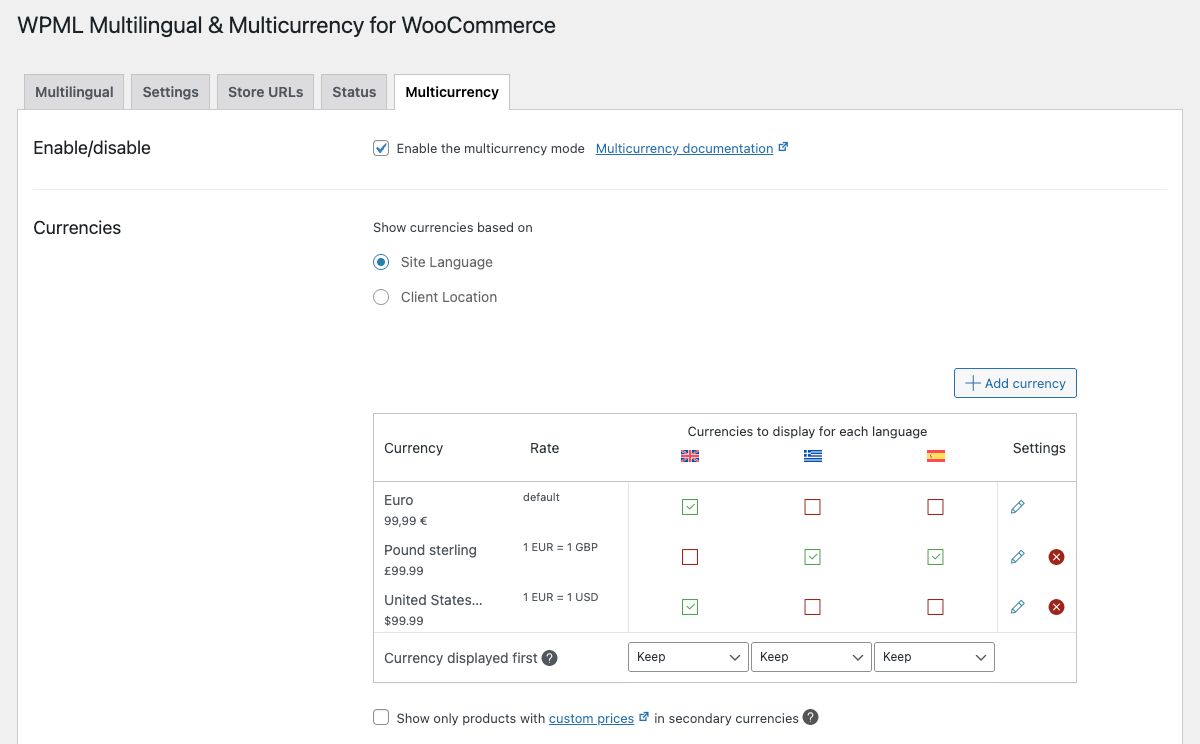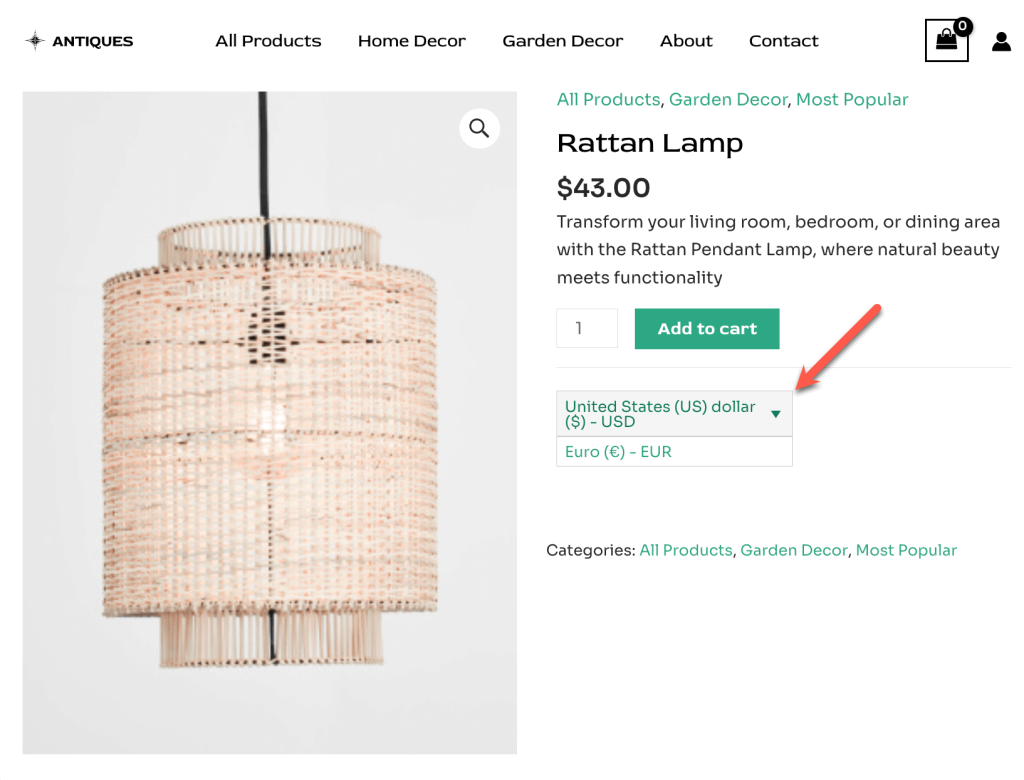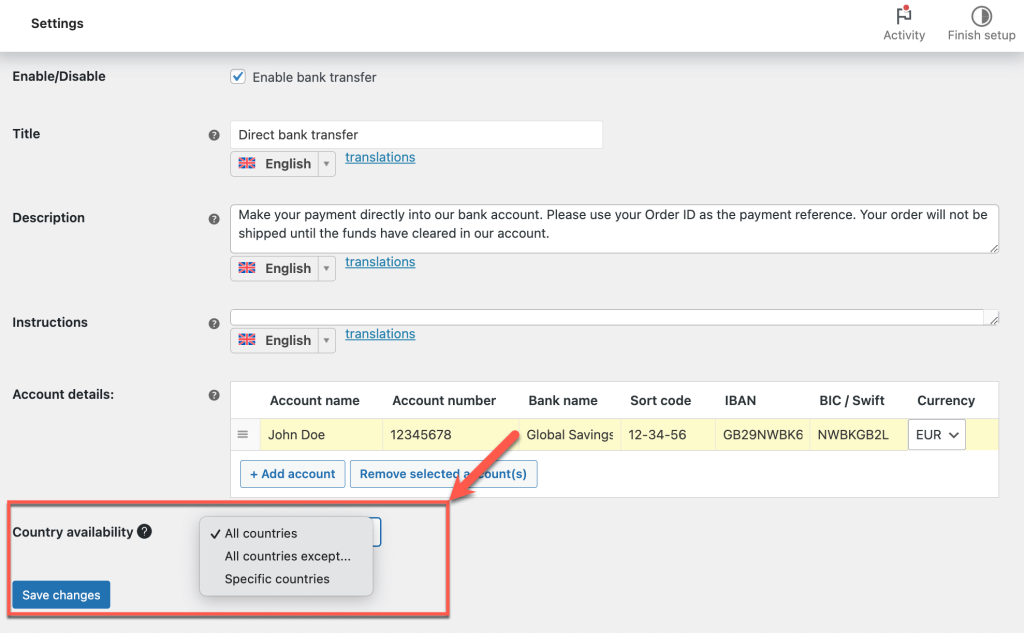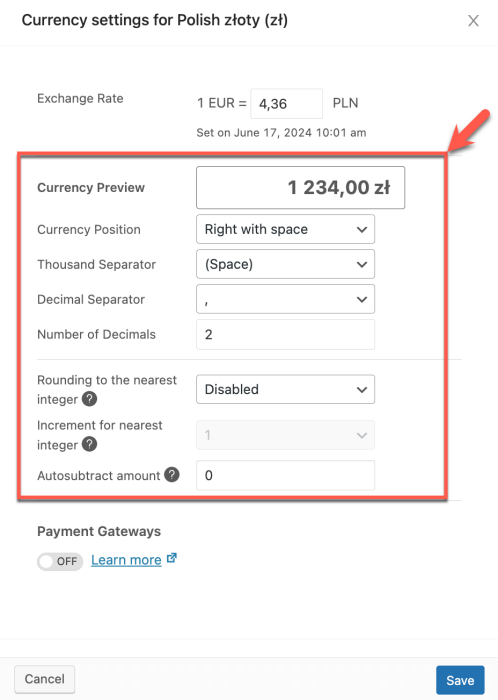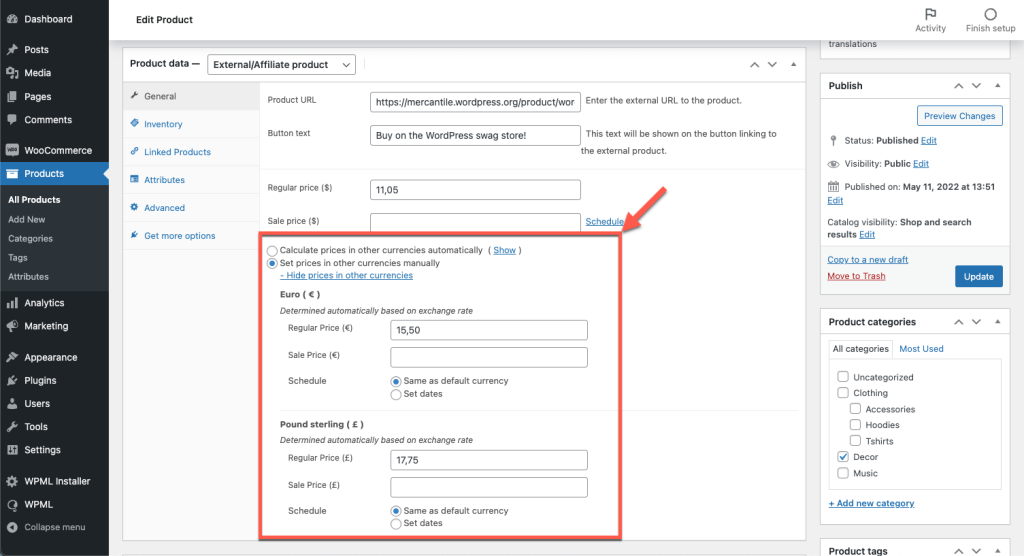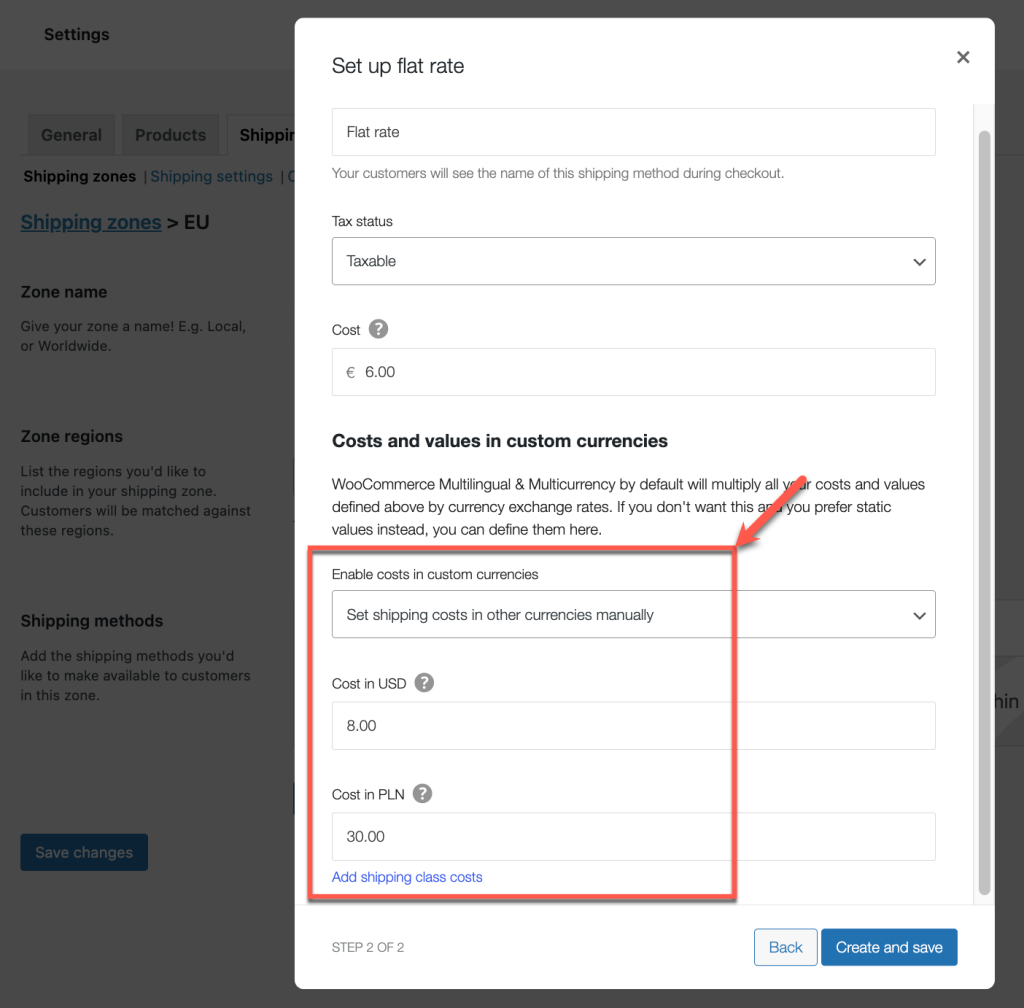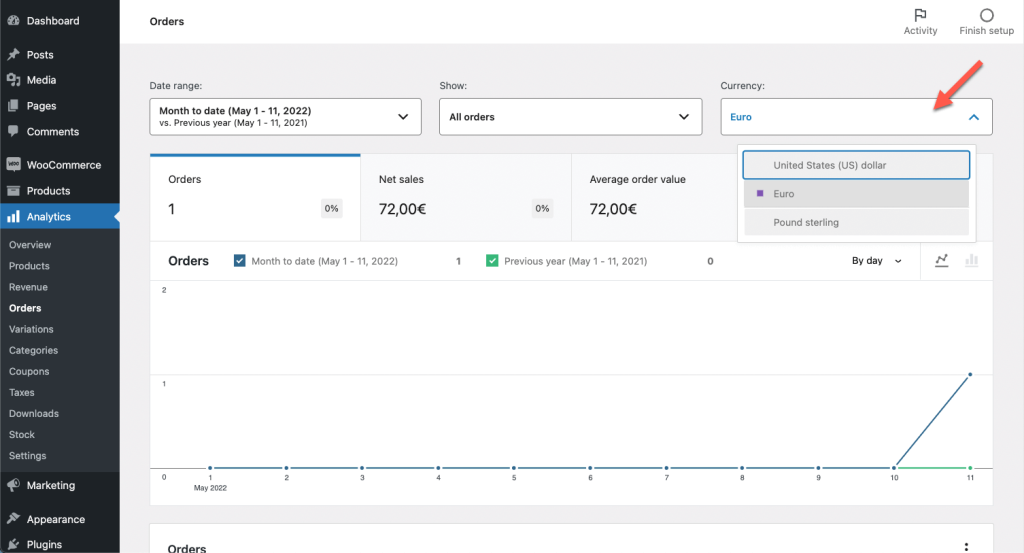Nesta página
Adição de um alternador de moeda
Configurando Gateways de Pagamento
Plugins necessários
Para operar sua loja em várias moedas, instale e ative:
- WooCommerce
- WPML multilíngue e multimoeda para WooCommerce
Para acessar os recursos multilíngues completos, você também precisa de WPML e WPML String Translation.
Configurando Moedas
Vá para WooCommerce → WPML Multilingual & Multicurrency para WooCommerce e clique na aba Multicurrency para ativar o modo multicurrency. Em seguida, escolha como deseja exibir as moedas.
Moedas Baseadas na Localização
Ao configurar moedas por localização, você pode especificar os países onde cada moeda estará disponível ou excluir países específicos.
WooCommerce usa a Geolocalização MaxMind para determinar a localização de um cliente pelo endereço IP ou endereço de cobrança (somente para usuários logados). Para obter melhores resultados, crie uma conta MaxMind gratuita e insira sua chave de licença na página Multicurrency.
Se necessário, você pode usar o hook de filtro wcml_geolocation_get_user_country para substituir o país geolocalizado padrão e usar o endereço de cobrança ou envio.
Moedas Baseadas no Idioma
Esta opção requer uma conta WPML Multilingual CMS ou WPML Multilingual Agency.
Se você tiver o WPML, poderá definir uma moeda padrão para cada idioma. Os usuários verão os preços nessa moeda ao trocar de idioma. Você pode optar por exibir várias moedas para cada idioma ou uma única moeda com base no idioma do usuário.
Adicionando um seletor de moeda ao frontend
Depois de configurar várias moedas, exiba um seletor de moeda no tema do seu site usando um widget, shortcode ou código PHP.
Widget de seletor de moeda
Para adicionar um seletor de moeda como um widget clássico do WordPress:
- Vá para WooCommerce → WPML Multilingual & Multicurrency para WooCommerce e clique na aba Multicurrency.
- Role até Widget Currency Switcher e adicione um novo widget de seletor de moeda.
Shortcode do Troca-Moedas
Para adicionar o seletor de moeda em outros locais do seu site, use o seguinte shortcode:
Shortcode: [currency_switcher]
Atributos: format (Tags disponíveis: %name%, %code%, %symbol%) Padrão: %name% (%symbol%)
Exemplo de uso: [currency_switcher format="%code% (%symbol%)"]
Troca-Moedas como Código PHP
Para adicionar e personalizar seletores de moeda usando código PHP, use a seguinte ação:
do_action('wcml_currency_switcher', array('format' => '%name% (%symbol%)'));
Além de format, você pode usar o seguinte parâmetro para gerar um menu suspenso básico com códigos de moeda para os valores das opções:
switcher_style: wcml-dropdown, wcml-dropdown-click, wcml-horizontal-list, wcml-vertical-list
A moeda atual do cliente ou a moeda padrão configurada para um idioma específico será selecionada automaticamente.
Para maior flexibilidade, você pode criar seletores de moeda personalizados usando arquivos de modelo.
Configurando Gateways de Pagamento
Quaisquer gateways de pagamento que você configurar na seção Pagamentos de WooCommerce → Configurações estarão disponíveis para todas as moedas do seu site.
WPML Multilingual & Multicurrency para WooCommerce é compatível com WooCommerce PayPal Payments, Stripe e transferências bancárias diretas.
Configurando Gateways de Pagamento Para Cada Moeda
Este recurso requer uma conta WPML Multilingual CMS ou WPML Multilingual Agency.
Se você tiver o WPML, poderá ir para a aba Multicurrency em WooCommerce → WPML Multilingual & Multicurrency para WooCommerce e clicar no ícone de lápis ao lado de uma moeda para:
- Habilitar Gateways de Pagamento e definir gateways de pagamento específicos para cada moeda.
- Escolher em qual moeda cobrar os clientes e receber pagamentos para cada gateway. Isso permite que você receba o pagamento em uma moeda diferente da que seu cliente está usando. Eles verão o valor total na moeda convertida durante o checkout.

Configurando Gateways de Pagamento com Base na Localização do Cliente
Este recurso requer uma conta WPML Multilingual CMS ou WPML Multilingual Agency.
Em sites multilíngues que usam geolocalização para exibir moedas, você pode controlar os gateways de pagamento exibidos aos clientes em cada local.
- Vá para WooCommerce → Configurações e clique na aba Pagamentos.
- Clique no método de pagamento que você gostaria de ajustar.
- Em Disponibilidade por País, defina os países para os quais você deseja que seu gateway de pagamento apareça.
Mais Recursos e Funcionalidades de Multi-Moeda
WPML Multilingual & Multicurrency para WooCommerce oferece uma gama de recursos adicionais para gerenciar várias moedas, todos disponíveis tanto na versão autônoma quanto com uma conta WPML.
Habilitando Taxas de Câmbio Automáticas
Na aba Multicurrency em WooCommerce → WPML Multilingual & Multicurrency para WooCommerce, você pode ativar as taxas de câmbio automáticas.
Em seguida, personalize detalhes como escolher um provedor de serviços, a taxa de levantamento e a frequência de atualização.
Definindo Opções de Moeda e Regras de Arredondamento
WPML Multilingual & Multicurrency for WooCommerce lida com a formatação de moeda automaticamente. Se quiser, pode clicar no ícone de lápis junto a cada moeda para personalizar a formatação da moeda e definir as suas próprias regras de arredondamento.
Configurando Preços Personalizados para Diferentes Moedas
Para definir preços personalizados para produtos em diferentes moedas:
- Edite um produto.
- Selecione a opção para definir preços manualmente e insira seus preços.
Os preços personalizados substituirão quaisquer preços determinados automaticamente pela taxa de câmbio. Para voltar a usar os preços automáticos, é necessário remover os preços personalizados e atualizar o produto.
Definindo Taxas de Envio por Moeda
Para configurar taxas de envio distintas por moeda:
- Vá para WooCommerce → Configurações e clique na aba Envio.
- Clique em Editar sob o método de envio que você gostaria de personalizar.
- Na caixa de diálogo pop-up, ative a opção para definir custos em moedas personalizadas manualmente e insira os preços.
Visualizando Pedidos e Análises por Moeda
Na página WooCommerce → Pedidos, você pode visualizar e filtrar pedidos por moeda. Isso pode ajudar você a entender o desempenho em diferentes moedas.
Informações para desenvolvedores – hooks para multicurrency
WPML Multilingual & Multicurrency para WooCommerce oferece filtros e hooks para plugins de terceiros para implementar lógica de multicurrency personalizada, permitindo que os usuários vejam preços e façam pedidos em sua moeda preferida.
Veja o conjunto completo de filtros e hooks do WPML Multilingual & Multicurrency.