En este tutorial, explicamos cómo usar Query Monitor, entender sus informes y tomar las acciones correctas. Podrás entender qué causa problemas de rendimiento en tu sitio y tomar las medidas adecuadas para resolverlos.
Instalando Query Monitor
Para instalar el plugin, visita la página de Plugins en el administrador de tu sitio y haz clic en el botón Añadir nuevo en la parte superior. En el campo de búsqueda, ingresa “query monitor” y haz clic en el botón Instalar ahora. Finalmente, haz clic en el botón Activar cuando aparezca.
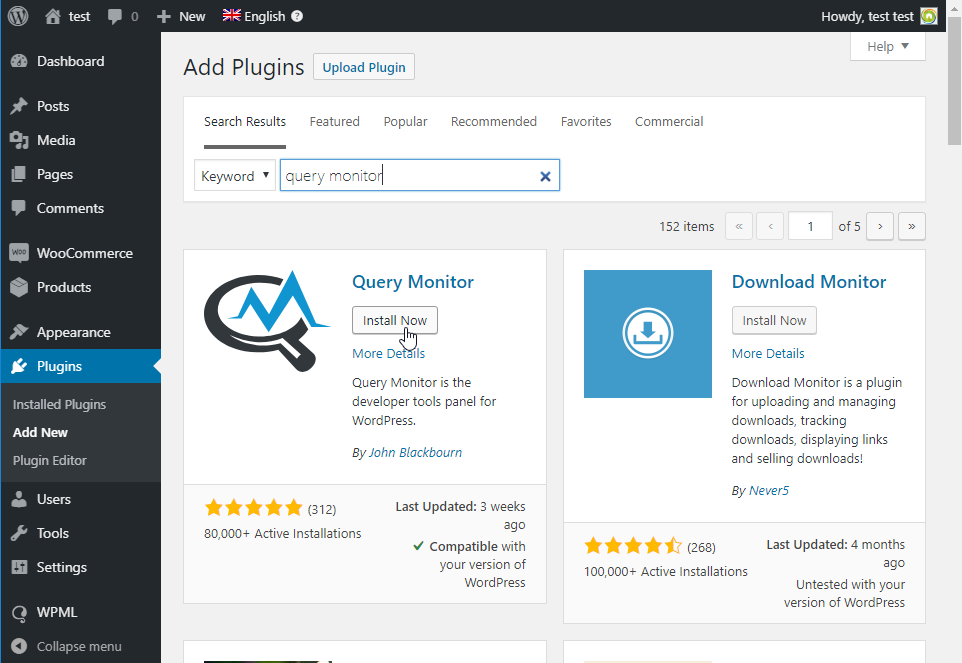
Ten en cuenta que Query Monitor requiere recursos significativos por sí mismo. Debes activarlo solo para identificar problemas de rendimiento y desactivarlo después.
Habilitando la cookie de autenticación
Quieres ver cómo funciona tu sitio para los visitantes (no solo como administrador). Query Monitor te permite hacer esto usando una “cookie de autenticación”. Ve a la página de Plugins, encuentra Query Monitor y haz clic en su enlace de Configuración. La ventana del plugin se abre en la parte inferior de la página. Haz clic en el botón Establecer cookie de autenticación.
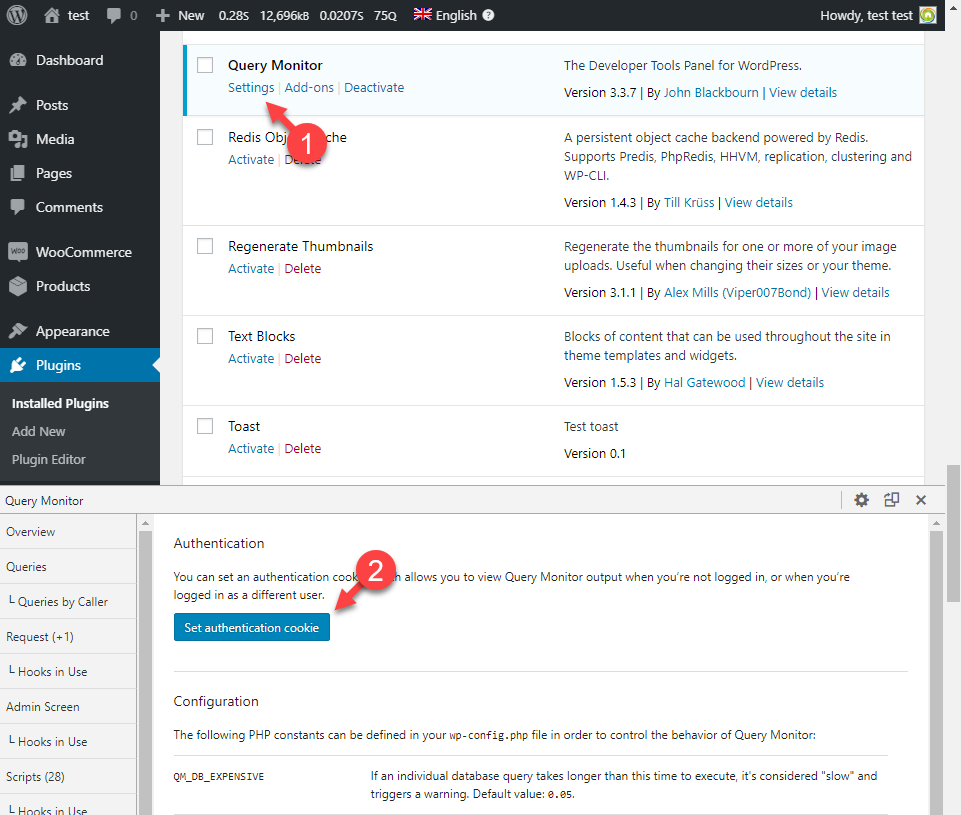
Cómo usar Query Monitor
Una vez que Query Monitor esté en funcionamiento, la Barra de Administración mostrará un conjunto de valores de rendimiento que se ven así:
- 0.17s 10,453kB 0,0323s 123Q
Muestran valores para el tiempo de carga de la página, la memoria utilizada, el tiempo de solicitudes a la base de datos y el número de solicitudes a la base de datos. Al pasar el cursor sobre esta información se abre el menú desplegable de Query Monitor. Haz clic en cualquier elemento del menú para abrir un panel adicional con más información.
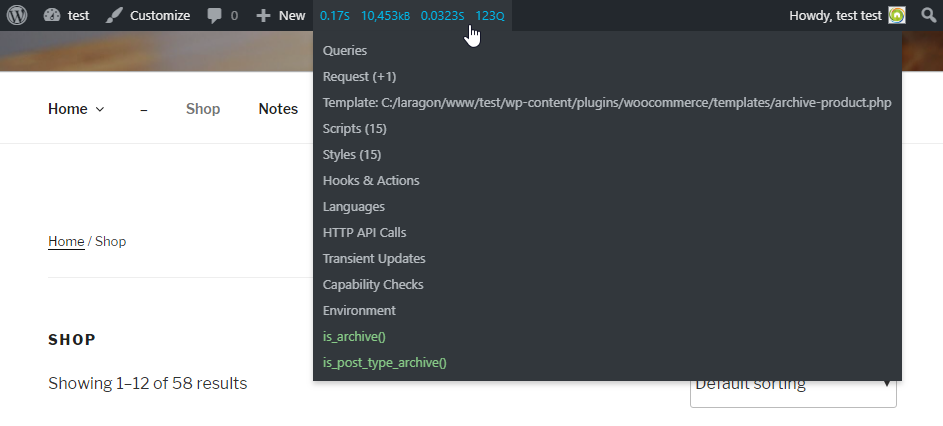
Para probar el rendimiento, el primer elemento del menú, Consultas, es el más interesante. Haz clic en él y aparecerá un panel con mucha información vital sobre las consultas a la base de datos.

Leyendo la información
La forma más importante de consultar la base de datos en WordPress es utilizando la clase GenericProductName261_Query. Puedes ordenar las consultas por orden, el número de filas afectadas y el tiempo. Ordenar por tiempo te permite enfocarte primero en las consultas más pesadas. En nuestro ejemplo, la consulta más pesada de nuestro sitio de prueba proviene de wp_load_alloptions() y GenericProductName261_Query->get_posts().
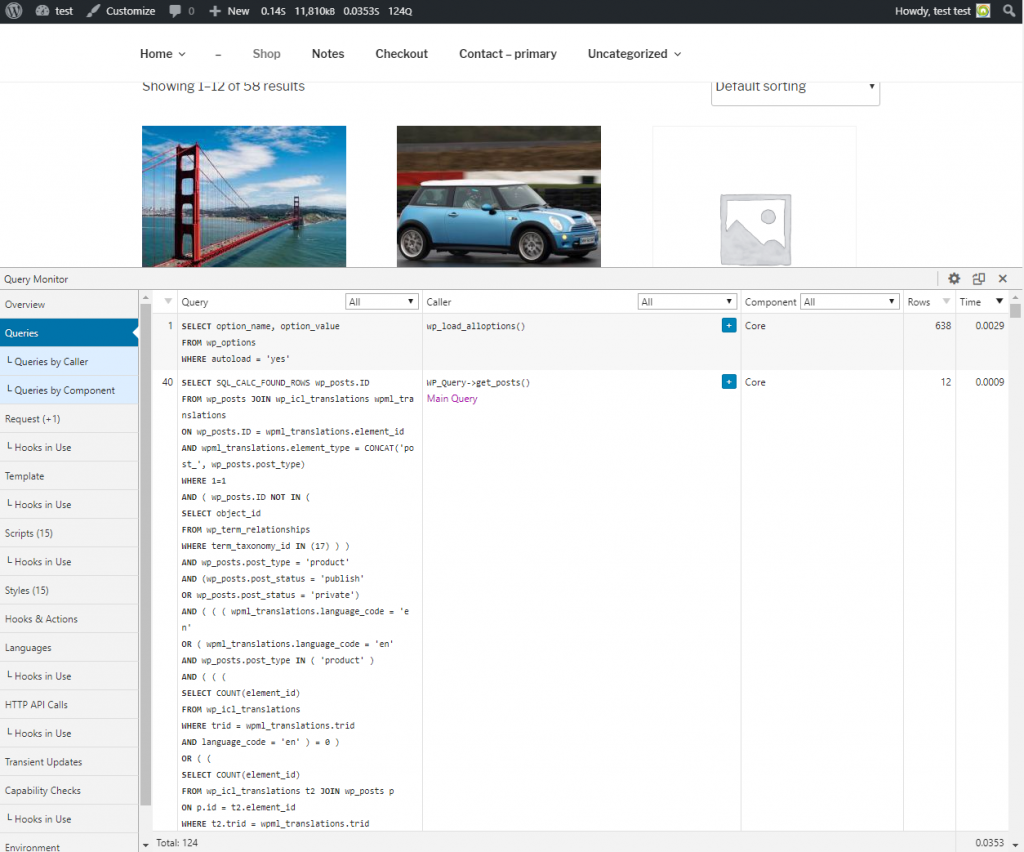
La primera carga todas las opciones para plugins y temas. Proviene del núcleo de WordPress, por lo que no podemos hacer nada para mejorarla. La segunda consulta proviene de get_posts(). Debido a que actualmente estamos en la Página de Tienda de WooCommerce, esta consulta carga productos.
Filtrando resultados por plugins
Las consultas pueden filtrarse por componentes (plugins), y podemos ver que en el sitio de prueba tenemos bastantes llamadas hechas por nuestro plugin de prueba WP Happy Blog. El tiempo total es 0.0179s de 0.0651s (mostrado en la parte superior, en la Barra de Administración).
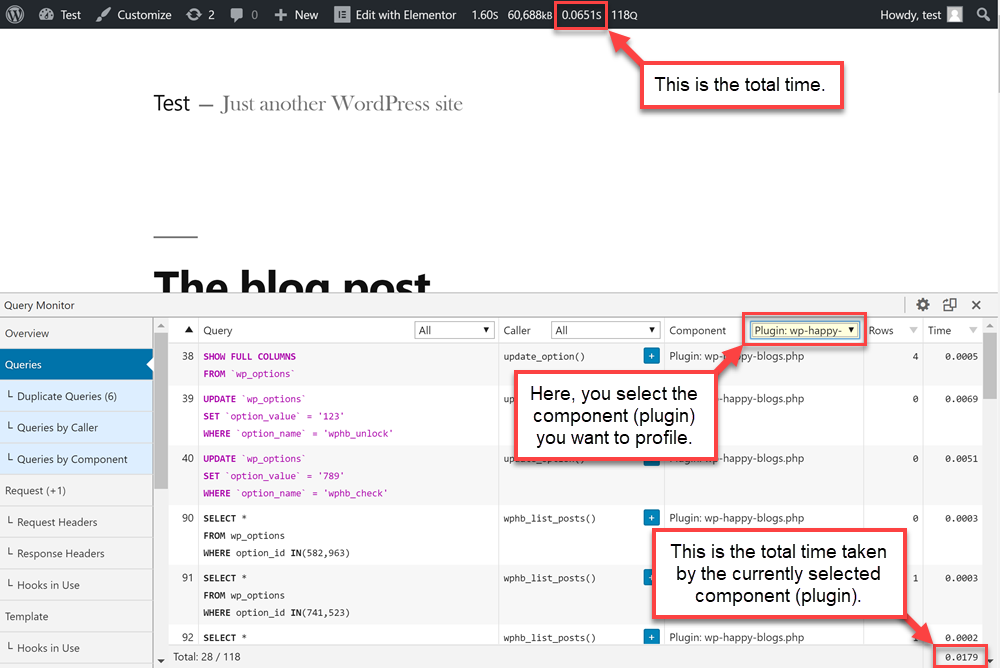
Entonces, casi una cuarta parte de las llamadas fueron hechas por este plugin. Esto puede parecer mucho, pero también depende de lo que esté haciendo el plugin.
Perfilado
Cuánto consulta un plugin específico la base de datos puede variar, dependiendo del número de plugins instalados y sus configuraciones. En la siguiente imagen, podemos ver que casi el 50% del tiempo de solicitud a la base de datos (0.0513s de 0.1333s) es tomado por woocommerce-products-filter.
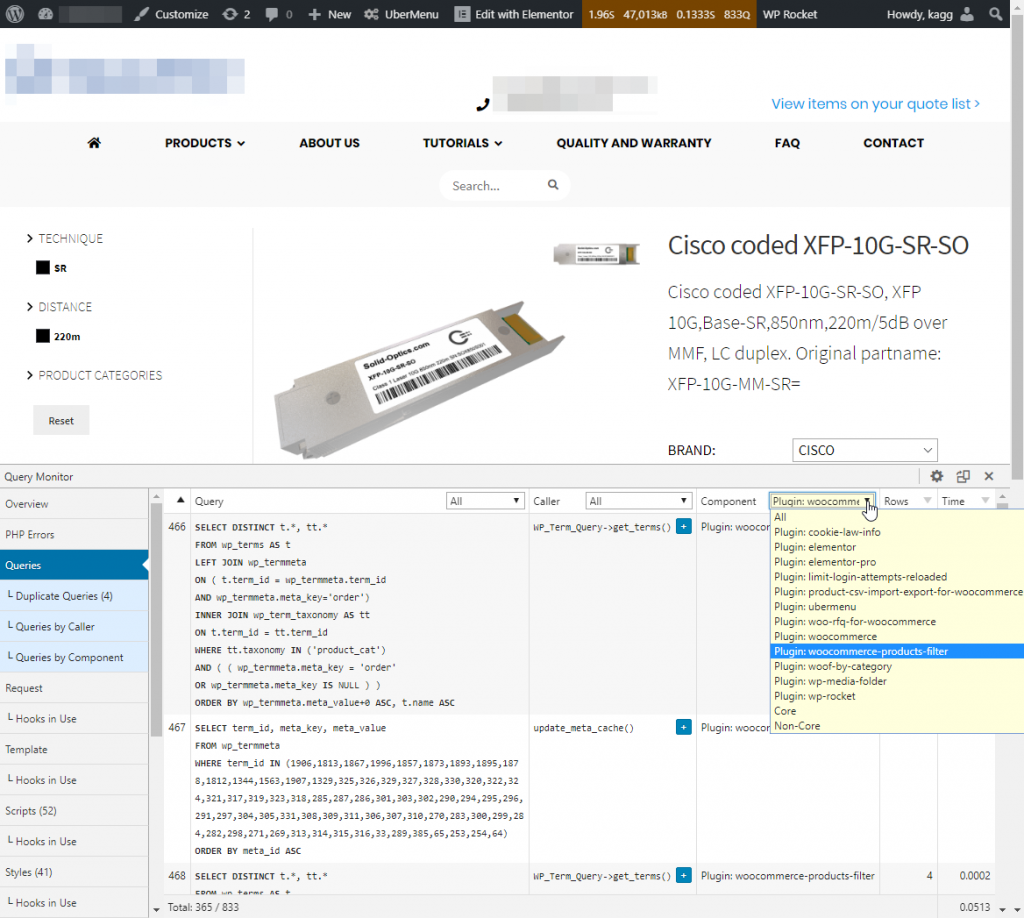
Cómo mejorar el rendimiento de tu sitio
A medida que analizas el rendimiento del sitio, es mejor descubrir primero qué plugin toma la mayor parte del tiempo de solicitud a la base de datos. Intenta desactivar dicho plugin, o reemplazarlo por algo mejor. Si no estás seguro de qué plugin está ralentizando tu sitio, puedes desactivar temporalmente los plugins uno por uno y ver el impacto en el rendimiento. También, intenta cambiar el tema al predeterminado y ver el impacto en el rendimiento. Hemos encontrado casos donde algunos plugins y temas ineficientes hicieron demasiadas solicitudes a la base de datos a través de WPML.
Problemas relacionados con WPML
Cuando un problema parece estar relacionado con WPML, es bueno verificar qué plugin de WPML crea el mayor impacto en el rendimiento. En cualquier caso, asegúrate de que tu sitio esté ejecutando la última versión de los plugins de WPML.
¿Sigues teniendo problemas de rendimiento?
Si aún tienes problemas, te sugerimos seguir nuestros consejos sobre prevenir problemas de rendimiento con WPML. Si seguir los pasos en esa página no ayuda, es mejor abrir un ticket con nuestro soporte. Nuestros soportes pueden revisar tu sitio y analizar de dónde provienen los problemas.
