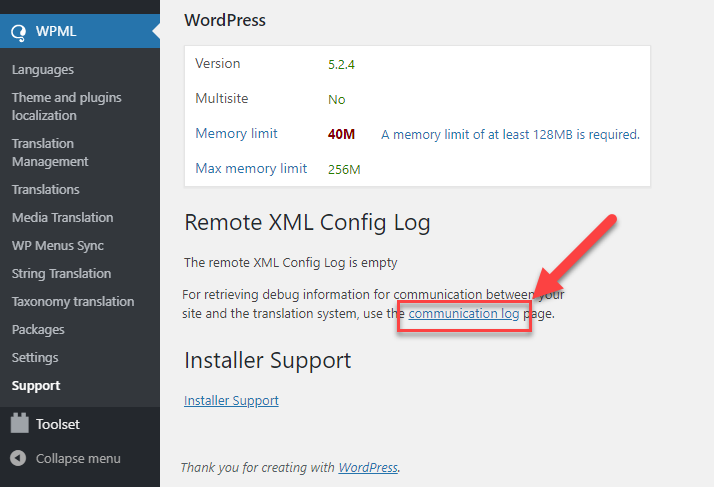WordPressの組み込みデバグ機能を有効にする
WordPressには、PHPの問題を明らかにするのに役立つデバッグモードがあります。
有効にするには、wp-config.phpファイルを開き、define(‘WP_DEBUG’, false);を探してください。 に変更する:
define('WP_DEBUG', true);
サーバー上のファイルへのエラー・ログを有効にするには、さらにもう1行、同様の行を追加する必要がある:
define( 'WP_DEBUG_LOG', true );
この場合、エラーは
に保存されます。
ログファイルに保存されます。
/ディレクトリ内の
ディレクトリに保存されます。
ウェブサイトを訪問した人にエラーを表示させたいのでなければ、上記の行の直後にこの行をアドオンする必要がある:
define( 'WP_DEBUG_DISPLAY', false );
wp-config.phpはWordPressのルートディレクトリにあります。 データベースのコンフィギュレーション設定があるのと同じファイルだ。 編集するには、FTPまたはSFTPでアクセスする必要があります。
もしwp-config.phpを開いたときにdefine文がない場合は、この行の直前に追加してください:
/* That's all, stop editing! Happy blogging. */
WPMLに関連するものだけでなく、あらゆるものが表示されますのでご注意ください。 これには他のプラグインやテーマ、時にはWordPressコアからのメッセージも含まれます。 メッセージはあちこちに外観がある。 ページ上部に表示されることもあるが、ページの中央に表示されることもある。
バグレポートの送り方
バグレポートをお送りいただくには、テクニカルサポートフォーラムが最適です。 WPMLサポーターはすべての投稿を監視し、迅速に対応します。 WPML開発チームに警告を発し、バグレポートを評価し、適切に対処します。 スレッドへのコメントをメールで通知し、返信を受け取ることができます。
debug.logをサポーターに送る方法
ほとんどの場合、wp-contentフォルダにdebug.logファイルがあります。 サーバーの設定にもよりますが、FTPなどを使ってデバグログファイルを取得してください。 その後、そのコンテンツをお送りください。
communication.logをサポーターに送る方法
WPML -> サポートページにアクセスすると、コミュニケーションログを見ることができます。 このページで、通信ログのリンクをクリックします。 WPMLサポートチームから質問されたら、ログから情報をコピーしてフォーラムで提供してください。