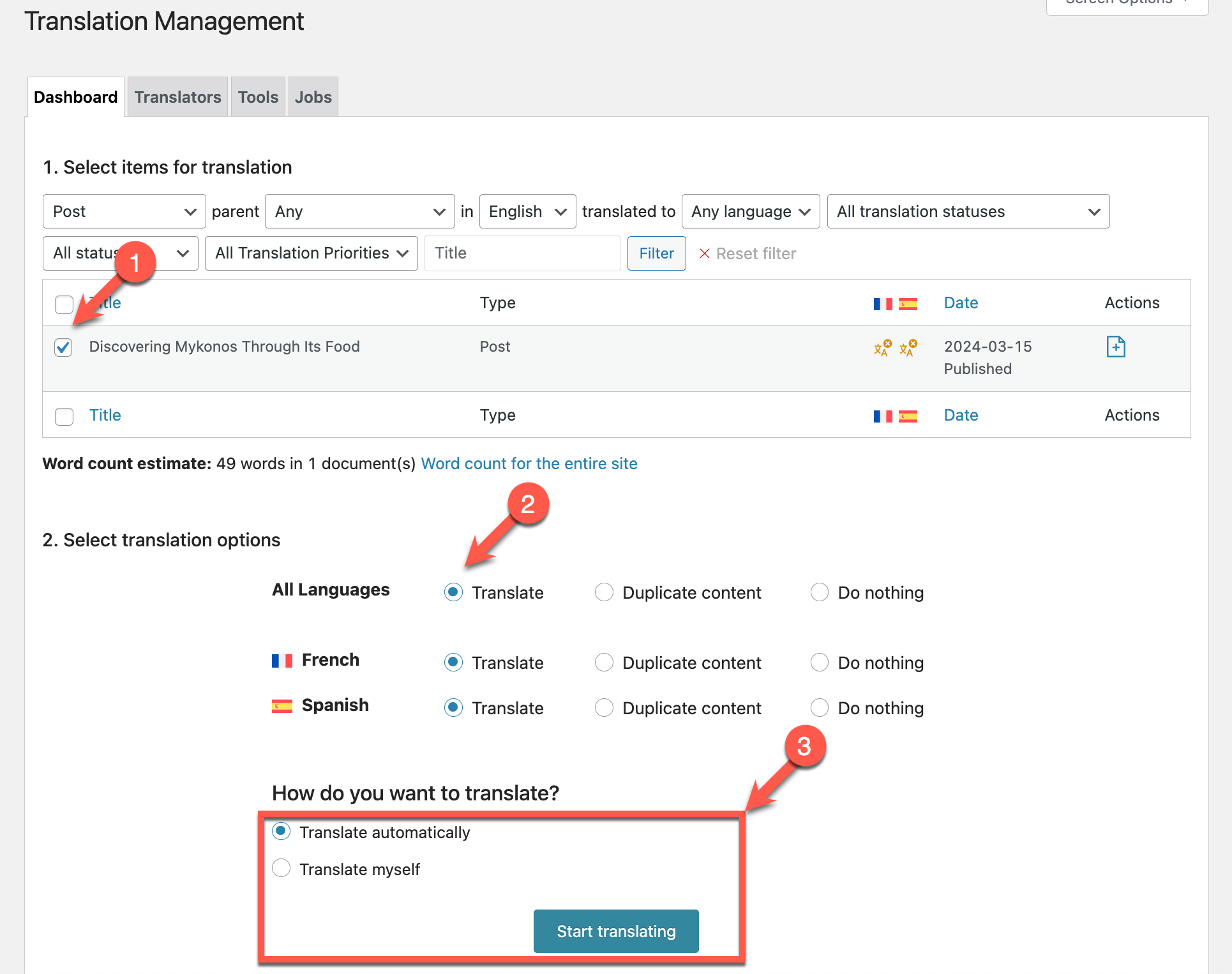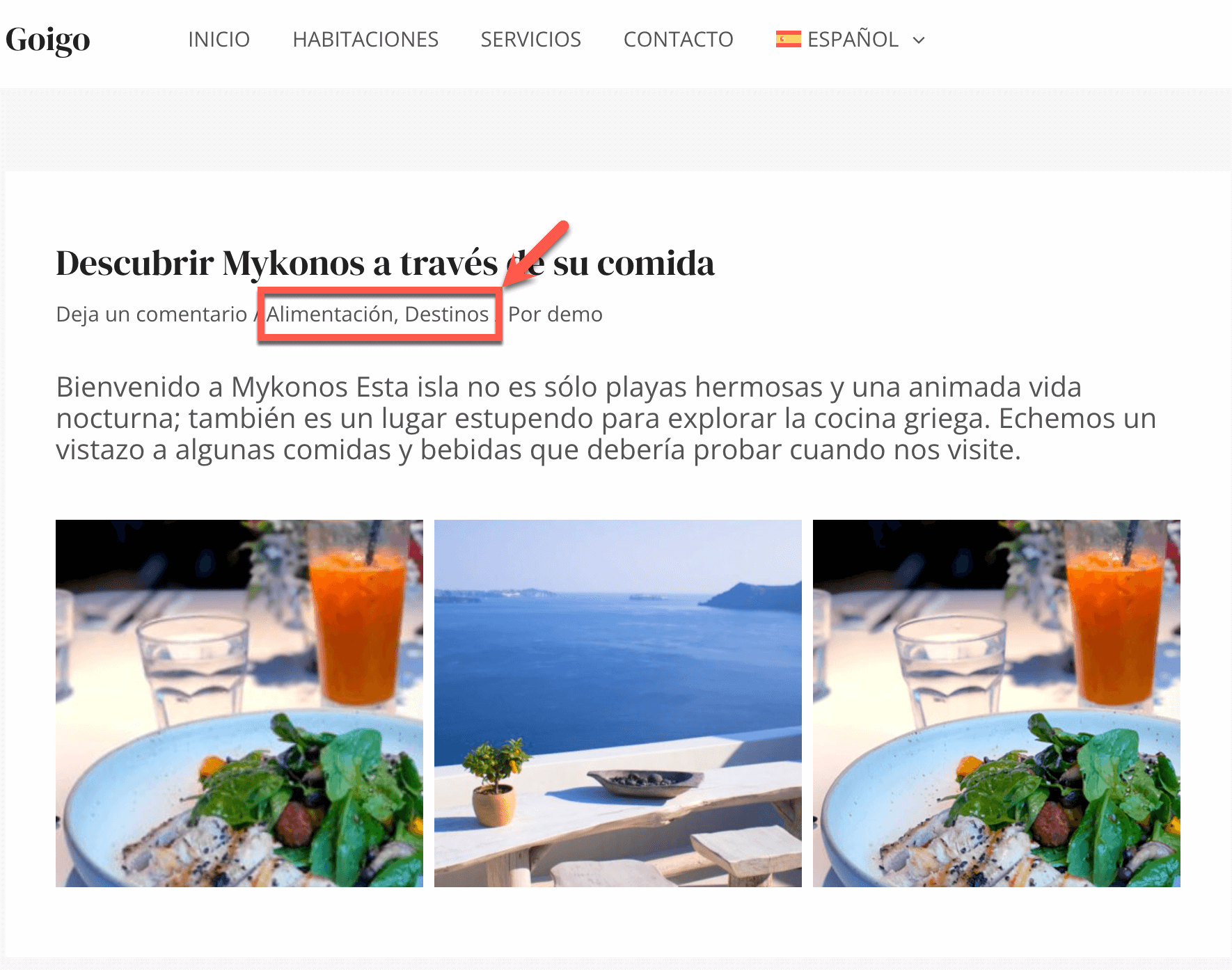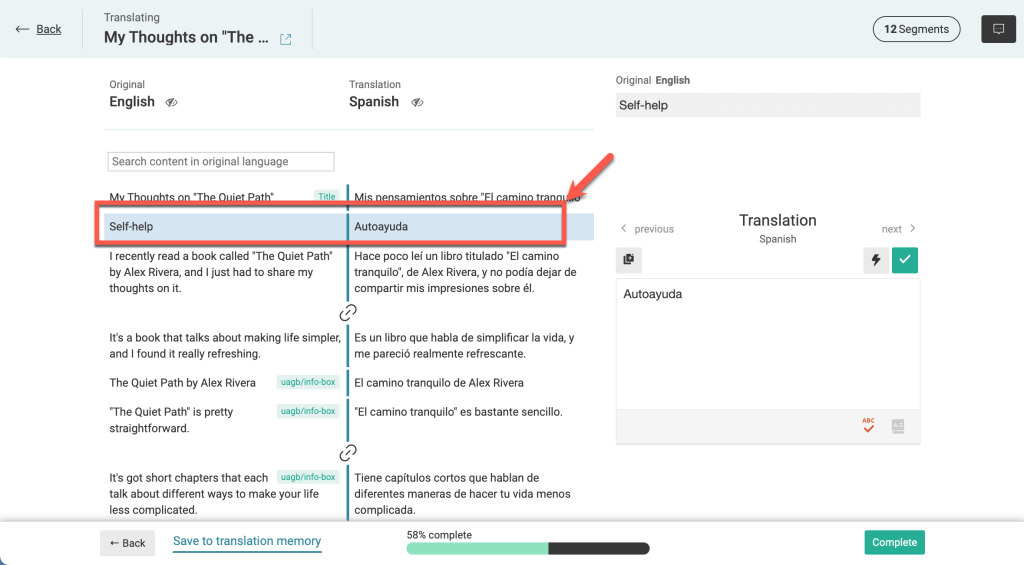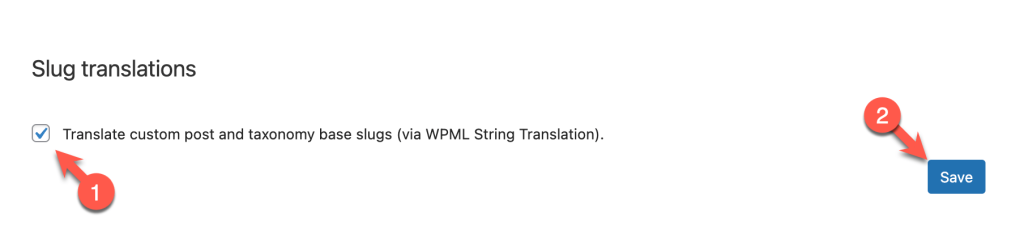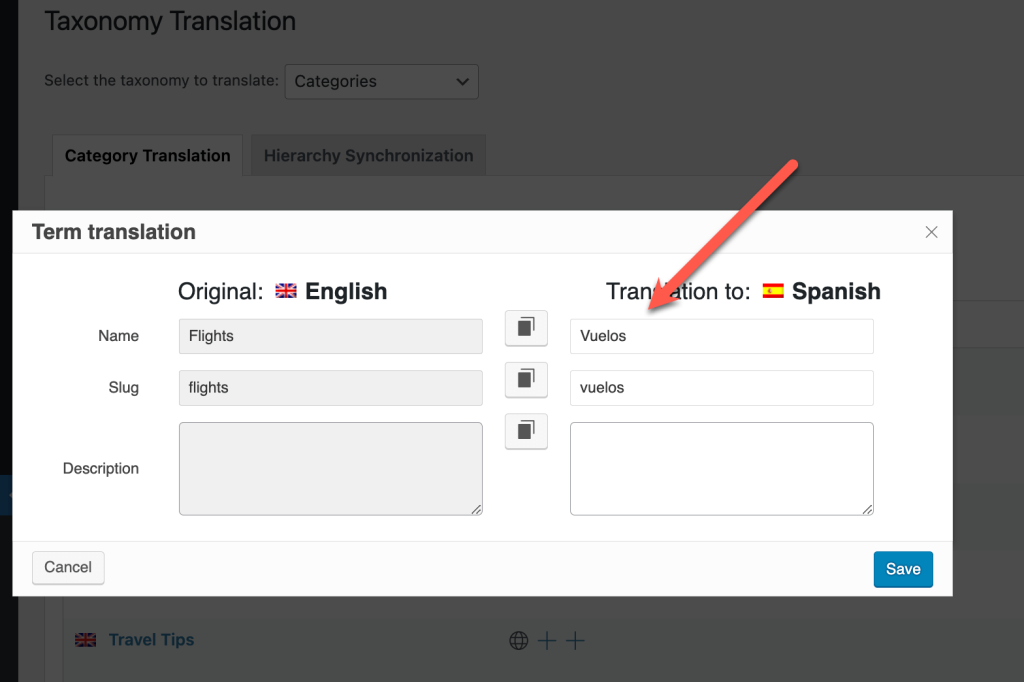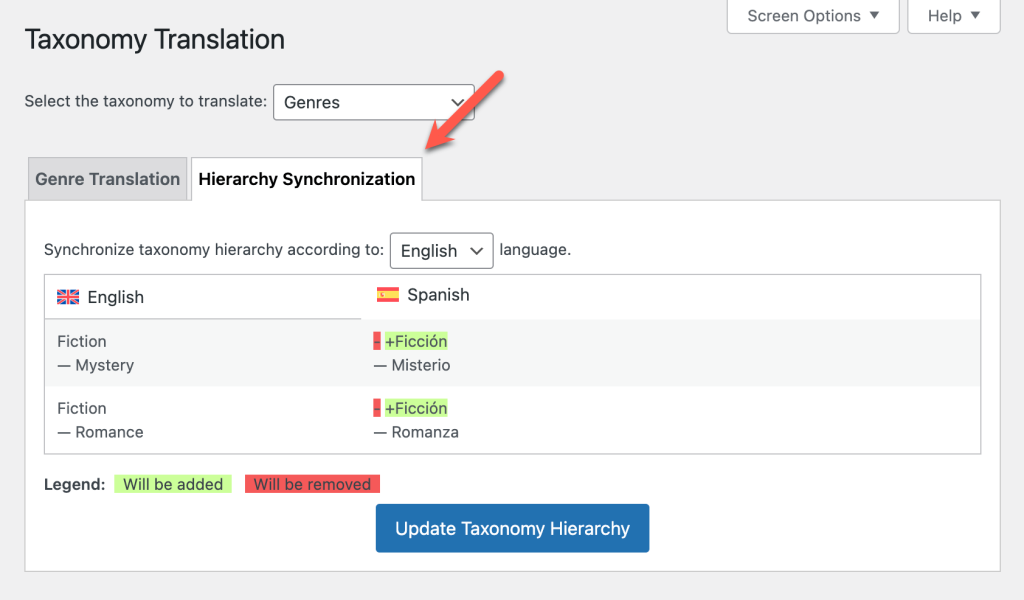- 更新済み
- 6月 7, 2024
WPMLを使用すると、カテゴリー、タグ、カスタムタクソノミーを含むWordPressのタクソノミーを簡単に翻訳することができます。 ほとんどのタクソノミーの場合、特別なセットアップは必要ありません – 翻訳のためにタクソノミーを使用する投稿を送信するだけです。
WordPressのカテゴリー、タグ、カスタムタクゾノミーは、ウェブサイト上のコンテンツをグループ化することができます。 WPMLは、あなたのコンテンツが言語を超えて整理されたままであるように、それらを翻訳することができます。
このページにある:
- タクゾノミーを翻訳する最も簡単な方法
- カスタムタクゾノミーを翻訳可能にする方法
- WooCommerceで商品カテゴリー、タグ、カスタムタクソノミーを翻訳する方法
- カテゴリー、タグ、カスタムタクソノミーを翻訳するその他の方法
- 言語を超えてタクゾノミー構造を維持する方法
- タクゾノミー翻訳をデフォルト言語用語に再接続する方法
タクゾノミーを翻訳する最も簡単な方法
WPMLで投稿を翻訳すると、その投稿に割り当てられたカテゴリーやタグが自動的に含まれます。 WPML → 翻訳管理で 投稿を自動翻訳のために送信するか、翻訳者に割り当てるだけです。
自動翻訳のためにコンテンツを送信すると、実際にどのように見えるかを示します:
カスタムタクゾノミーを翻訳可能にする方法
カスタムタクゾノミーは、サイトのコンテンツを整理するユニークな方法を提供します。 WordPressのテーマやプラグインには、組み込みのカスタム投稿タイプ用のカスタムタクゾノミーが含まれている場合があります。 プラグインやカスタムコードを使用して、独自のカスタムタクゾノミーを作成することもできます。
カスタムタクゾノミーを翻訳するには、まず翻訳可能にする必要があります。
- WPML → 設定 に 進み、タクゾノミー翻訳セクションまでスクロールダウンしてください。
- カスタムタクソノミーを2つの翻訳オプションのいずれかに設定します。 フロントエンドで翻訳可能なアイテムのみを表示したり、翻訳がない場合にデフォルトの言語でタクソノミーを表示することができます。
- 保存をクリックする。
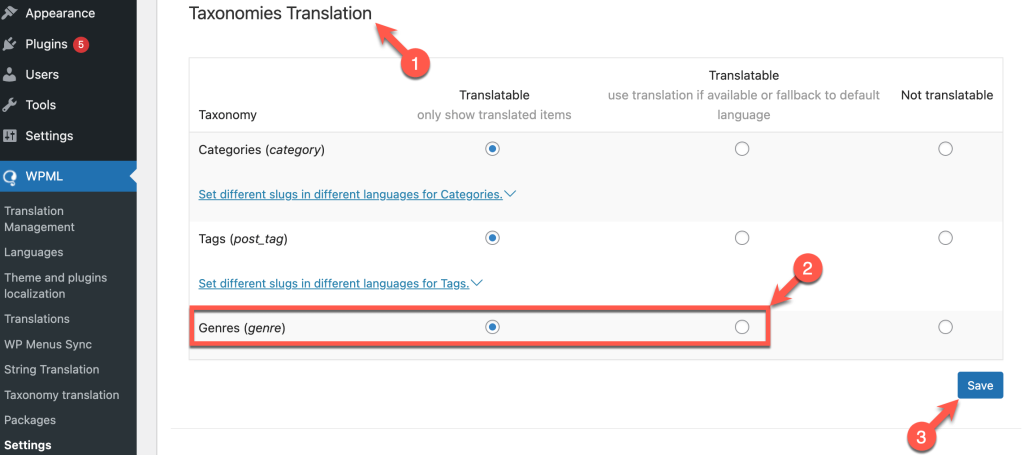
カスタムタクソノミーを使用する投稿やページは、カテゴリーやタグを使用する投稿と同じように翻訳することができます。 例えば、投稿を自分で翻訳すると決めた場合、翻訳ジョブを実行するとWPMLのアドバンスド翻訳エディタが開きます。 エディタには、メインコンテンツと翻訳可能なカスタムタクソノミーが表示されます。
カスタムタクソノミーのベーススラグの翻訳を可能にする
WordPressのパーマリンクにカスタムのタクソノミースラグが含まれている場合、これらのベーススラグを翻訳することで、ウェブサイトのURLをカスタマイズし、異なる言語にローカライズすることができます。 これを有効にするには、WPML → 設定ページのスラグ翻訳セクションまでスクロールしてください。 カスタム投稿とタクソノミーのベーススラグを翻訳するオプションを選択します。
有効にしたら、WPML → 文字列翻訳で、 タクソノミーのスラグを検索し、翻訳します。
WooCommerceで商品カテゴリー、タグ、カスタムタクソノミーを翻訳する方法
カテゴリー、タグ、属性などのタクソノミー用語をWooCommerce商品に割り当てることができます。 WPMLにはWooCommerce Multilingualというアドオンが含まれており、商品タクゾノミーなどWooCommerceストアのあらゆる部分を翻訳することができます。
商品タクソノミーの翻訳の詳細については、WooCommerce Multilingualに関するドキュメントを参照してください。
カテゴリー、タグ、カスタムタクソノミーを翻訳するその他の方法
WPMLはタクソノミーを投稿とは別に翻訳するための様々なオプションを提供しています。
オプション1:すべてのタクソノミーを一度に自動翻訳する
一度に多くのタクゾノミー用語を翻訳するには、それらをすべて一時的な投稿に割り当て、翻訳のために投稿を送信します。 その後、自動翻訳を使用して、Advanced Translation Editorで用語を一度に翻訳することができます。
ステップバイステップのガイドについては、すべてのタクゾノミー用語を一度に翻訳する方法のページを参照してください。
オプション2:中央ページからタクゾノミーを翻訳する
WPMLは、すべてのカテゴリー、タグ、カスタムタクソノミーを手動で翻訳するための中央画面を提供し、用語やスラグの翻訳を完全に制御することができます。
WPML → タクソノミーの翻訳に進み、ドロップダウンメニューで翻訳するタクソノミーを選択します。 次に、プラスアイコンをクリックして翻訳を追加します。
オプション 3: タクソノミーの編集画面を使ってタクソノミーを翻訳する
投稿→カテゴリーや 投稿→タグのように、タクソノミーを追加・編集した場所で翻訳可能です。
翻訳したい用語を編集し、言語 メタボックスでクリックして翻訳を追加するだけです。 そこで、「名前」と「スラグ」の翻訳を追加し、「新しいカテゴリーを追加」をクリックします。
言語を超えてタクゾノミー構造を維持する方法
デフォルトの言語でサイトのタクソノミー構造を変更した場合、WPMLはすべての言語でこれらの変更を簡単に同期することができます。 WPML → タクソノミーの翻訳に進み、階層同期タブをクリックするだけです。
同期するものがあれば、タクソノミーの用語が表示されるので、「タクソノミーの階層を更新」ボタンをクリックします。
タクゾノミー翻訳をデフォルト言語用語に再接続する方法
タクソノミーの翻訳が、デフォルトの言語用語から外れてしまうことがあります。 これは通常、タクゾノミーの用語をインポートする際に、インポートプラグインが言語間の接続を管理できない場合に起こります。
タクソノミーの翻訳が切断されるのを防ぐには、WPMLエクスポーアンドインポートアドオンとインポートプラグインを使用してください。 このアドオンは、インポート完了後に言語情報を割り当て、翻訳をリンクすることで役立ちます。
すでにコンテンツをインポートした後で、タクソノミーの翻訳がデフォルトのコンテンツから切り離されている場合、またはその他の理由で用語が切り離されている場合は、タクソノミーの翻訳をデフォルトの言語用語に接続する方法のページを参照してください。