С помощью WP All ImportWPML, WPML и дополнения «Весь импорт» Вы можете импортировать содержимое на нескольких языках. Сюда входят записи, страницы, товары WooCommerce, таксономии, медиа и другие пользовательские поля и типы записей.
На этой странице Вы узнаете, как использовать WP All Import с WPML для импорта содержимого на нескольких языках. Чтобы узнать, как импортировать содержимое на одном языке, а затем перевести его, см. страницу об использовании WP All Import с WPML.
При импорте содержимого на языке по умолчанию и одном или нескольких дополнительных языках Вам необходимо следовать определенному рабочему процессу. Пожалуйста, следуйте точному порядку этого руководства.
Начало работы
Начните с установки и активации следующих плагинов:
- WP All Import плагин
- WPML основной плагин
- WPML Дополнение All Import (доступно на странице загрузокWPML )
Если Вы хотите импортировать продукты WooCommerce, Вам также потребуется:
- Дополнение Import WooCommerce Products (поставляется с пакетамиWP All Import Pro)
- WPML Multilingual & Multicurrency for WooCommerce & Multicurrency (доступно на странице загрузкиWPML )
Видео — Импорт записей из CSV-файлов на нескольких языках
Посмотрите следующий видеоурок о том, как импортировать записи на нескольких языках с помощью CSV-файлов, используя WPML и WP All Import Pro.
Вы также можете скачать примеры CSV-файлов, использованных в этом видео.
Шаг 1: Подготовьте Ваш многоязычный контент к импорту
Прежде чем импортировать многоязычное содержимое, Вам необходимо:
Создание CSV-файлов для языков по умолчанию и вторичных языков
Начните с создания новой электронной таблицы и сохранения ее в виде файла CSV или XML. Дайте значимое имя файла, так как это поможет идентифицировать файл из списка позже в процессе работы.
Затем выполните следующие действия:
- Создайте одну электронную таблицу, содержащую заголовки и содержимое Ваших записей на языке по умолчанию.
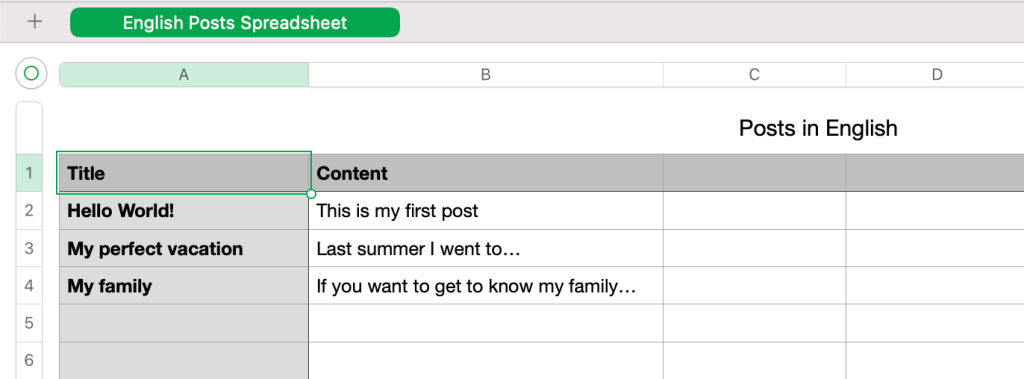
- Подготовьте отдельные файлы CSV для каждого дополнительного языка, который Вы хотите импортировать.
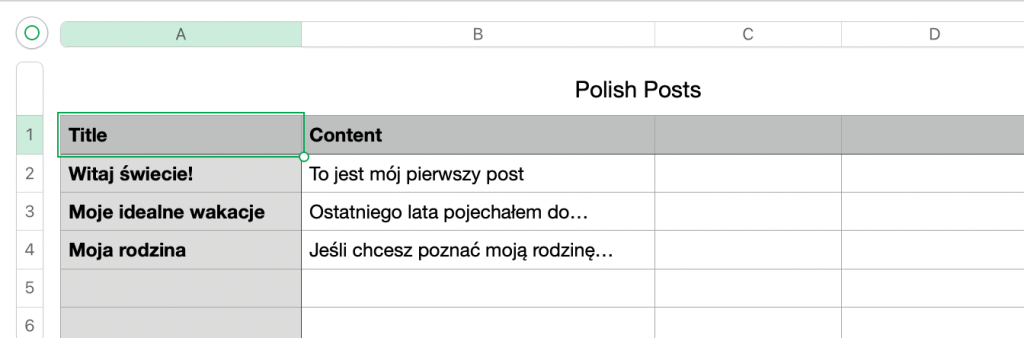
Далее Вам необходимо указать WP All Import способ связать записи на языке по умолчанию с переводами. Вы можете сделать это, назначив уникальный идентификатор для каждой записи.
Добавьте уникальный идентификатор к своим электронным таблицам
Добавление уникального идентификатора в электронную таблицу является обязательным шагом. Чтобы соединить содержимое языка по умолчанию и переводы, Вам необходимо использовать ID-номер. Вы не можете использовать другие пользовательские поля, например, SKU.
Теперь Вам нужно создать колонку Уникальный идентификатор в каждой из Ваших электронных таблиц. Это необходимо для того, чтобы связать импортированные записи с их переводами. Идентификационный номер должен быть одинаковым для записи на языке по умолчанию и ее перевода.
- Присвойте ID номер каждой Вашей записи на языке по умолчанию.
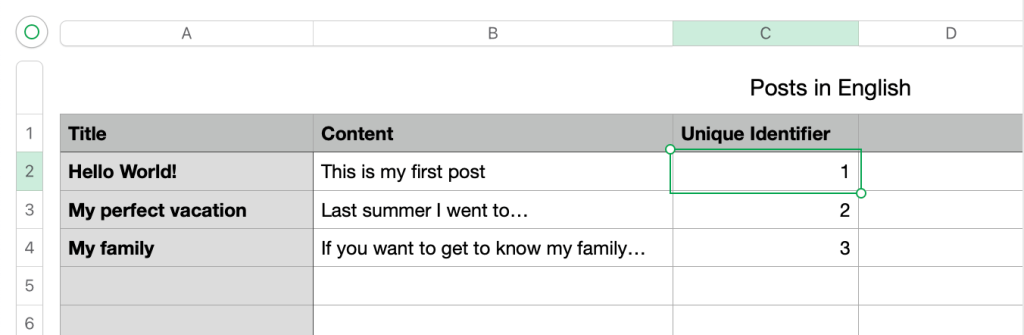
- Используйте один и тот же ID номер для одних и тех же записей в файлах на вторичном языке. Посмотрев на этот идентификатор, Вы можете определить, какая запись является переводом другой.
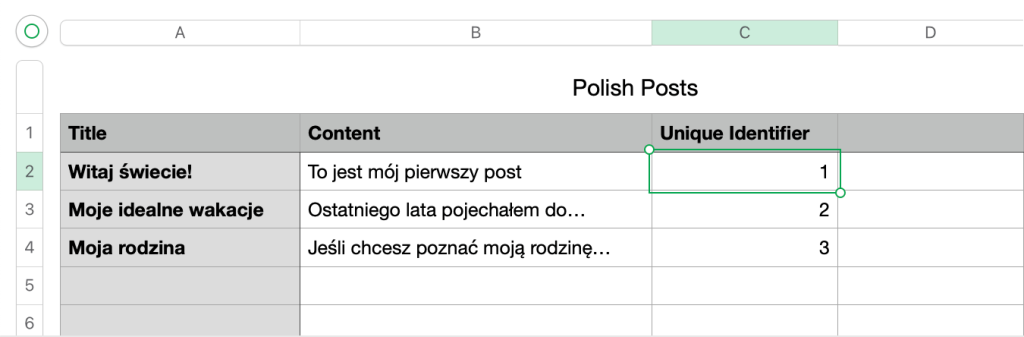
В качестве примера, на скриншотах выше показано, что «Hello World!» имеет польский перевод «Witaj świecie!«. Мы знаем это, потому что у них один и тот же уникальный идентификатор.
Шаг 2: Создайте свои таксономии в WordPress
Если Вы импортируете переведенные записи с таксономиями (категориями, тегами или пользовательскими таксономиями), Вам необходимо создать точно такие же таксономии на Вашем сайте WordPress перед импортом файлов записей. Вы можете сделать это двумя способами:
- Вариант 1: Создайте термины вручную и переведите их
- Вариант 2: Импортируйте многоязычные термины, используя WP All Import
Ниже мы подробно рассмотрим оба варианта.
Вариант 1: Создайте термины вручную и переведите их
Начните с создания таксономий на Вашем сайте на языке по умолчанию. Затем используйте WPML для перевода Ваших терминов.
Убедитесь, что термины, которые Вы создаете на стандартном и дополнительном языках, соответствуют терминам, которые используются в Ваших сообщениях в CSV-файлах.
Термины категорий переведены на WPML → Перевод таксономии
CSV-файл на втором языке с переведенными терминами категории
Если Вам нужно перевести много терминов, Вы можете ознакомиться с нашим руководством по переводу всех терминов таксономии одновременно.
Вариант 2: Импортируйте многоязычные термины, используя WP All Import
Обратите внимание, что Вы можете импортировать таксономии только напрямую с помощью WP All Import Pro.
Если Вы не хотите создавать термины и переводить их, Вы можете импортировать термины, используя WP All Import Pro. Однако сначала Вы должны импортировать термины таксономии, а затем импортировать записи.
Это связано с тем, что WP Import должен иметь возможность установить правильную таксономию для импортируемых Вами записей. Чтобы этого не произошло, термины таксономии и переводы должны существовать на Вашем сайте до того, как Вы импортируете записи. Они также должны соответствовать терминам, назначенным записям в Вашем CSV-файле.
Если термины Вашей таксономии имеют одинаковые названия на языке по умолчанию и на вторичном языке, импорт переведенных терминов не будет работать правильно. DeepL Перед импортом терминов с одинаковыми названиями на нескольких языках мы рекомендуем переименовать переведенные термины.
После импорта Вы можете изменить название переведенного термина на то же, что и название термина на языке по умолчанию, если это необходимо. Или же Вы можете добавить код языка, например -es, в конец термина таксономии на Вашем вторичном языке.
Затем выберите опцию Задать слаг вручную и вручную соотнесите слаг с соответствующим столбцом в Вашей электронной таблице.
Чтобы сделать это:
- Подготовьте новые CSV-файлы для импорта таксономий и их переводов.
Обязательно добавьте колонку уникального идентификатора во все CSV-файлы, чтобы связать каждый термин таксономии с его переводом.
CSV-файл с терминами категории на языке по умолчанию
CSV-файл вторичного языка с терминами категории
- Импортируйте CSV-файл с таксономиями на языке Вашего сайта по умолчанию. Вы можете следовать руководствуWP All Import по импорту таксономий.
- Импортируйте CSV-файл вторичного языка. В Шаге 3 разверните метабокс WPML All Import и выберите нужный вторичный язык. Затем раскройте раздел Automatic Record Matching to Translate и выберите файл, который Вы использовали для импорта записей на языке по умолчанию. Убедитесь, что Уникальный идентификатор совпадает с тем, который был задан при импорте на язык по умолчанию.
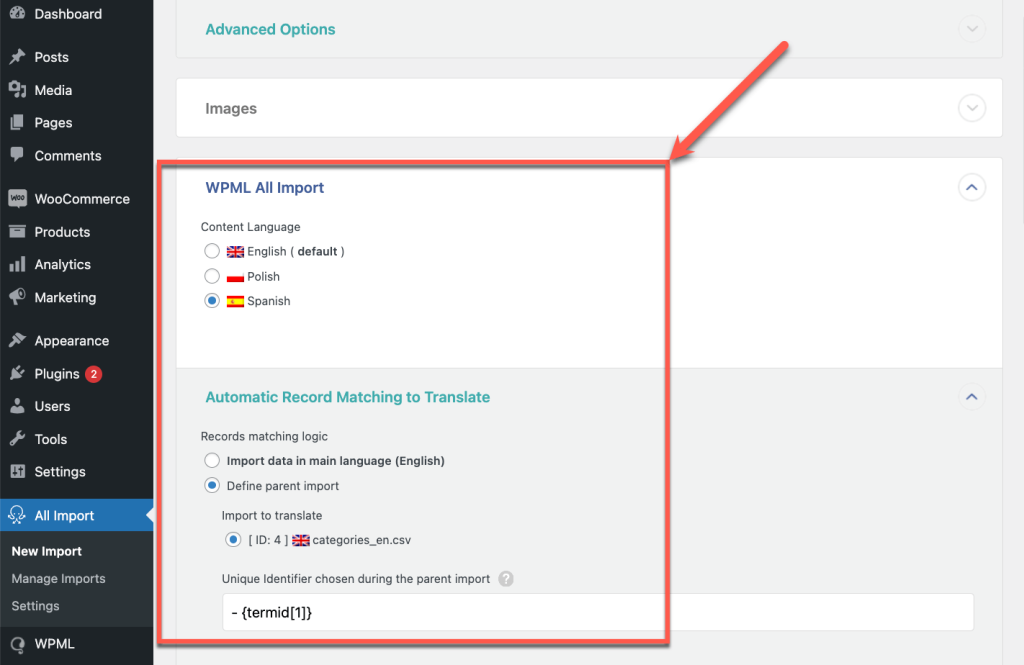
- В Шаге 4 отключите опцию, чтобы увеличить скорость процесса импорта. Затем подтвердите и запустите импорт.
Как подключить переводы терминов к терминам на языке по умолчанию
Если Вы импортируете свои таксономии способом, отличным от описанного в двух вариантах выше, Ваши термины таксономии на вторичном языке не будут связаны как переводы терминов языка по умолчанию.
В этом случае Вам нужно будет отредактировать каждый из Ваших переведенных терминов таксономии, чтобы они соответствовали термину таксономии языка по умолчанию.
Для этого перейдите в раздел Записи → Категории (или тот тип таксономии, который Вы корректируете):
- Переключитесь на свой второй язык с помощью переключателя языков в верхней части страницы.
- Отредактируйте термин таксономии, который нужно исправить.
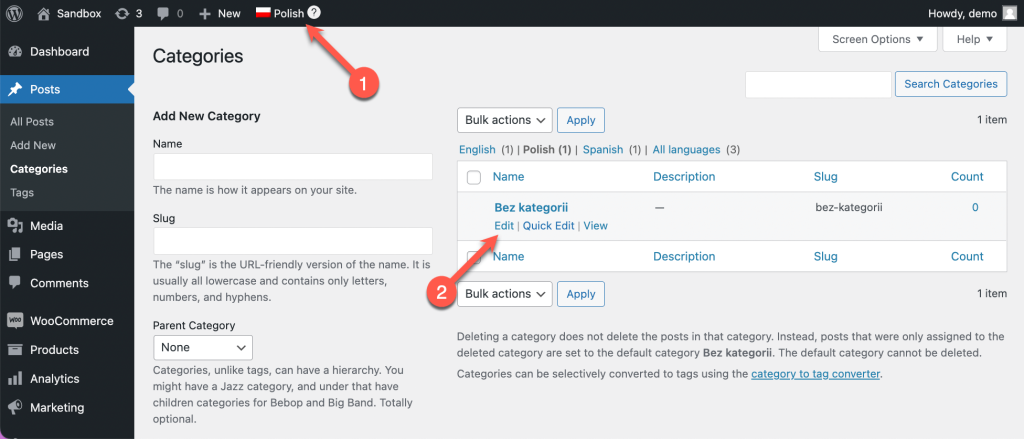
- В нижней части страницы выберите, с какого языка таксономии по умолчанию переводится текущий термин.
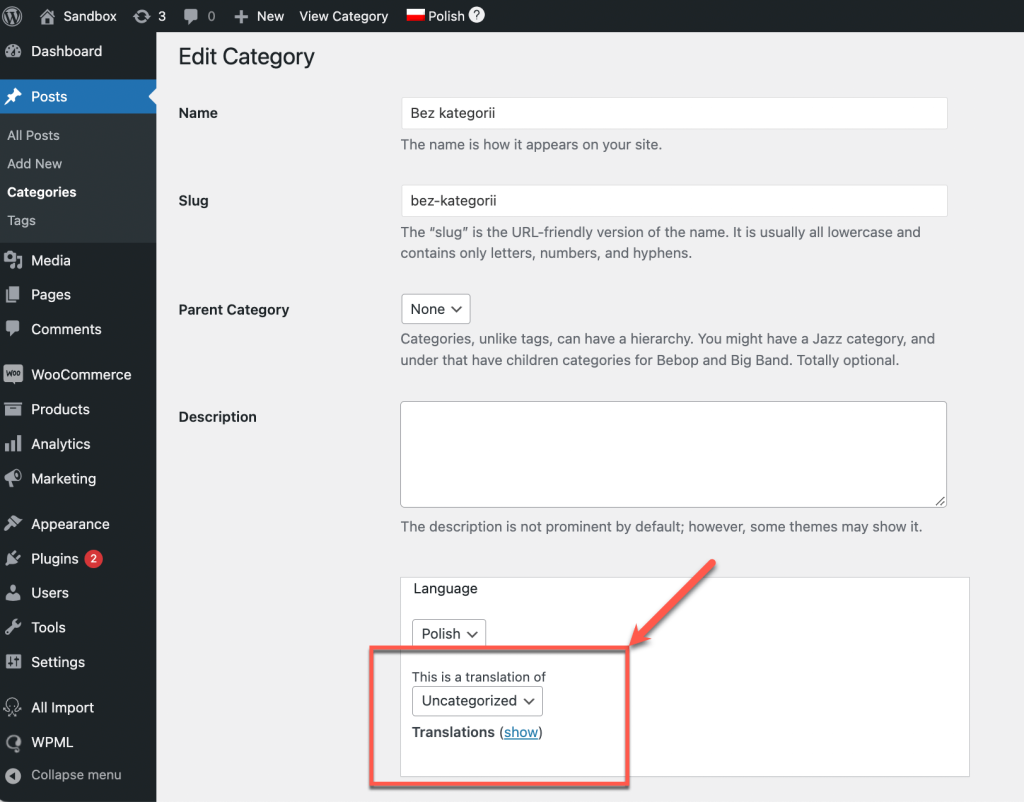
Шаг 3: Импорт многоязычных записей или страниц
Как только Ваши таксономии и их переводы будут созданы, Вы будете готовы к импорту CSV-файлов Ваших записей. Вам потребуется:
- Сначала загрузите файлы языков по умолчанию.
- Затем отключите опцию оптимизации скорости импорта и запустите импорт языка по умолчанию.
- Наконец, загрузите и импортируйте файлы вторичных языков.
Ниже мы приведем краткое описание этих шагов. WP All ImportБолее подробную документацию Вы найдете в статье DeepL о том, как импортировать файлы.
Импорт файла языка по умолчанию
Чтобы импортировать файл языка по умолчанию:
- Перейдите в меню Весь импорт → Новый импорт и нажмите кнопку Загрузить файл, чтобы загрузить CSV-файл Вашего языка по умолчанию.
- Когда загрузка будет завершена, выберите импорт данных из файла в New Items. Затем воспользуйтесь выпадающим меню, чтобы выбрать тип импортируемого элемента.
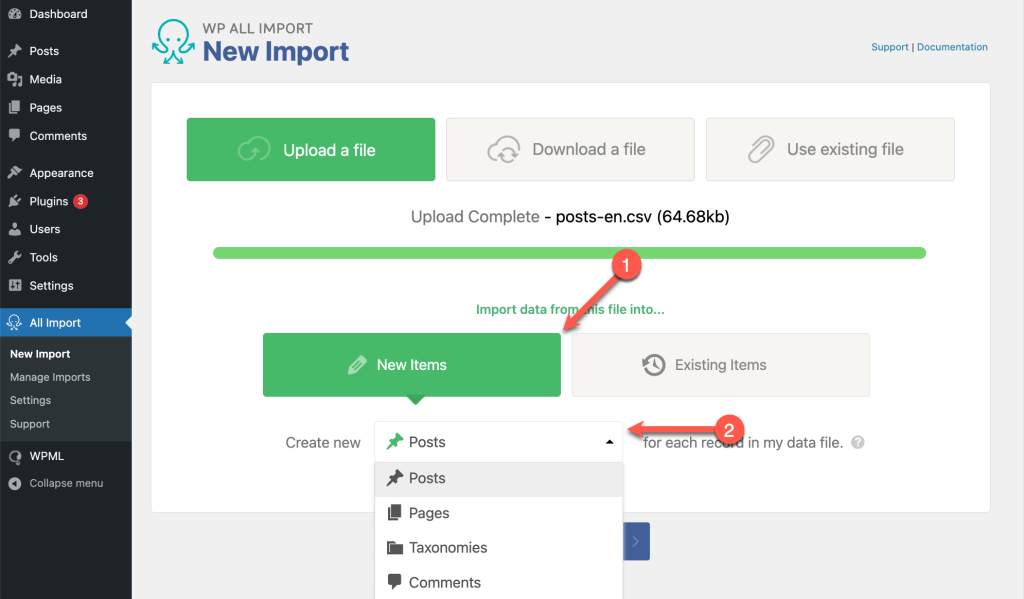
- Продолжите Шаг 2 , чтобы просмотреть каждую строку в Вашем CSV-файле. Если все выглядит правильно, нажмите Продолжить к Шагу 3.
- Соотнесите названия Ваших колонок из правой боковой панели с нужными полями путем их перетаскивания. Затем прокрутите вниз и разверните метабокс WPML All Import и выберите язык по умолчанию. Когда Вы закончите, нажмите кнопку Продолжить, чтобы перейти к Шагу 4.
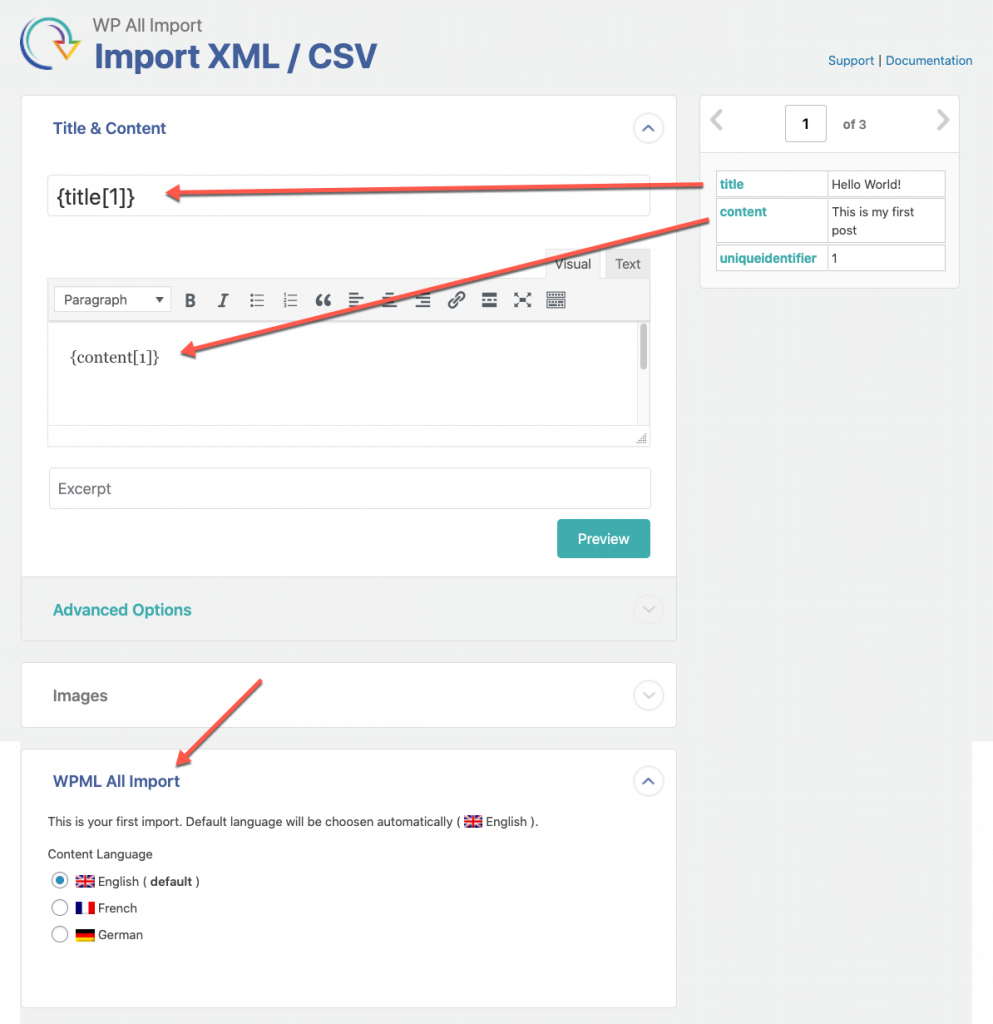
- Сопоставьте уникальный идентификатор с нужным элементом в CSV или XML-файле.

Оставайтесь в Шаге 4, чтобы отключить эту опцию для увеличения скорости процесса импорта.
Отключите WP All Import Опция оптимизации скорости
Плагин WP All Import плагин предоставляет возможность увеличить скорость процесса импорта. Эта опция может помешать действиям других плагинов, включая WPML. Например, переводы записей могут быть не привязаны к соответствующему языку.
Перед запуском импорта необходимо отключить эту опцию.
Для этого раскройте вкладку Настроить дополнительные параметры в шаге 4 мастера WP All Import ассистента:
- Снимите флажок с пункта Увеличить скорость, отключив вызовы do_action в wp_insert_post во время импорта.
- Нажмите на кнопку Сохранить конфигурацию импорта.
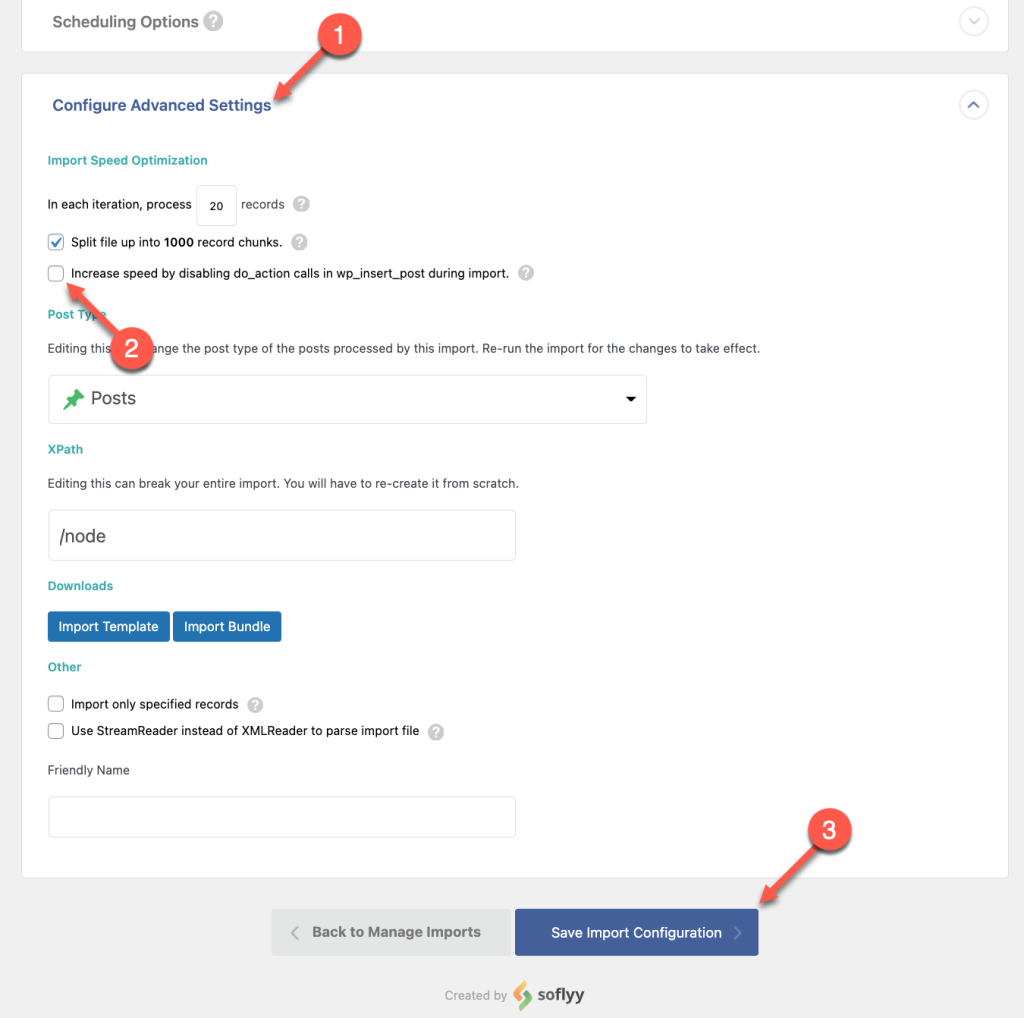
- Подтвердите и запустите процесс импорта.
Импорт файла вторичного языка
При импорте содержимого на третьем языке содержимое, импортированное на второй язык, перезаписывается содержимым языка по умолчанию.
Чтобы избежать этого, Вам необходимо временно отключить WPML String Translation плагин.
Как только импорт будет завершен, Вы сможете снова его активировать. DeepL Мы работаем над исправлением этой проблемы.
Чтобы импортировать файл вторичного языка, повторите первые два шага по импорту файла языка по умолчанию.
В Шаге 3 перетаскивайте названия Ваших колонок с правой боковой панели в нужные поля. Затем, оставаясь в шаге 3, подключите файлы вторичного языка и языка по умолчанию:
- Разверните метабокс WPML All Import и выберите нужный вторичный язык.
- Разверните раздел Автоматическое сопоставление записей с переводом и выберите опцию Определить импорт родительского файла. Выберите файл, который Вы использовали для импорта записей на языке по умолчанию.
- Перетащите поле, которое Вы используете в качестве уникального идентификатора, в поле Уникальный идентификатор. Убедитесь, что оно совпадает с тем, которое Вы выбрали при импорте языка по умолчанию.
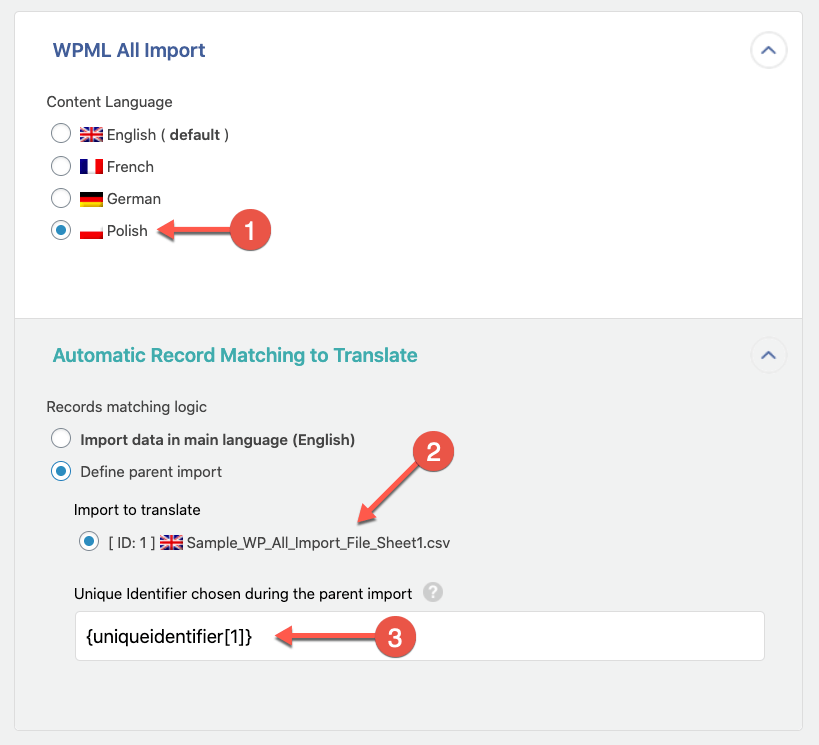
- На шаге 4 установите тот же уникальный идентификатор, что и на предыдущем шаге.
Теперь откройте вкладку Настроить дополнительные параметры и убедитесь, что опция увеличения скорости импорта отключена.
Затем Вы можете нажать кнопку Подтвердить и запустить импорт. В результате импорта будут созданы записи на дополнительных языках и подключены как переводы на язык по умолчанию.
Импорт WooCommerce продуктов
Обратите внимание, что дополнение WPML All Import не поддерживает импорт пользовательских атрибутов в WooCommerce. Вы можете импортировать WooCommerce только продукты с глобальными атрибутами.
Дополнение WooCommerce Product Import необходимо для импорта простых и переменных продуктов WooCommerce. После приобретения пакетаWP All Import Pro Вы можете найти ссылку для загрузки дополнения на Вашей WP All Import Убедитесь, что на Вашем сайте также установлено и активировано дополнениеWPML Multilingual & Multicurrency for WooCommerce & Multicurrency.
Импорт простых или вариативных товаров
Если Вам нужно импортировать переменные продукты WooCommerce, см. страницу об импорте переменных продуктов на нескольких языках с помощью WP All Import и WPML.
Вы можете импортировать WooCommerce простые продукты на нескольких языках, следуя процессу, описанному выше для создания таксономий и импорта записей. Перед импортом CSV-файлов обязательно создайте все термины и переводы таксономии Вашего продукта.
Не забудьте добавить колонку уникального идентификатора.
Затем Вы можете импортировать свои переводы так же, как Вы импортируете записи на вторичных языках.
Не забывайте уделять пристальное внимание всем шагам!
Импорт товаров с установленными вручную ценами в других валютах
Чтобы импортировать продукты с установленными вручную ценами в других валютах, Вам необходимо задать соответствующие поля в разделе WooCommerce Дополнения для импорта на языке по умолчанию. Это включает обычную цену и цену распродажи.
Этот раздел Вы найдете в Шаге 3 процесса импорта.
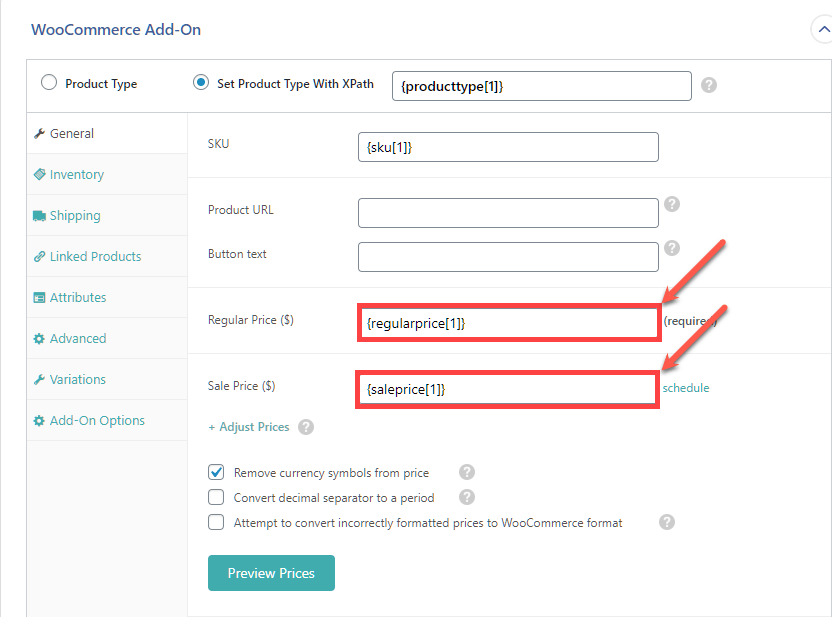
Вам также нужно развернуть раздел Пользовательские поля в импорте языка по умолчанию, чтобы вручную вставить соответствующие пользовательские поля. Это необходимо для того, чтобы цены правильно отображались на страницах товаров на дополнительных языках.
В нашем примере мы вручную установили цены на товары в евро. Итак, мы добавили следующие пользовательские поля:
_regular_price_EUR_sale_price_EUR_price_EUR_sale_price_dates_to_EUR_sale_price_dates_from_EUR_wcml_schedule_EUR_wcml_custom_prices_status

В зависимости от валюты, для которой Вы установили цены, Вам необходимо изменить суффикс нескольких пользовательских полей в соответствии с кодом валюты. Чтобы получить код валюты:
- Перейдите на страницу WooCommerce → WPML Multilingual & Multicurrency for WooCommerce & Мультивалютность.
- Перейдите на вкладку Мультивалютность и нажмите на кнопку Добавить валюту.
- Выберите валюту, чтобы получить ее код.
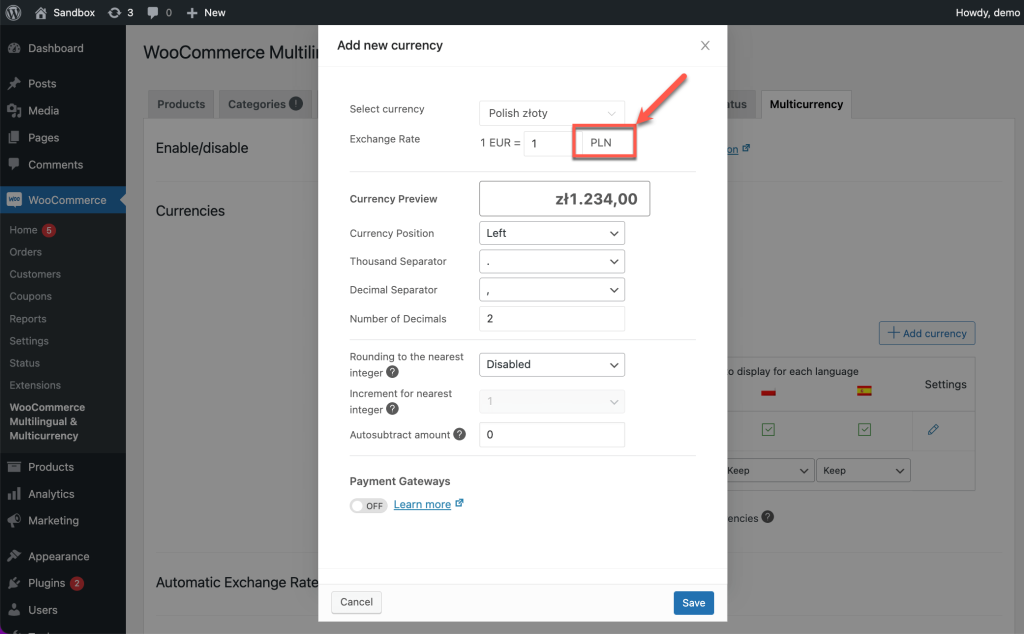
Если Вы импортируете товары на нескольких языках и у них у всех вручную установлены цены для всех остальных валют, обязательно добавьте пользовательские поля, связанные со всеми суффиксами валют.
Обновление импортированных переводов
После импорта содержимого на нескольких языках Вы можете обновлять переводы только вручную. Для этого Вам необходимо отключить Расширенный редактор переводов и редактировать переводы с помощью родного редактора WordPress .
Если Вы попытаетесь отредактировать эти переводы в Расширенном редакторе переводов, Вы увидите пустые ячейки. Это происходит потому, что Расширенный редактор переводов полагается на память переводов. Он не может «видеть» переводы, которые были импортированы или созданы вручную.
Добавление переводов, когда контент на языке по умолчанию уже существует на сайте
Поскольку WP All Import полагается на уникальный идентификатор для связи переведенных записей с соответствующей записью на языке по умолчанию, Вы не можете загрузить файл вторичного языка, чтобы добавить переводы к уже существующему содержимому на языке по умолчанию. Если Вы сделаете это, WP All Import не будет знать, к каким записям относятся переводы.
Добавляет переводы, когда на сайте уже есть содержимое на языке по умолчанию:
- Экспортируйте содержимое на языке по умолчанию с помощью WP All Export.
- Отредактируйте только что созданный CSV, чтобы добавить столбец для уникального идентификатора.
- Удалите оригинальное содержимое сайта.
- Импорт CSV-файла языка по умолчанию с колонкой уникального идентификатора. Убедитесь в том, что импорт осуществляется как Новые товары.
После импорта языкового файла по умолчанию Вы можете продолжить работу с файлом вторичного языка, как было описано ранее.
Альтернативные плагины для импорта и экспорта
WPML совместим с различными другими плагинами для импорта и экспорта. Посетите наше руководство «Лучшие плагины для импорта и экспорта WordPress «, чтобы узнать больше о рекомендуемых нами решениях.
