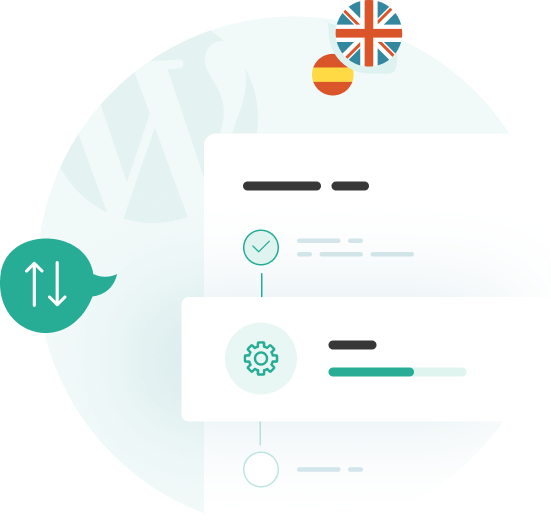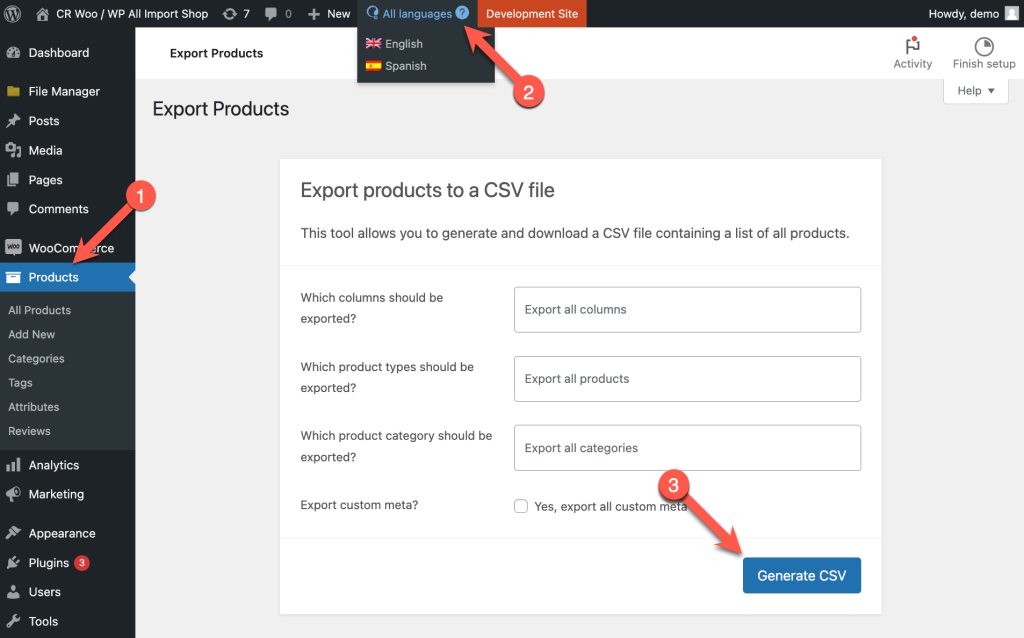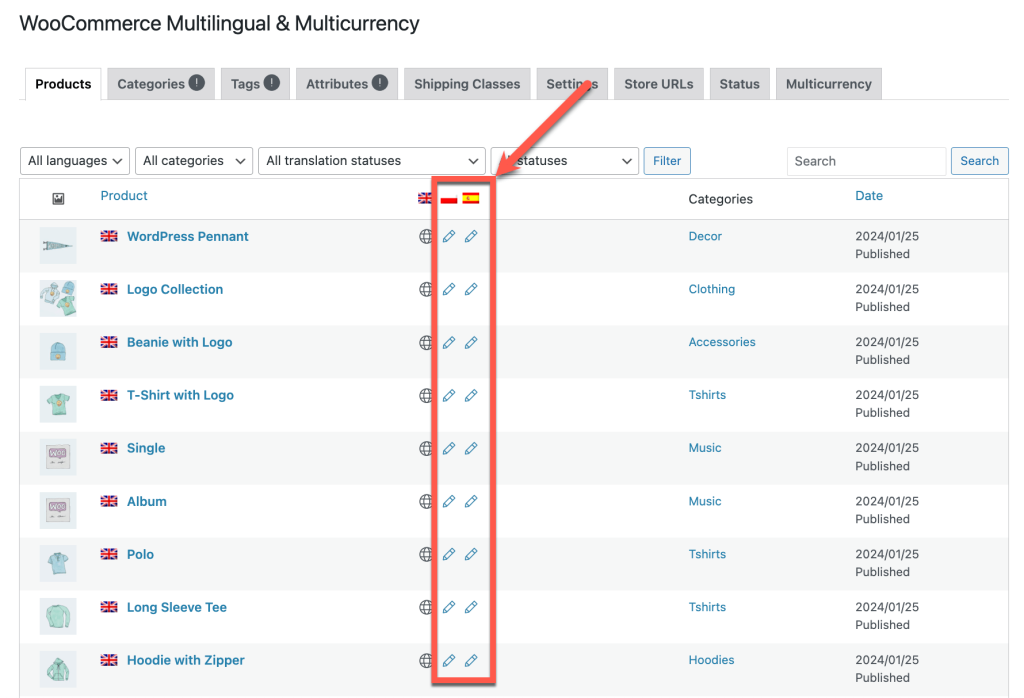Looking for WPML All Import?
WPML All Import is a legacy plugin. For better functionality and support, we recommend using our new WPML Export and Import plugin.
On This Page:
- What is WPML Export and Import?
- Required Plugins
- Step 1: Export Your Multilingual Content
- Step 2: Import Your Multilingual Content
- Step 3: Run WPML Export and Import
- Get Started with WPML Export and Import
- Need Help?
What is WPML Export and Import?
On their own, WordPress export/import plugins move data but don’t set languages or connect translations. This is where WPML Export and Import comes in. It works with many popular export plugins and tools to:
- Add language information to exports
- Keep imported content hidden until your translations are connected
- Assign correct language information and link translations
Before moving content to a new WordPress site, determine your method: importing from a spreadsheet or moving content between WordPress sites.
If you’re importing from a spreadsheet, see how to prepare CSV/XML files for a multilingual data import with WPML Export and Import.
Supported Export and Import Plugins and Tools
When used with these plugins, WPML Export and Import automatically adds the necessary language information to the export file. You don’t have to do anything else.
Built-in WordPress export tool and the official WordPress Importer plugin
WooCommerce built-in product CSV Importer and Exporter
Using an unlisted plugin? Learn how to add language information to your CSV or XML file.
Required Plugins
Install and activate all of the required plugins on both your export and import sites:
- A supported WordPress export and import plugin or tool
- WPML
- WPML String Translation
- WPML Export and Import
- WooCommerce Multilingual and Multicurrency (only if you’re exporting and importing WooCommerce products)
On your import site, make sure to set up WPML with the languages you’re importing.
1. Export Your Multilingual Content
Follow your export plugin’s documentation to export your multilingual content. WPML Export and Import supports various workflows and doesn’t add any extra steps:
- You can export all multilingual site content in one file or generate separate files for each language.
- If you’re using a plugin like WP All Export, generate separate files for taxonomies and posts.
- If you’re using the built-in WooCommerce exporter, you can easily export all product data in all languages in one file.
To export a multilingual WooCommerce site in one file using the built-in WooCommerce exporter:
- Go to Products and click the Export button.
- Use the language switcher at the top of the page to switch to All languages.
- Click the Generate CSV button.
2. Import Your Multilingual Content
On your new site, choose the import workflow based on your export method:
- If you have separate files for taxonomies and post types, import taxonomies first, then posts.
- If you created separate files for each language, import each language file before running WPML Export and Import.
Until you run WPML Export and Import, you’ll see all imported content under the default language and in Draft status. Learn more about how and why WPML Export and Import manages imported content visibility.
On your import site:
- Go to Products and click the Start Import button.
- Upload the CSV file you generated during the export and click Continue.
- Confirm that all CSV fields are mapped to products, and that WPML Export and Import added language information labeled as Import as meta data. Click Run the importer.
3. Run WPML Export and Import
To assign language information and connect translations:
- Go to WPML → Export and Import.
- Click the Run WPML Import button and let WPML Export and Import automatically go through the steps.
Check your imported content on the backend and front-end. Ensure they display in the correct language and link to translations.
If any taxonomy translations are missing or disconnected, manually connect them to the default language term.
Get Started with WPML Export and Import
To use WPML Export and Import, you need WPML’s Multilingual CMS or Multilingual Agency plan. Both plans give you access to many more add-ons – at no additional cost.
See which plan is best for your site.
Need Help?
If you have trouble using WPML Export and Import, visit our Known Issues and Solutions page for troubleshooting tips.
Still need help? Submit a support ticket.