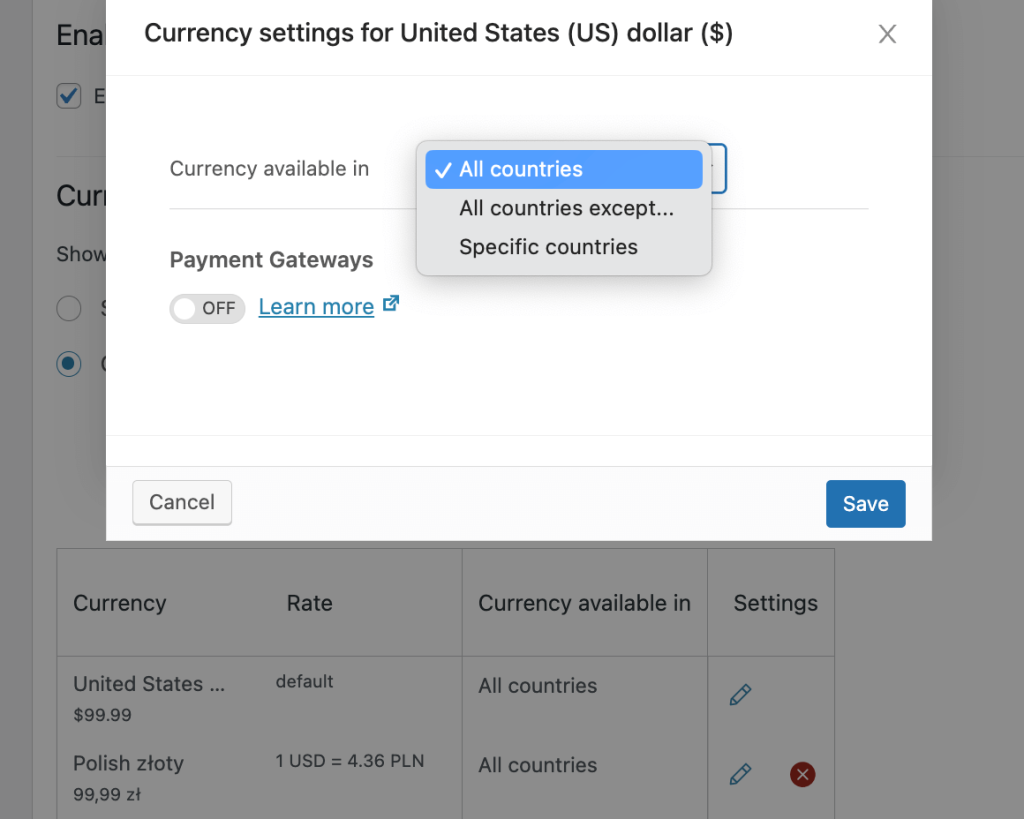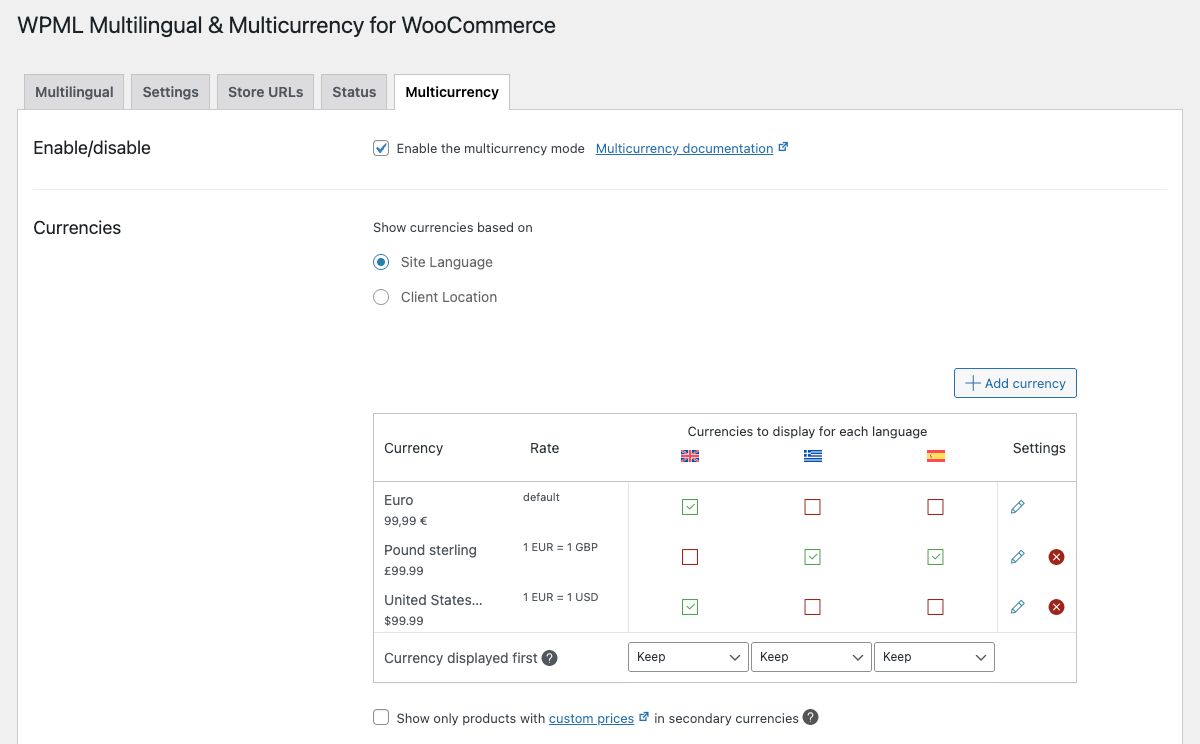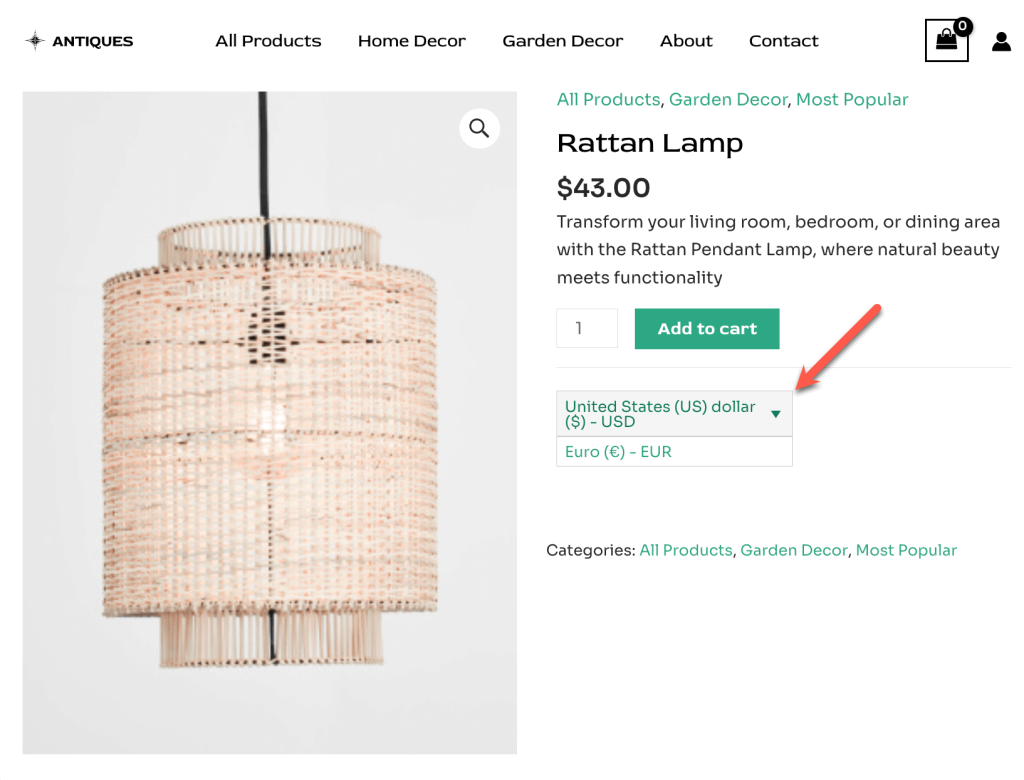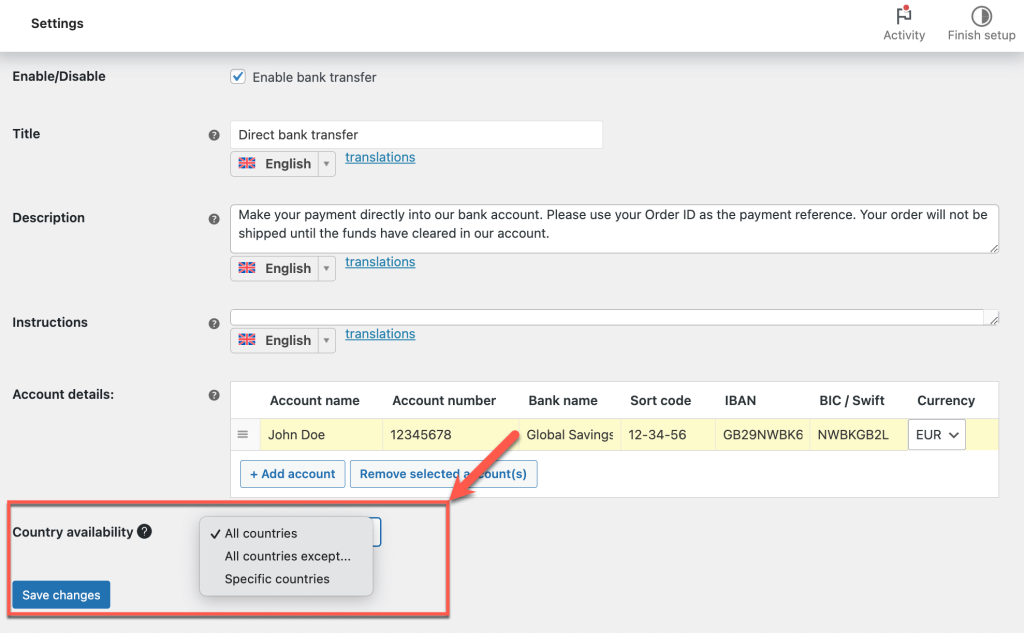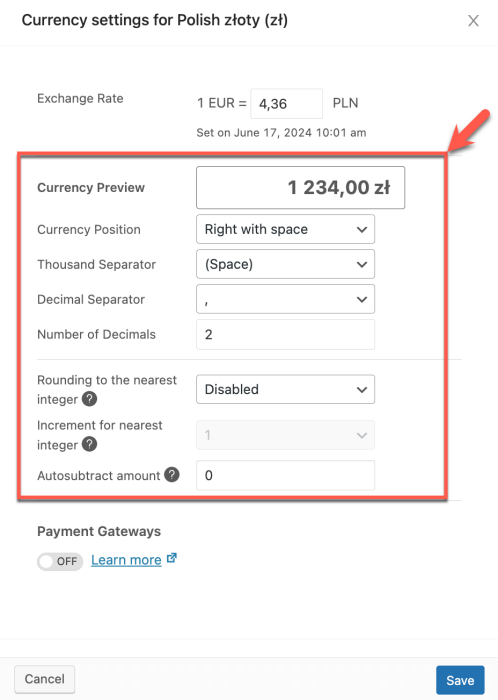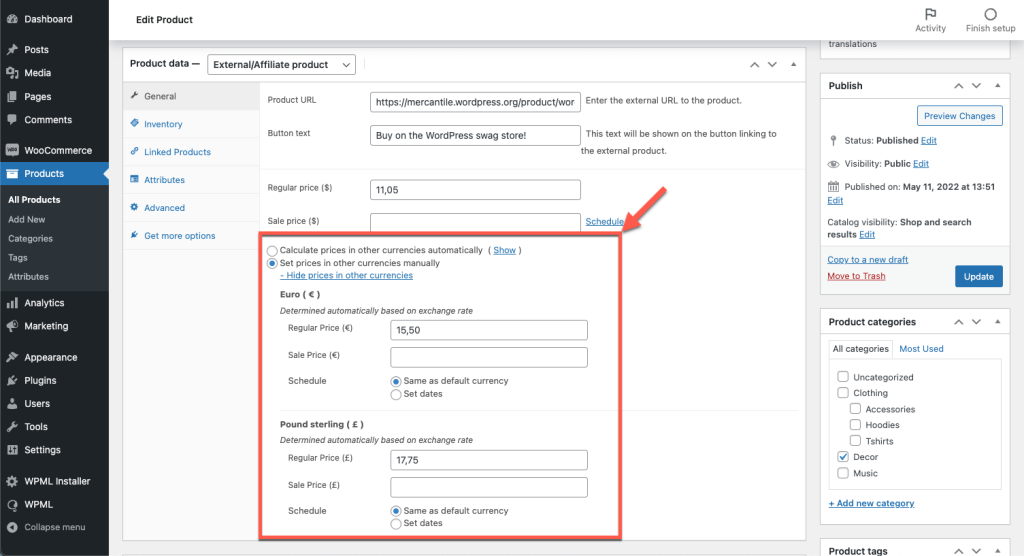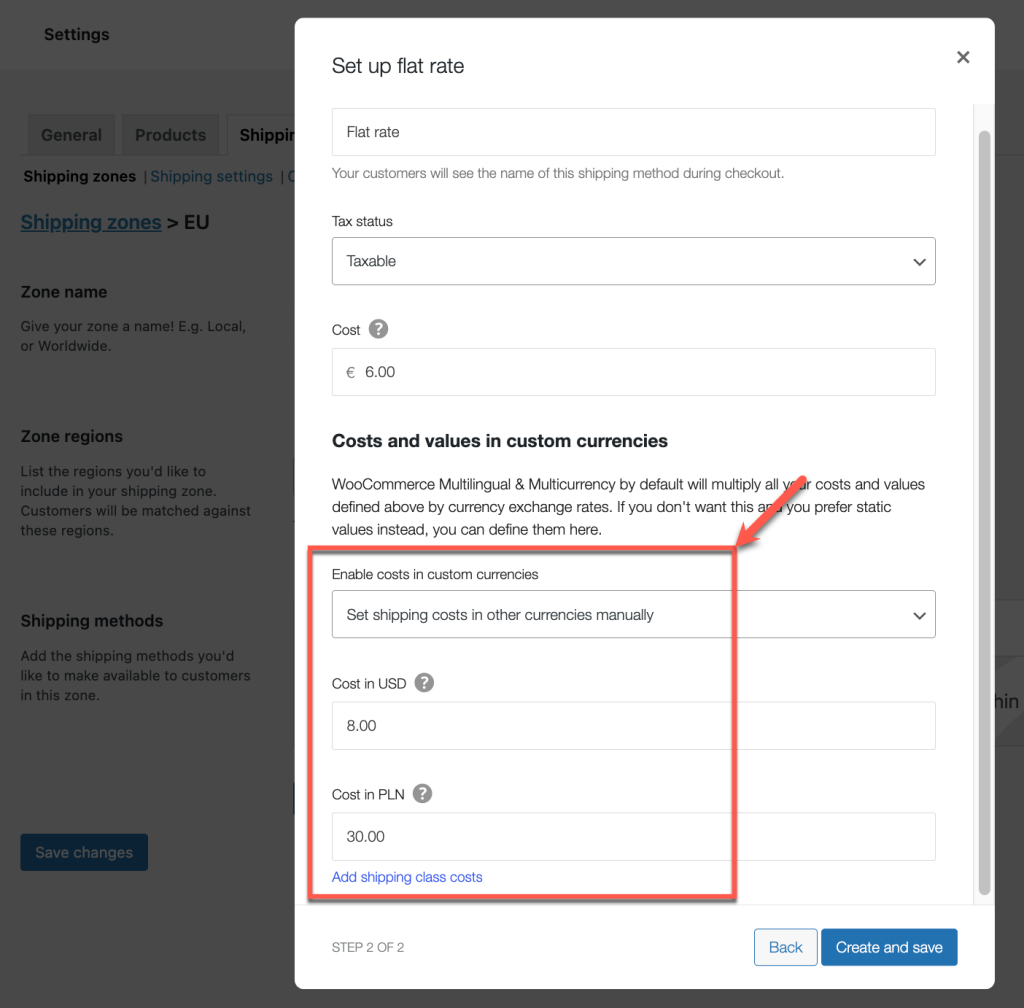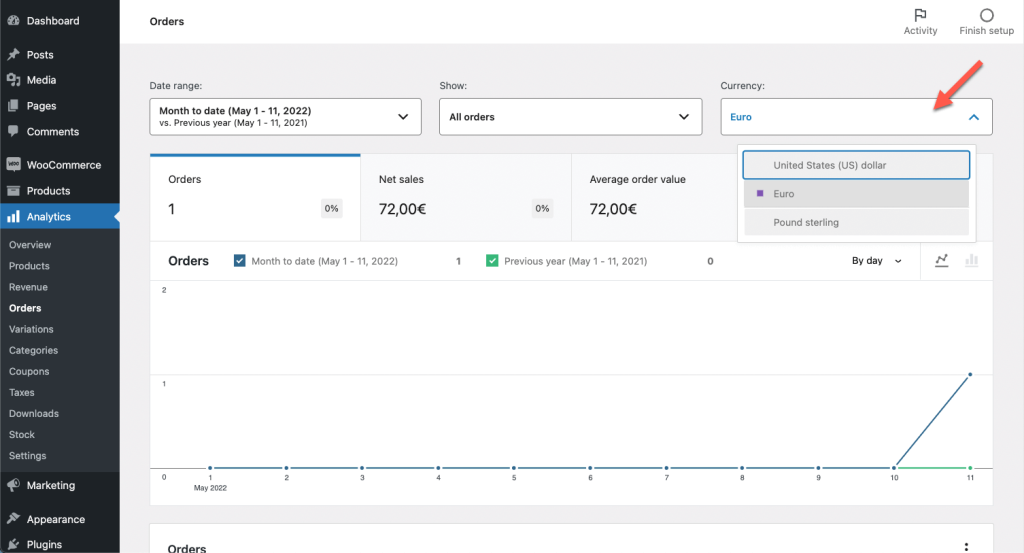Sur cette page
Ajout d’un sélecteur de devises
Configuration des Passerelles de Paiement
Plus de fonctionnalités et de fonctionnalités multi-devises
Informations pour les développeurs – hooks pour Multi-currency
Plugins requis
Pour exécuter votre boutique en plusieurs devises, installez et activez :
- WooCommerce
- WPML multilingual multicurrency pour WooCommerce
Pour accéder aux fonctionnalités multilingues complètes, vous avez également besoin de WPML et WPML String Translation.
Configuration des Devises
Allez dans WooCommerce → WPML Multilingual Multicurrency pour WooCommerce et cliquez sur l’onglet Multicurrency pour activer le mode multi-devises. Ensuite, choisissez comment vous souhaitez afficher les devises.
Devises Basées sur la Localisation
Lors de la configuration des devises par localisation, vous pouvez spécifier les pays où chaque devise sera disponible ou exclure des pays spécifiques.
WooCommerce utilise la géolocalisation MaxMind pour déterminer l’emplacement d’un client par adresse IP ou adresse de facturation (uniquement pour les utilisateurs connectés). Pour de meilleurs résultats, créez un compte gratuit MaxMind et saisissez votre clé de licence sur la page Multicurrency.
Si nécessaire, vous pouvez utiliser le hook de filtre wcml_geolocation_get_user_country pour remplacer le pays géolocalisé par défaut et utiliser l’adresse de facturation ou de livraison à la place.
Devises Basées sur la Langue
Cette option nécessite un compte WPML Multilingual CMS ou WPML Multilingual Agency.
Si vous avez WPML, vous pouvez définir une devise par défaut pour chaque langue. Les utilisateurs verront les prix dans cette devise lorsqu’ils changeront de langue. Vous pouvez choisir d’afficher plusieurs devises pour chaque langue ou une seule devise basée sur la langue de l’utilisateur.
Ajout d’un sélecteur de devises en façade
Une fois que vous avez configuré plusieurs devises, affichez un sélecteur de devises dans le thème de votre site en utilisant un widget, un shortcode ou du code PHP.
Widget de sélection de devises
Pour ajouter un sélecteur de devises en tant que widget WordPress classique :
- Allez dans WooCommerce → WPML Multilingual Multicurrency pour WooCommerce et cliquez sur l’onglet Multicurrency.
- Faites défiler jusqu’à Widget Currency Switcher et ajoutez un nouveau widget de sélection de devises.
Shortcode du Sélecteur de Devises
Pour ajouter le sélecteur de devises à d’autres endroits de votre site, utilisez le shortcode suivant :
Shortcode : [currency_switcher]
Attributs : format (Balises disponibles : %name%, %code%, %symbol%) Par défaut : %name% (%symbol%)
Exemple d’utilisation : [currency_switcher format="%code% (%symbol%)"]
Sélecteur de Devises en tant que Code PHP
Pour ajouter et personnaliser les sélecteurs de devises en utilisant du code PHP, utilisez l’action suivante :
do_action('wcml_currency_switcher', array('format' => '%name% (%symbol%)'));
En plus de format, vous pouvez utiliser le paramètre suivant pour afficher un menu déroulant basique avec les codes de devises comme valeurs d’options :
style_sélecteur : wcml-dropdown, wcml-dropdown-click, wcml-horizontal-list, wcml-vertical-list
La devise actuelle du client ou la devise par défaut configurée pour une langue spécifique sera automatiquement sélectionnée.
Pour plus de flexibilité, vous pouvez concevoir des sélecteurs de devises personnalisés en utilisant des fichiers de modèle.
Configuration des Passerelles de Paiement
Tous les modes de paiement que vous configurez dans la section Paiements de WooCommerce → Réglages seront disponibles pour toutes les devises de votre site.
WPML Multilingual Multicurrency pour WooCommerce est compatible avec WooCommerce PayPal Payments, Stripe et les virements bancaires directs.
Configuration des Passerelles de Paiement pour Chaque Devise
Cette fonctionnalité nécessite un compte WPML Multilingual CMS ou WPML Multilingual Agency.
Si vous avez WPML, vous pouvez aller dans l’onglet Multicurrency dans WooCommerce → WPML Multilingual Multicurrency pour WooCommerce et cliquer sur l’icône crayon à côté d’une devise pour :
- Activer les passerelles de paiement et définir des passerelles de paiement spécifiques pour chaque devise.
- Choisissez la devise dans laquelle facturer les clients et recevoir les paiements pour chaque passerelle. Cela vous permet de recevoir des paiements dans une devise différente de celle utilisée par votre client. Ils verront leur montant total dans la devise convertie lors du paiement.

Configuration des passerelles de paiement en fonction de la localisation du client
Cette fonctionnalité nécessite un compte WPML Multilingual CMS ou WPML Multilingual Agency.
Sur les sites multilingues qui utilisent la géolocalisation pour afficher les devises, vous pouvez contrôler les modes de paiement affichés aux clients dans chaque emplacement.
- Allez dans WooCommerce → Réglages et cliquez sur l’onglet Paiements.
- Cliquez sur la méthode de paiement que vous souhaitez ajuster.
- Dans Disponibilité par pays, définissez les pays pour lesquels vous souhaitez que votre passerelle de paiement soit affichée.
Plus de fonctionnalités et de fonctionnalités multi-devises
WPML Multilingual Multicurrency pour WooCommerce offre une gamme de fonctionnalités supplémentaires pour gérer plusieurs devises, toutes disponibles dans la version autonome et avec un compte WPML.
Activation des taux de change automatiques
Dans l’onglet Multicurrency dans WooCommerce → WPML Multilingual Multicurrency pour WooCommerce, vous pouvez activer les taux de change automatiques.
Ensuite, personnalisez les détails tels que le choix d’un fournisseur de services, les frais de levée et la fréquence de mise à jour.
Définir les options de devise et les règles d’arrondi
WPML Multilingual Multicurrency for WooCommerce gère automatiquement le formatage des devises. Si vous le souhaitez, vous pouvez cliquer sur l’icône crayon à côté de chaque devise pour personnaliser le formatage des devises et définir vos propres règles d’arrondi.
Configuration des Prix Personnalisés pour Différentes Devises
Pour définir des prix personnalisés pour les produits dans différentes devises :
- Modifier un produit.
- Sélectionnez l’option pour définir les prix manuellement et saisissez vos prix.
Les prix personnalisés remplaceront tous les prix automatiquement déterminés par le taux de change. Pour revenir à l’utilisation des prix automatiques, vous devez supprimer les prix personnalisés et mettre à jour le produit.
Définir les tarifs d’expédition par devise
Pour configurer des tarifs d’expédition distincts par devise :
- Allez dans WooCommerce → Réglages et cliquez sur l’onglet Expédition.
- Cliquez sur Modifier sous la méthode d’expédition que vous souhaitez personnaliser.
- Dans la boîte de dialogue contextuelle, activez l’option pour définir manuellement les coûts dans des devises personnalisées et saisissez les prix.
Visualisation des Commandes et des Analyses par Devise
Sur la page WooCommerce → Commandes, vous pouvez afficher et filtrer les commandes par devise. Cela peut vous aider à comprendre les performances dans différentes devises.
Informations pour les développeurs – hooks pour Multi-currency
WPML Multilingual Multicurrency pour WooCommerce offre des filtres et des hooks pour que les plugins tiers puissent implémenter une logique multi-devises personnalisée, permettant aux utilisateurs de voir les prix et de passer des commandes dans leur devise préférée.
Consultez l’ensemble complet des filtres et hooks de WPML Multilingual Multicurrency.