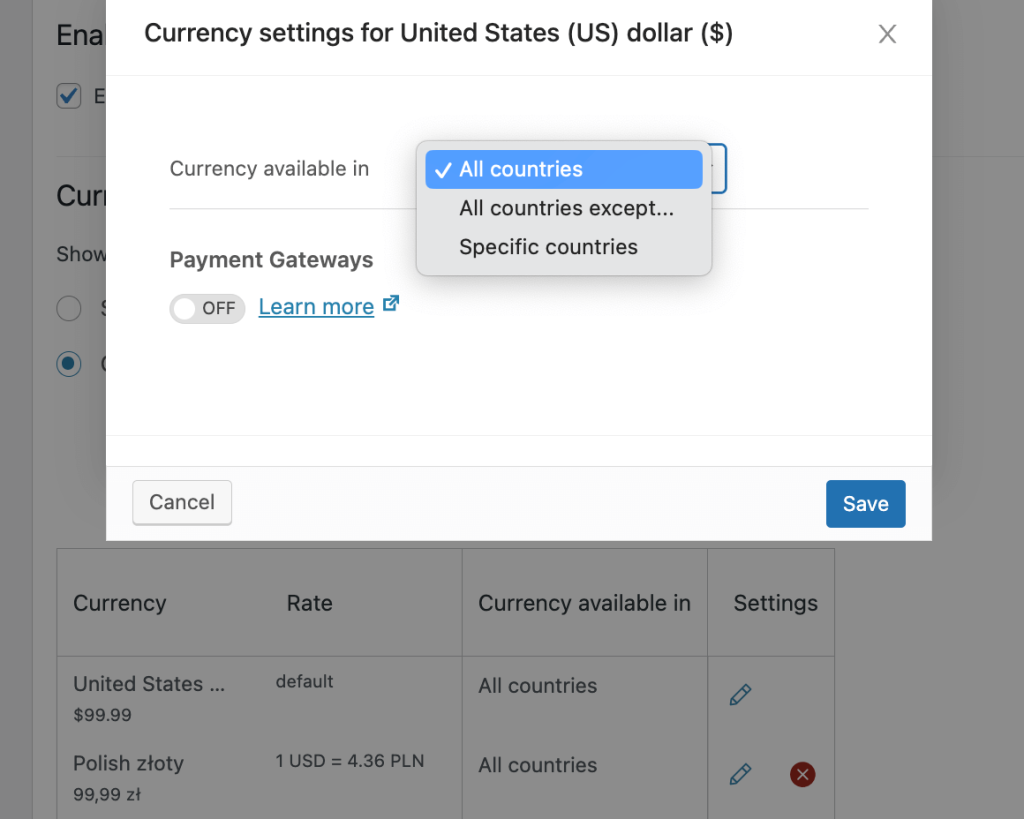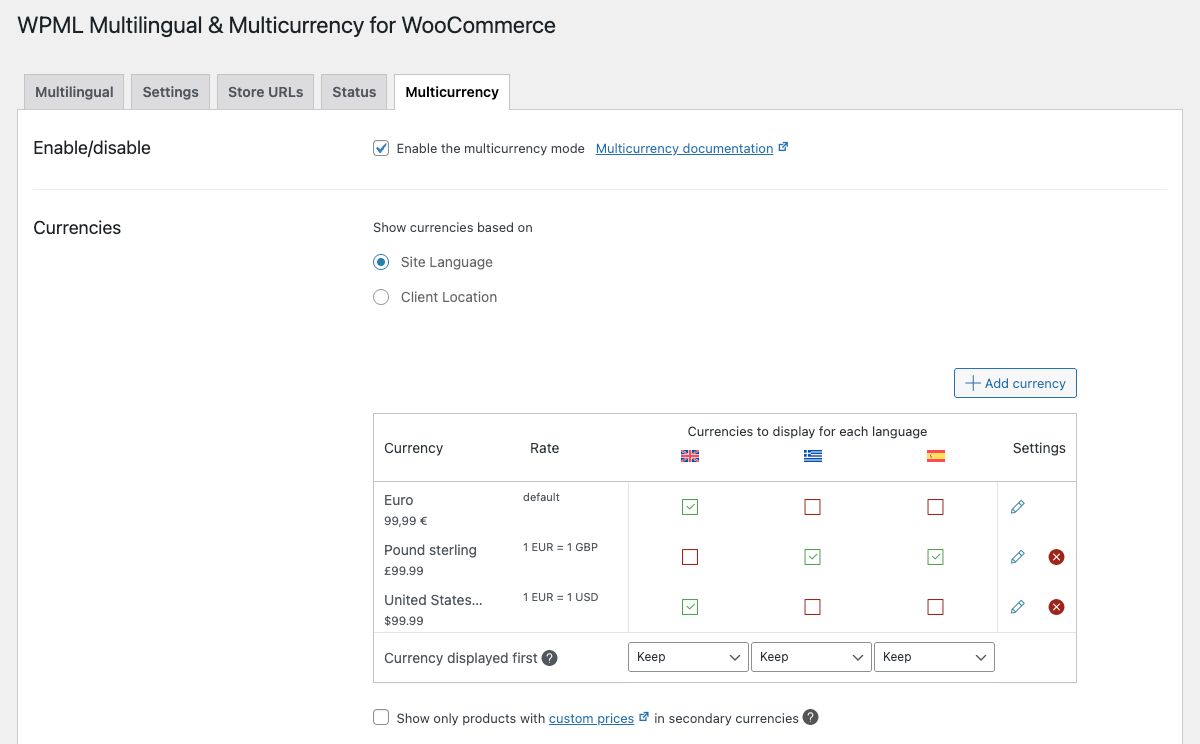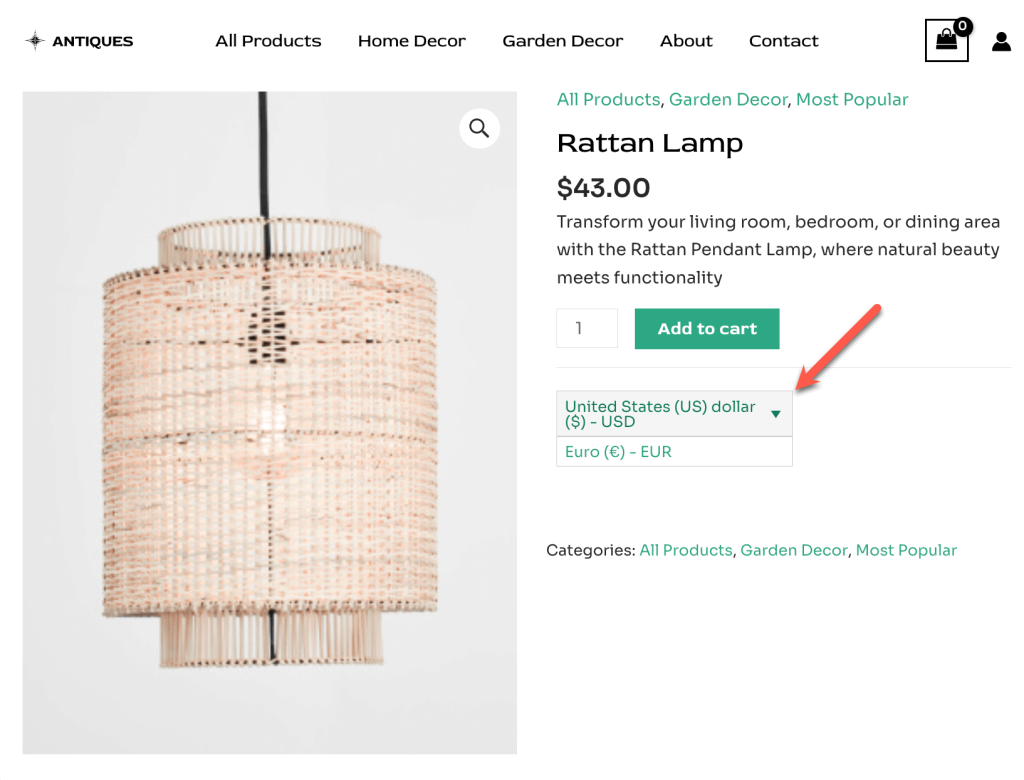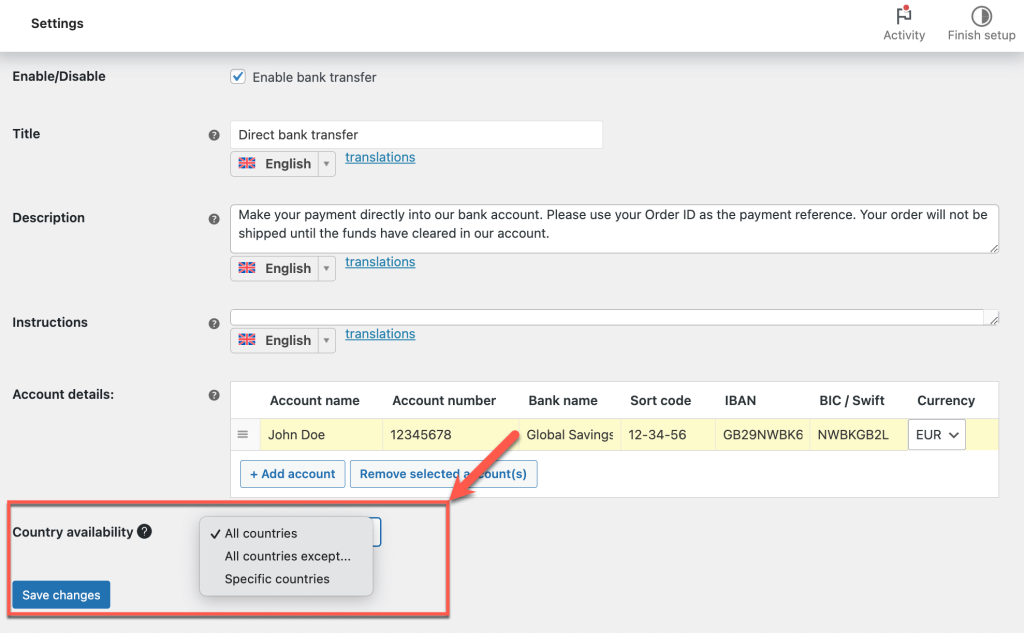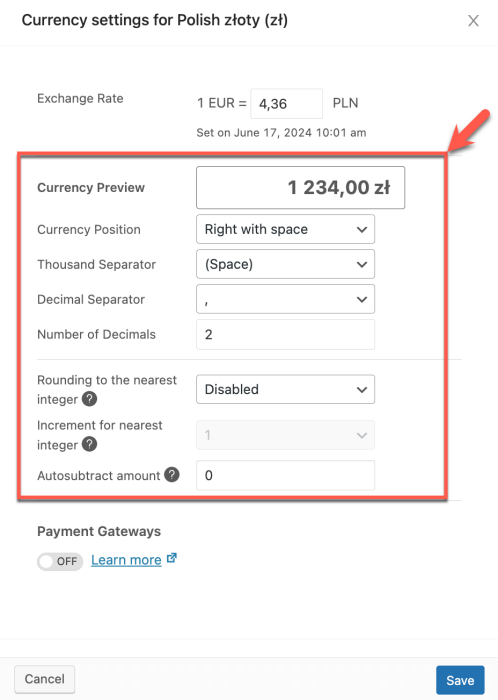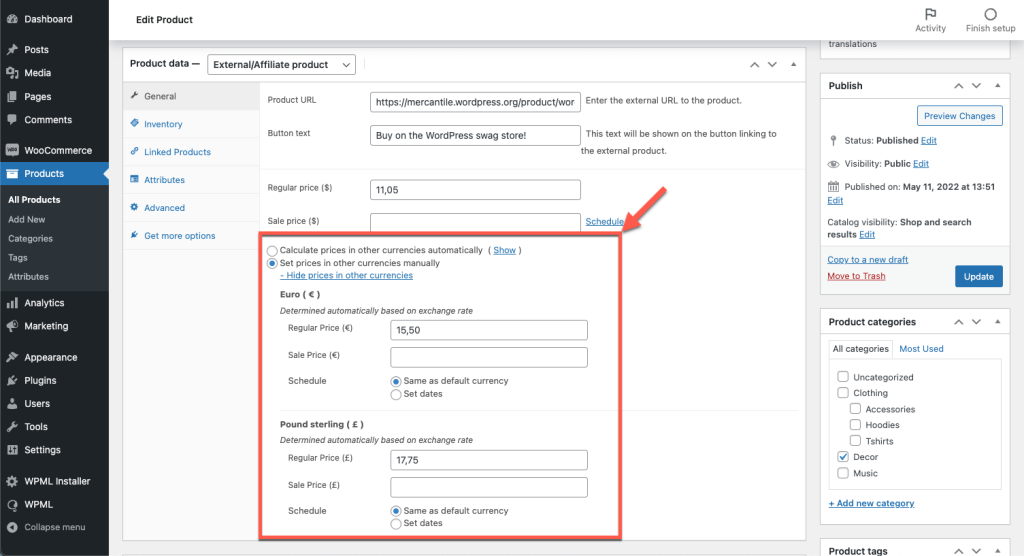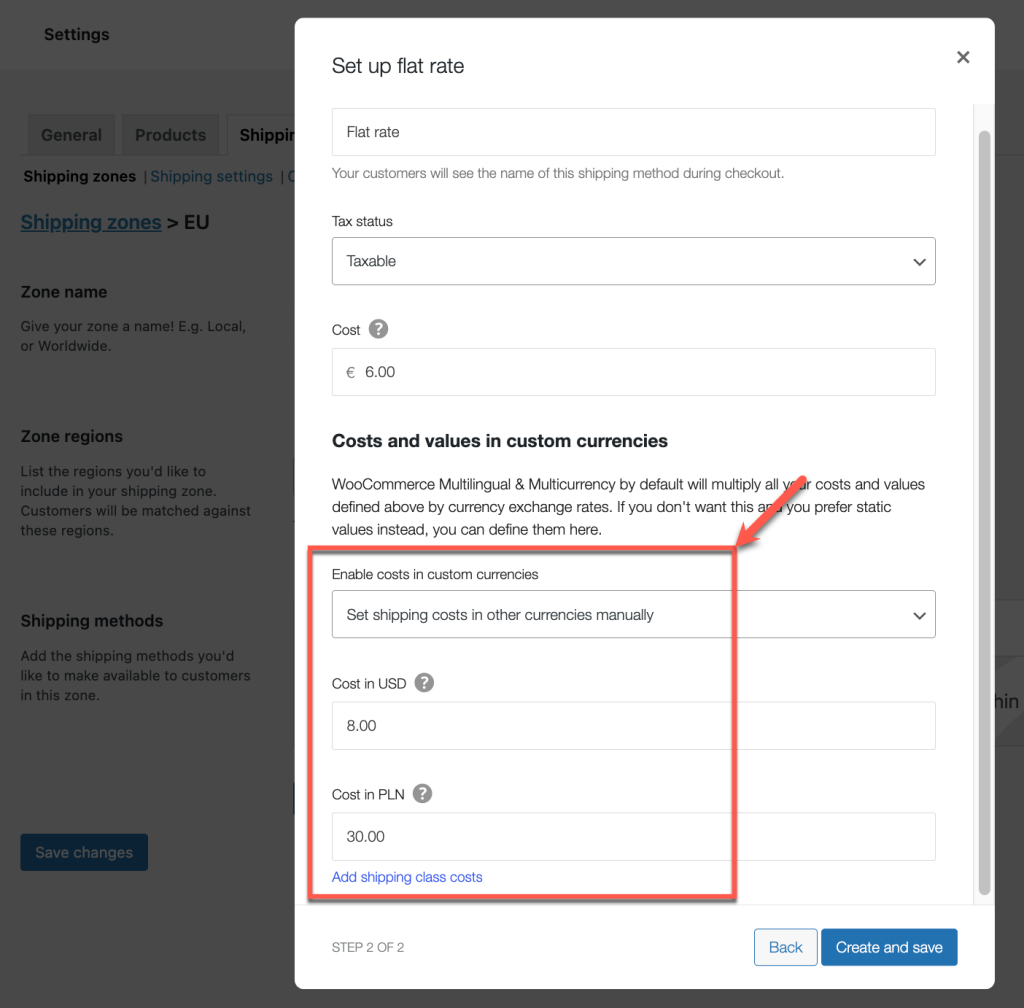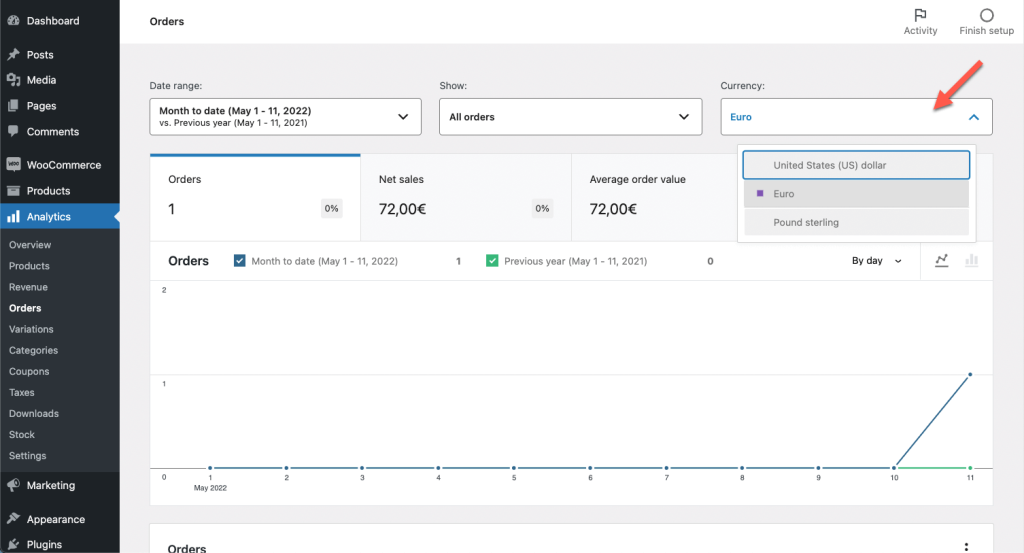In questa pagina
Aggiunta di un selettore delle valute
Impostazione dei Gateway di Pagamento
Plugin richiesti
Per gestire il tuo negozio in più valute, installa e attiva:
- WooCommerce
- WPML multilingual & multicurrency per WooCommerce
Per accedere alle funzionalità multilingue complete, hai bisogno anche di WPML e WPML String Translation.
Configurazione delle Valute
Vai su WooCommerce → WPML Multilingual & Multicurrency per WooCommerce e fai clic sulla scheda Multicurrency per abilitare la modalità multi-valuta. Quindi, scegli come vuoi mostrare le valute.
Valute Basate sulla Posizione
Quando imposti le valute per posizione, puoi specificare i paesi in cui ogni valuta sarà disponibile o escludere paesi specifici.
WooCommerce utilizza MaxMind Geolocation per determinare la posizione di un cliente tramite indirizzo IP o indirizzo di fatturazione (solo utenti registrati). Per risultati ottimali, crea un account MaxMind gratuito e inserisci il tuo codice di licenza nella pagina Multicurrency.
Se necessario, puoi usare il filtro hook wcml_geolocation_get_user_country per sovrascrivere il paese geolocalizzato predefinito e usare l’indirizzo di fatturazione o spedizione.
Valute Basate sulla Lingua
Questa opzione richiede un account WPML Multilingual CMS o WPML Multilingual Agency.
Se hai WPML, puoi impostare una valuta predefinita per ogni lingua. Gli utenti vedranno i prezzi in quella valuta quando cambiano lingua. Puoi scegliere di visualizzare più valute per ogni lingua o una singola valuta in base alla lingua dell’utente.
Aggiunta di un selettore di valuta al front-end
Dopo aver impostato più valute, visualizza un selettore di valuta nel tema del tuo sito utilizzando un widget, uno shortcode o un codice PHP.
Widget selettore di valuta
Per aggiungere un selettore di valuta come widget classico di WordPress:
- Vai su WooCommerce → WPML Multilingual & Multicurrency per WooCommerce e fai clic sulla scheda Multicurrency.
- Scorri fino a Widget Currency Switcher e aggiungi un nuovo widget selettore di valuta.
Shortcode del Selettore di Valuta
Per aggiungere il selettore di valuta in altri punti del tuo sito, usa il seguente shortcode:
Shortcode: [currency_switcher]
Attributi: format (Tag disponibili: %name%, %code%, %symbol%) Predefinito: %name% (%symbol%)
Esempio di utilizzo: [currency_switcher format="%code% (%symbol%)"]
Selettore di Valuta come Codice PHP
Per aggiungere e personalizzare i selettori di valuta usando codice PHP, usa la seguente azione:
do_action('wcml_currency_switcher', array('format' => '%name% (%symbol%)'));
Oltre a format, puoi usare il seguente parametro per restituire un menu a tendina di base con i codici valuta per i valori delle opzioni:
stile_switcher: wcml-dropdown, wcml-dropdown-click, wcml-horizontal-list, wcml-vertical-list
La valuta corrente del cliente o la valuta predefinita configurata per una lingua specifica sarà selezionata automaticamente.
Per maggiore flessibilità, puoi progettare selettori di valuta personalizzati utilizzando file di template.
Impostazione dei Gateway di Pagamento
Qualsiasi gateway di pagamento tu configuri nella sezione Pagamenti di WooCommerce → Impostazioni sarà disponibile per tutte le valute del tuo sito.
WPML Multilingual & Multicurrency per WooCommerce è compatibile con WooCommerce PayPal Payments, Stripe e bonifici bancari diretti.
Configurazione dei Gateway di Pagamento per Ogni Valuta
Questa funzionalità richiede un account WPML Multilingual CMS o WPML Multilingual Agency.
Se hai WPML, puoi andare alla scheda Multicurrency in WooCommerce → WPML Multilingual & Multicurrency per WooCommerce e fare clic sull’icona a matita accanto a una valuta per:
- Abilitare i Gateway di Pagamento e impostare gateway di pagamento specifici per ogni valuta.
- Scegliere in quale valuta addebitare i clienti e ricevere pagamenti per ogni gateway. Questo ti permette di ricevere pagamenti in una valuta diversa da quella utilizzata dal tuo cliente. Vedranno l’importo totale nella valuta convertita durante il checkout.

Configurare i Gateway di Pagamento in base alla posizione del cliente
Questa funzionalità richiede un account WPML Multilingual CMS o WPML Multilingual Agency.
Sui siti multilingue che utilizzano la geolocalizzazione per visualizzare le valute, puoi controllare i gateway di pagamento mostrati ai clienti in ogni località.
- Vai su WooCommerce → Impostazioni e fai clic sulla scheda Pagamenti.
- Clicca sul metodo di pagamento che desideri regolare.
- In Disponibilità per Paese, imposta i paesi per i quali desideri che il tuo gateway di pagamento sia visibile.
Altre Funzionalità e Caratteristiche Multi-Currency
WPML Multilingual & Multicurrency per WooCommerce offre una gamma di funzionalità aggiuntive per la gestione di più valute, tutte disponibili sia nella versione standalone che con un account WPML.
Abilitare i Tassi di Cambio Automatici
Nella scheda Multicurrency in WooCommerce → WPML Multilingual & Multicurrency per WooCommerce, puoi abilitare i tassi di cambio automatici.
Poi, personalizza i dettagli come la scelta di un fornitore di servizi, il costo di sollevamento e la frequenza di aggiornamento.
Impostare Opzioni di Valuta e Regole di Arrotondamento
WPML Multilingue & Multivaluta per WooCommerce gestisce automaticamente la formattazione della valuta. Se lo desideri, puoi cliccare sull’icona a forma di matita accanto a ogni valuta per personalizzare la formattazione della valuta e impostare le tue regole di arrotondamento.
Configurazione dei Prezzi Personalizzati per Diverse Valute
Per impostare prezzi personalizzati per i prodotti in valute diverse:
- Modifica un prodotto.
- Seleziona l’opzione per impostare i prezzi manualmente e inserisci i tuoi prezzi.
I prezzi personalizzati sovrascriveranno qualsiasi prezzo determinato automaticamente dal tasso di cambio. Per tornare a utilizzare i prezzi automatici, devi rimuovere i prezzi personalizzati e aggiornare il prodotto.
Impostare le Tariffe di Spedizione per Valuta
Per configurare tariffe di spedizione distinte per valuta:
- Vai su WooCommerce → Impostazioni e fai clic sulla scheda Spedizione.
- Clicca su Modifica sotto il metodo di spedizione che desideri personalizzare.
- Nella finestra di dialogo a comparsa, abilita l’opzione per impostare manualmente i costi in valute personalizzate e inserisci i prezzi.
Visualizzazione degli Ordini e delle Analisi per Valuta
Nella pagina WooCommerce → Ordini, puoi visualizzare e filtrare gli ordini per valuta. Questo può aiutarti a capire le prestazioni in diverse valute.
Informazioni per gli sviluppatori – hook per Multi-currency
WPML Multilingual & Multicurrency per WooCommerce offre filtri e hook per plugin di terze parti per implementare una logica multi-valuta personalizzata, consentendo agli utenti di visualizzare i prezzi ed effettuare ordini nella loro valuta preferita.
Consulta il set completo di filtri e hook di WPML Multilingual & Multicurrency.