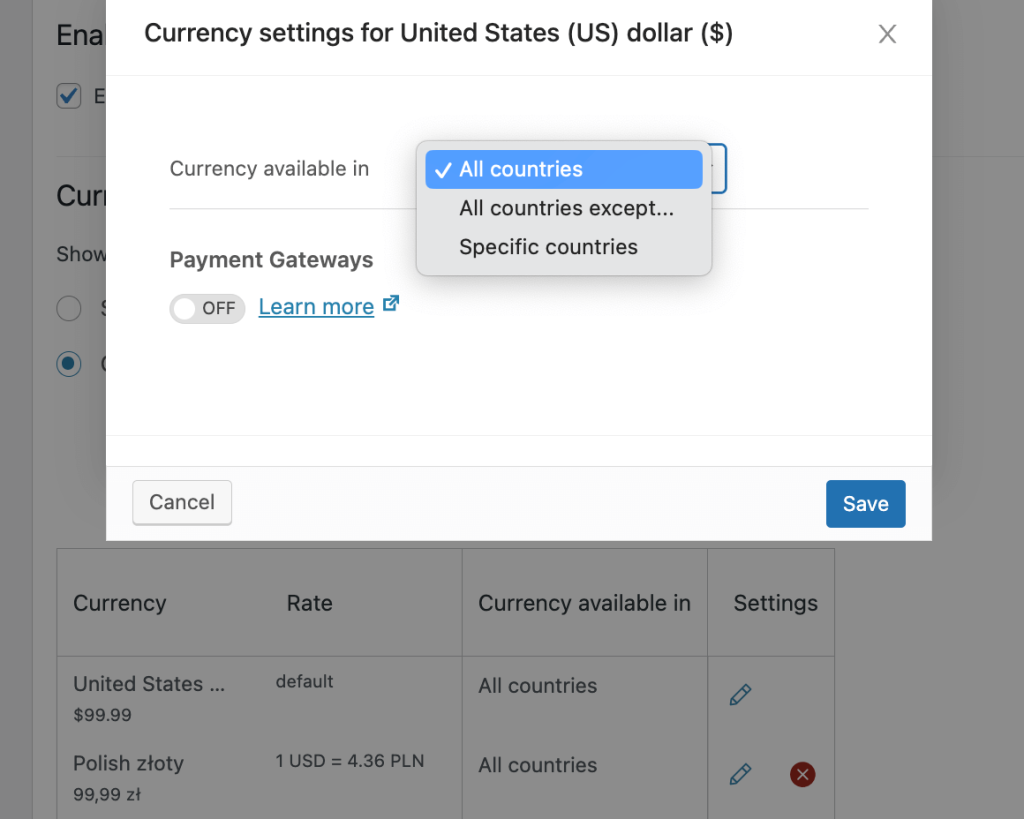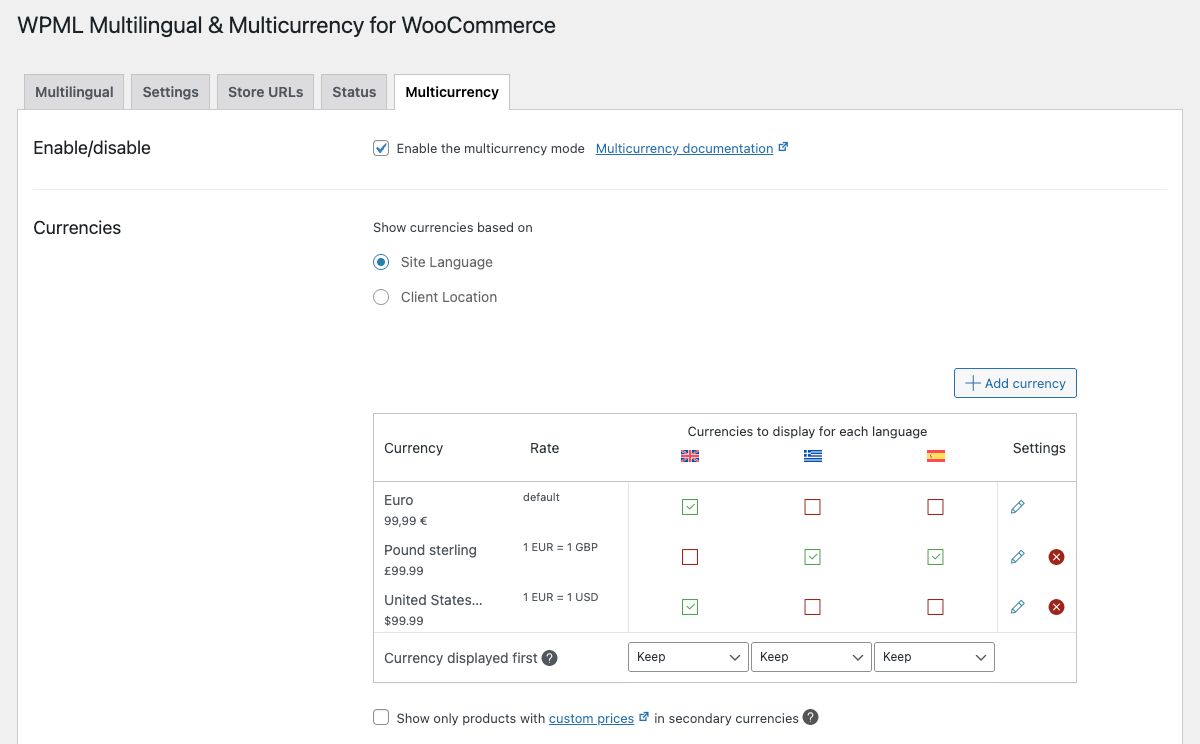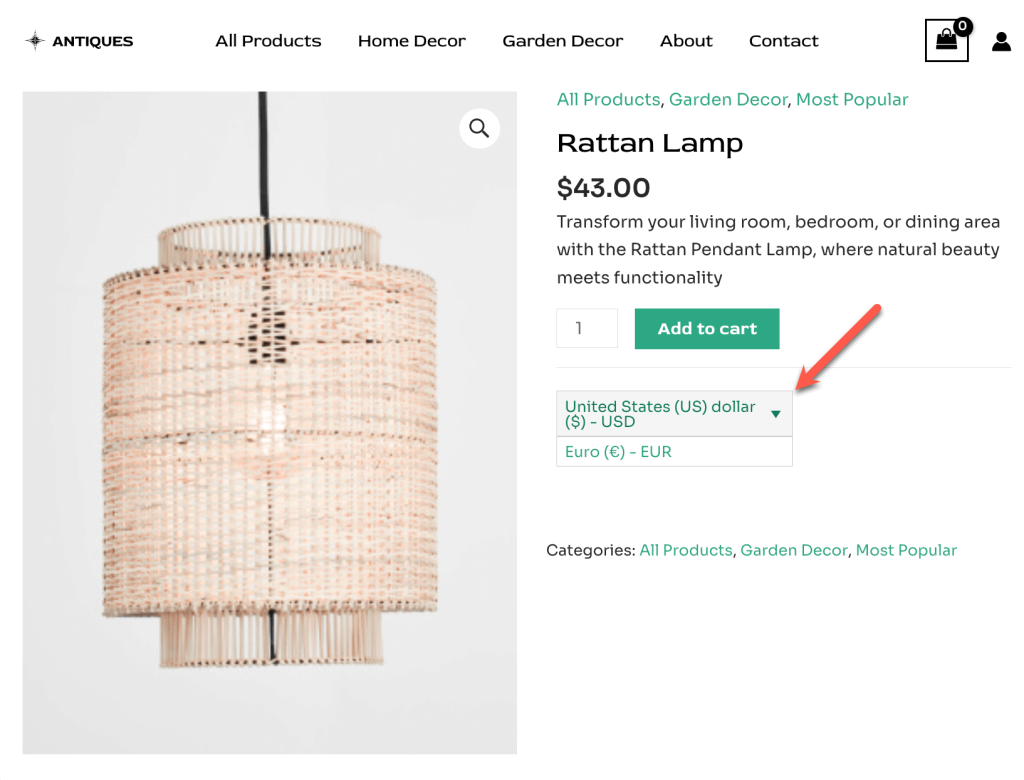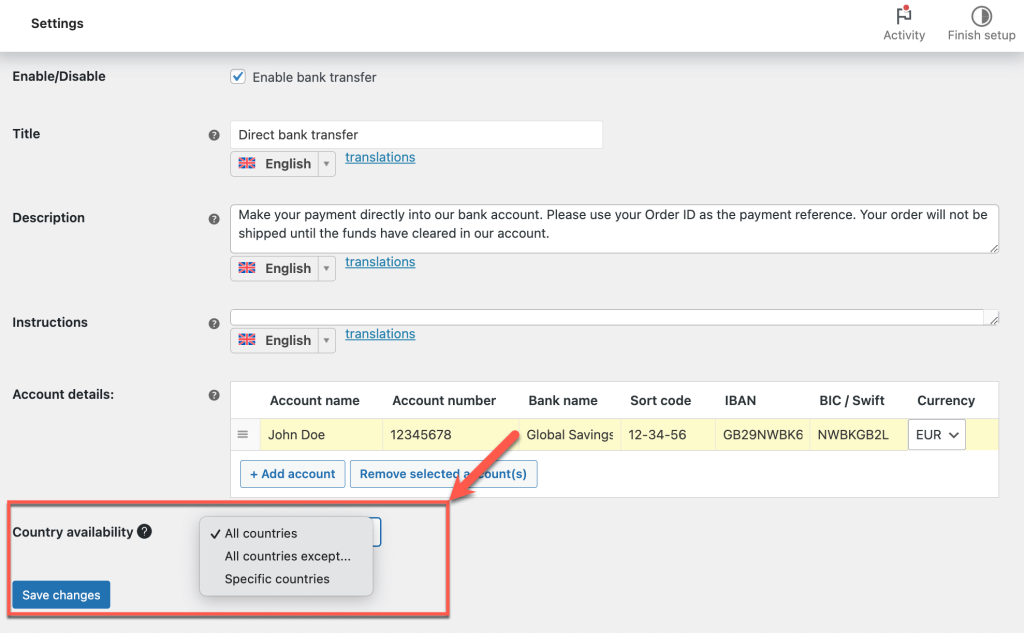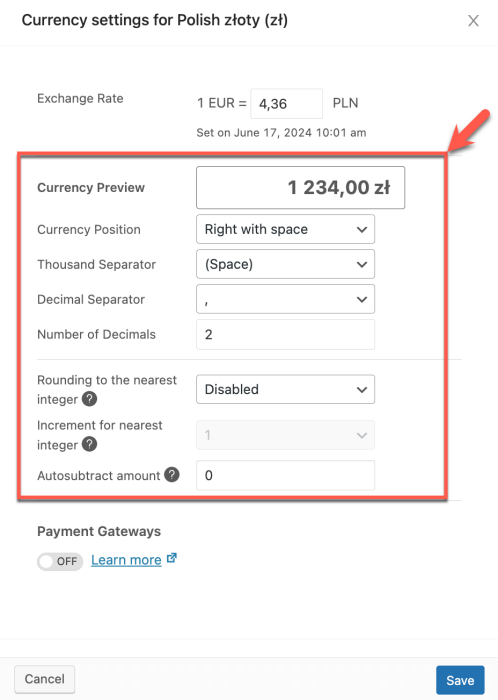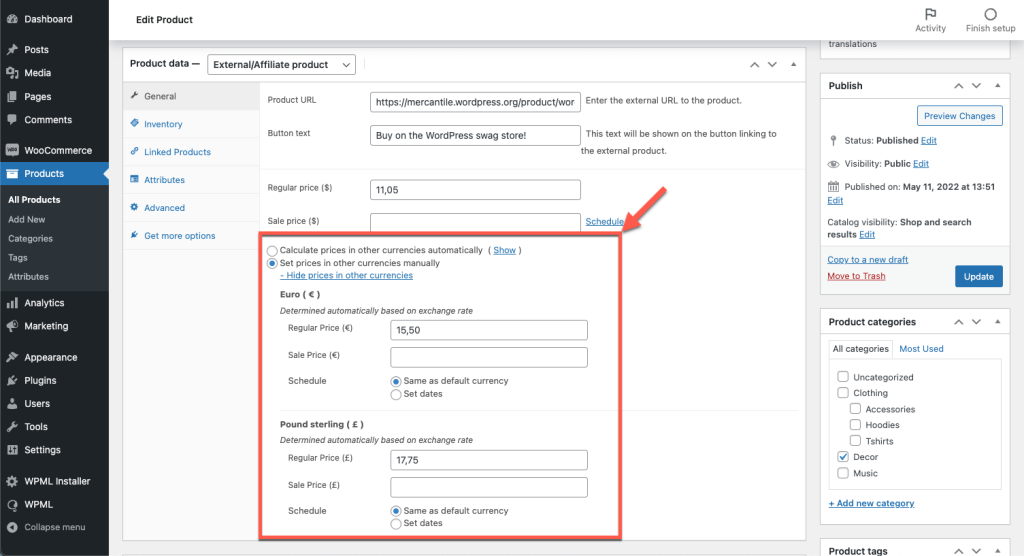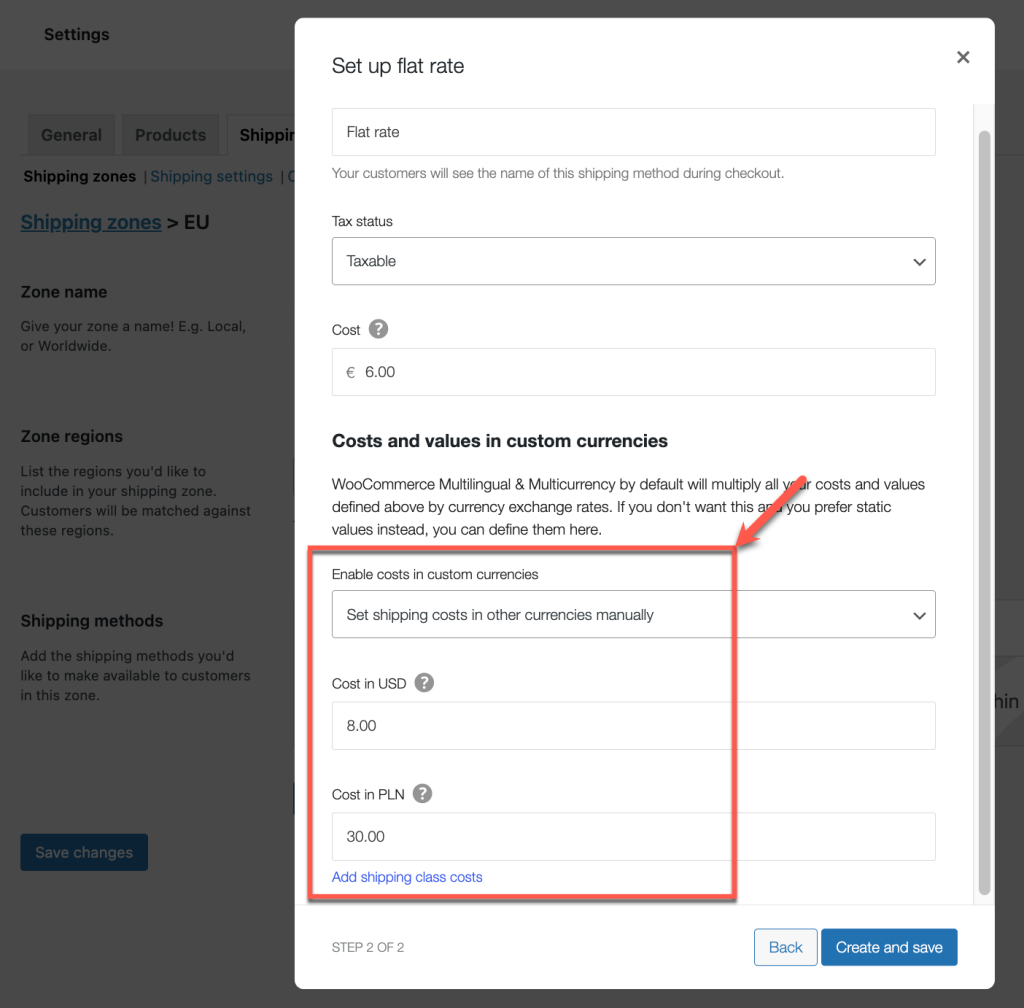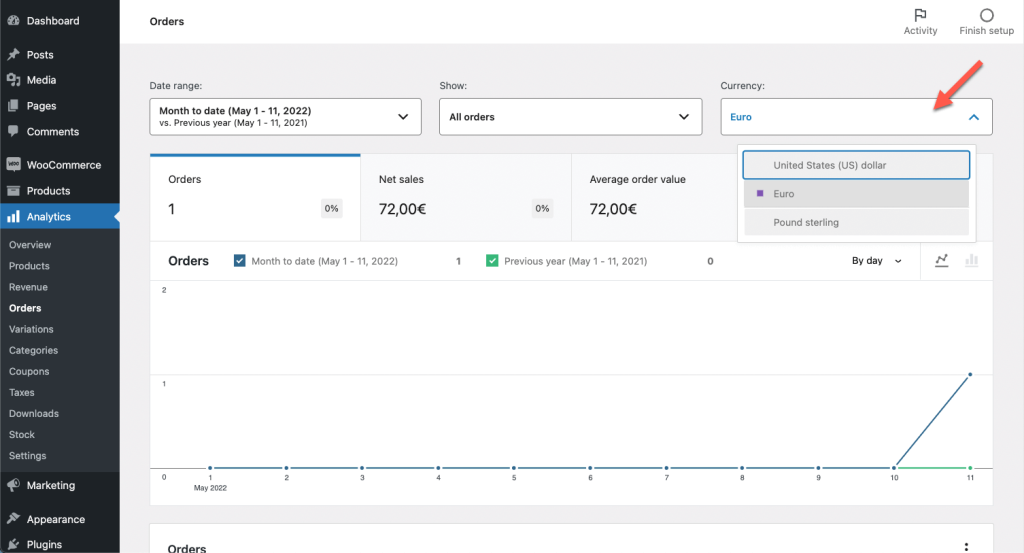Complementos requeridos
Para operar su tienda en múltiples divisas, instale y active:
- WooCommerce
- WPML Multilingual & Multicurrency para WooCommerce
Para acceder a las funciones multilingües completas, también necesita WPML y WPML String Translation.
Configuración de Divisas
Vaya a WooCommerce → WPML Multilingual & Multicurrency para WooCommerce y haga clic en la pestaña Multicurrency para activar el modo multidivisa. A continuación, elija cómo quiere mostrar las divisas.
Divisas Basadas en la Ubicación
Al configurar las divisas por ubicación, puede especificar los países donde cada divisa estará disponible o excluir países específicos.
WooCommerce utiliza MaxMind Geolocation para determinar la ubicación de un cliente por dirección IP o dirección de facturación (solo usuarios registrados). Para obtener los mejores resultados, cree una cuenta gratuita de MaxMind e introduzca su clave de licencia en la página Multicurrency.
Si es necesario, puede usar el hook de filtro wcml_geolocation_get_user_country para anular el país geolocalizado predeterminado y usar la dirección de facturación o envío en su lugar.
Divisas Basadas en el Idioma
Esta opción requiere una cuenta de WPML Multilingual CMS o WPML Multilingual Agency.
Si tiene WPML, puede establecer una divisa predeterminada para cada idioma. Los usuarios verán los precios en esa divisa cuando cambien de idioma. Puede optar por mostrar varias divisas para cada idioma o una sola divisa en función del idioma del usuario.
Añadir un selector de divisas al front-end
Una vez que configure varias divisas, muestre un selector de divisas en el tema de su sitio utilizando un widget, un shortcode o código PHP.
Widget de selector de divisas
Para añadir un selector de divisas como un widget clásico de WordPress:
- Vaya a WooCommerce → WPML Multilingual & Multicurrency para WooCommerce y haga clic en la pestaña Multicurrency.
- Desplácese hasta Widget Currency Switcher y añada un nuevo widget de selector de divisas.
Shortcode del Selector de Divisas
Para añadir el selector de divisas a otros lugares de su sitio, utilice el siguiente shortcode:
Código corto: [currency_switcher]
Atributos: format (Etiquetas disponibles: %name%, %code%, %symbol%) Predeterminado: %name% (%symbol%)
Ejemplo de uso: [currency_switcher format="%code% (%symbol%)"]
Selector de Divisas como Código PHP
Para añadir y personalizar conmutadores de divisas usando código PHP, use la siguiente acción:
do_action('wcml_currency_switcher', array('format' => '%name% (%symbol%)'));
Además de format, puede utilizar el siguiente parámetro para generar un menú desplegable básico con códigos de divisa para los valores de las opciones:
estilo_selector: wcml-dropdown, wcml-dropdown-click, wcml-horizontal-list, wcml-vertical-list
La divisa actual del cliente o la divisa predeterminada configurada para un idioma específico se seleccionará automáticamente.
Para mayor flexibilidad, puede diseñar selectores de divisas personalizados utilizando archivos de plantilla.
Configuración de Pasarelas de Pago
Cualquier pasarela de pago que configure en la sección Pagos de WooCommerce → Ajustes estará disponible para todas las divisas de su sitio.
WPML Multilingual & Multicurrency para WooCommerce es compatible con WooCommerce PayPal Payments, Stripe y transferencias bancarias directas.
Configuración de Pasarelas de Pago para Cada Divisa
Esta función requiere una cuenta de WPML Multilingual CMS o WPML Multilingual Agency.
Si tiene WPML, puede ir a la pestaña Multicurrency en WooCommerce → WPML Multilingual & Multicurrency para WooCommerce y hacer clic en el icono del lápiz junto a una divisa para:
- Habilitar Pasarelas de Pago y configurar pasarelas de pago específicas para cada moneda.
- Elegir en qué moneda cobrar a los clientes y recibir pagos para cada pasarela. Esto le permite recibir pagos en una moneda diferente a la que está utilizando su cliente. Ellos verán el monto total en la moneda convertida durante el proceso de pago.
Configurar Pasarelas de Pago Basadas en la Ubicación del Cliente
Esta función requiere una cuenta de WPML Multilingual CMS o WPML Multilingual Agency.
En los sitios multilingües que utilizan la geolocalización para mostrar las divisas, puede controlar las pasarelas de pago que se muestran a los clientes en cada ubicación.
- Vaya a WooCommerce → Ajustes y haga clic en la pestaña Pagos.
- Haga clic en el método de pago que desea ajustar.
- En Disponibilidad por País, configure los países para los cuales desea que se muestre su pasarela de pago.
Más Funcionalidades y Características Multimoneda
WPML Multilingual & Multicurrency para WooCommerce ofrece una gama de funciones adicionales para gestionar múltiples divisas, todas disponibles tanto en la versión independiente como con una cuenta de WPML.
Habilitar Tasas de Cambio Automáticas
En la pestaña Multicurrency de WooCommerce → WPML Multilingual & Multicurrency para WooCommerce, puede activar los tipos de cambio automáticos.
Luego, personalice detalles como elegir un proveedor de servicios, el cargo por levantamiento y la frecuencia de actualización.
Configurar Opciones de Moneda y Reglas de Redondeo
WooCommerce Multilingual gestiona el formato de la divisa automáticamente. Si lo desea, puede hacer clic en el icono del lápiz junto a cada divisa para personalizar el formato de la divisa y establecer sus propias reglas de redondeo.
Configuración de Precios Personalizados para Diferentes Divisas
Para establecer precios personalizados para productos en diferentes monedas:
- Edite un producto.
- Seleccione la opción para establecer precios manualmente e ingrese sus precios.
Los precios personalizados anularán cualquier precio que se determine automáticamente por la tasa de cambio. Para volver a usar los precios automáticos, debe eliminar los precios personalizados y actualizar el producto.
Configurar Tarifas de Envío por Moneda
Para configurar tarifas de envío distintas por moneda:
- Vaya a WooCommerce → Ajustes y haga clic en la pestaña Envío.
- Haga clic en Editar bajo el método de envío que desea personalizar.
- En el diálogo emergente, active la opción de establecer los costes en divisas personalizadas manualmente e introduzca los precios.
Visualización de Pedidos y Análisis por Divisa
En la página WooCommerce → Pedidos, puede ver y filtrar los pedidos por divisa. Esto puede ayudarle a comprender el rendimiento en diferentes divisas.
Información para desarrolladores: hooks para multidivisa
WPML Multilingual & Multicurrency para WooCommerce ofrece filtros y hooks para que los plugins de terceros implementen una lógica multidivisa personalizada, lo que permite a los usuarios ver los precios y realizar pedidos en su divisa preferida.
Consulte el conjunto completo de filtros y hooks de WPML Multilingual & Multicurrency.