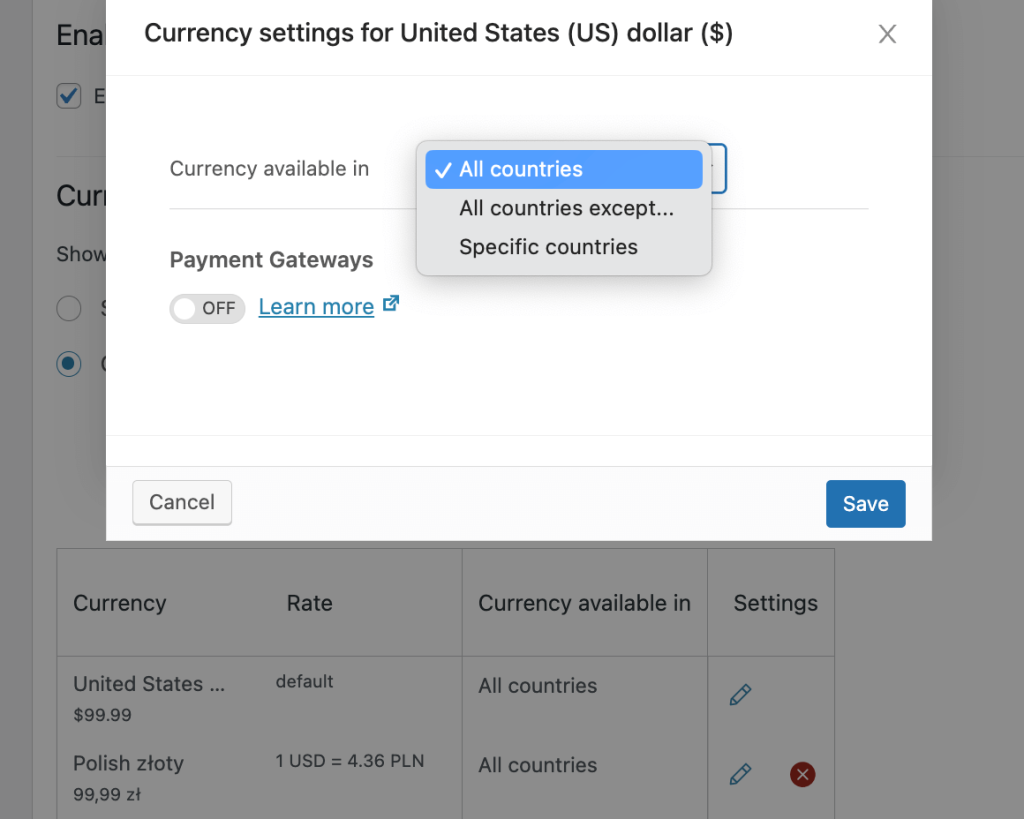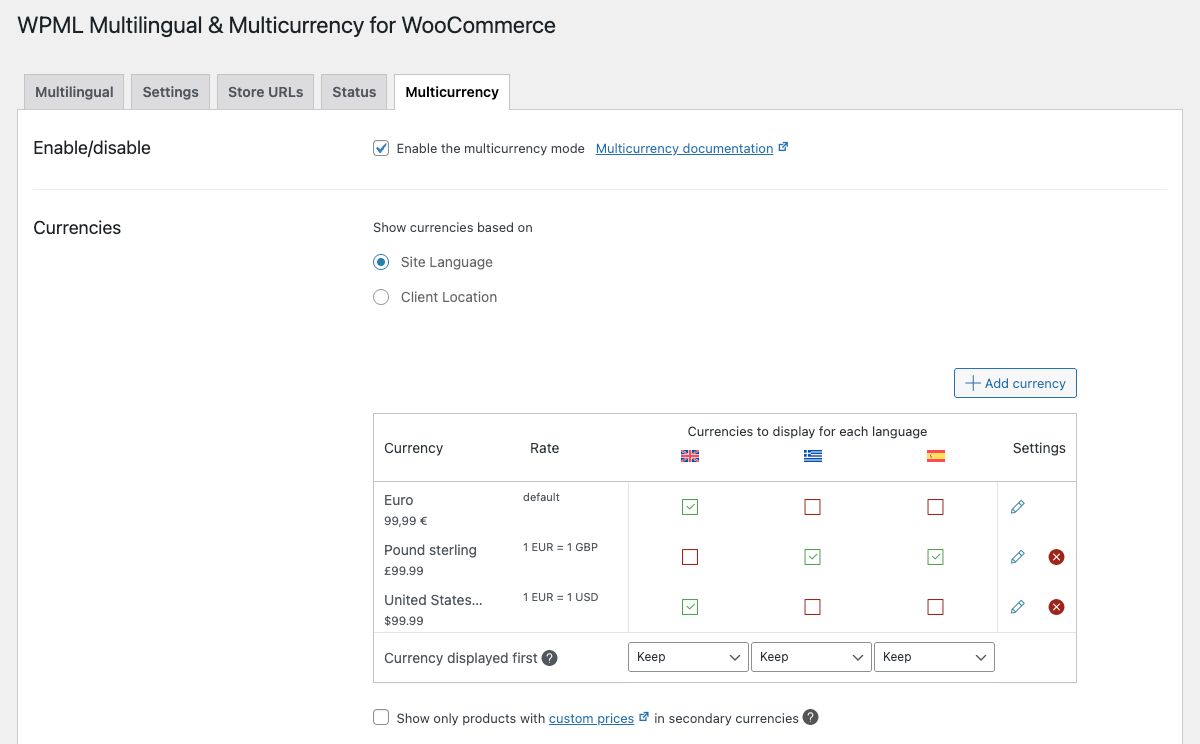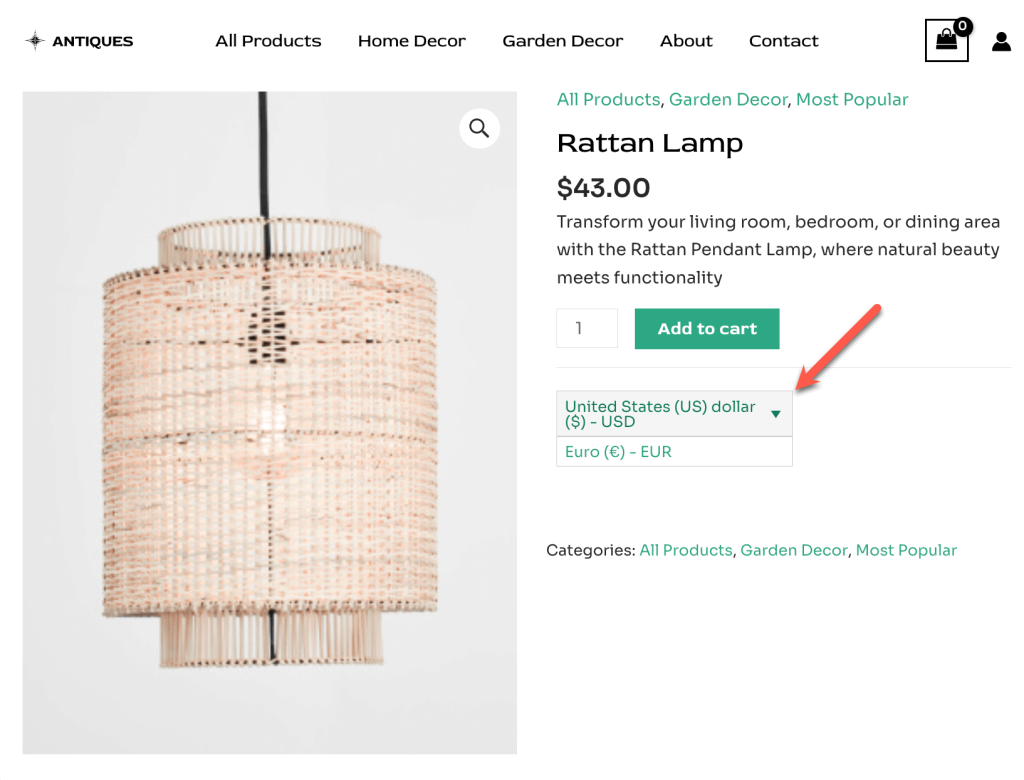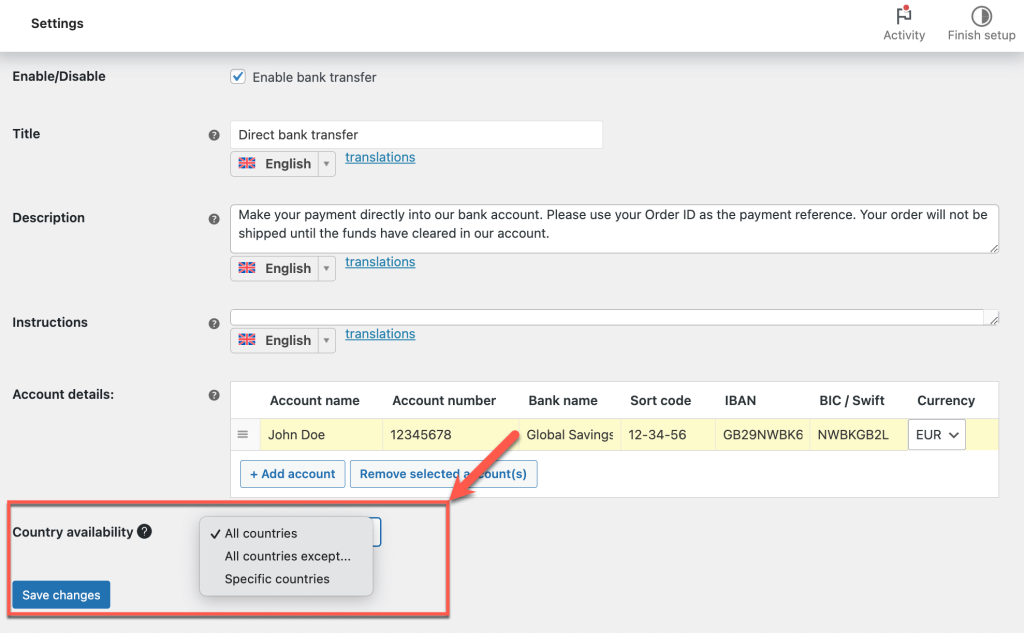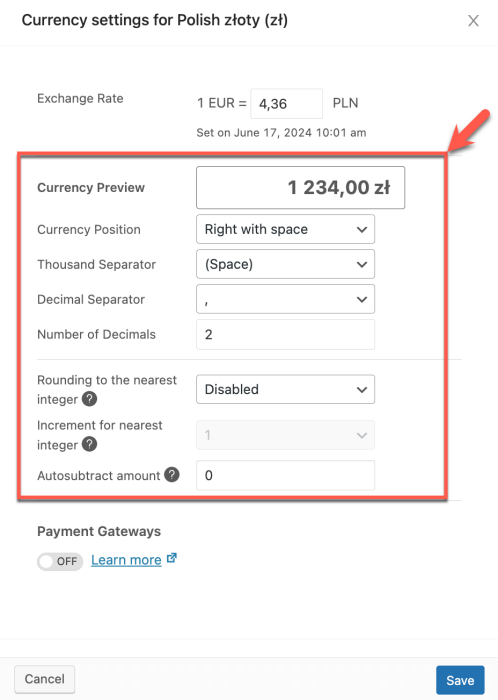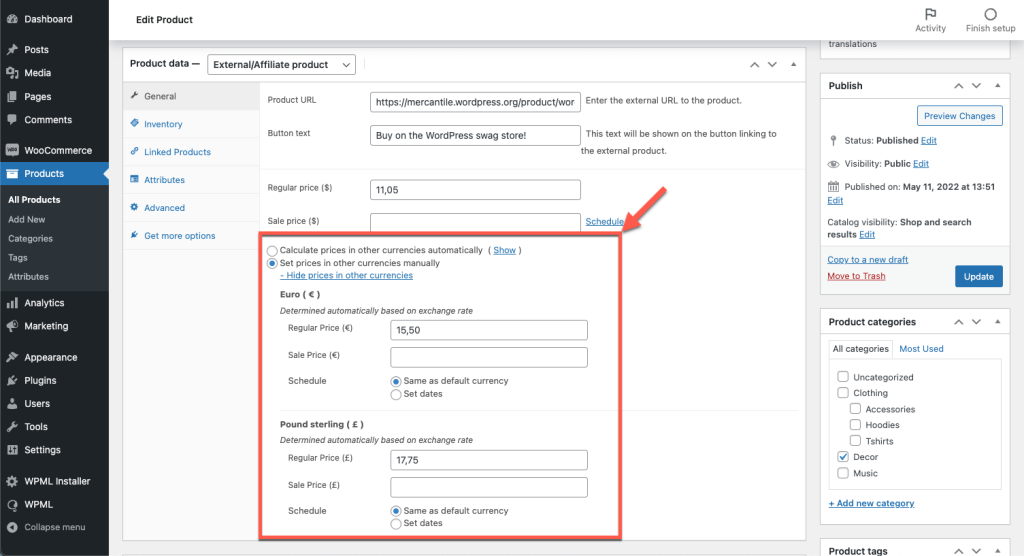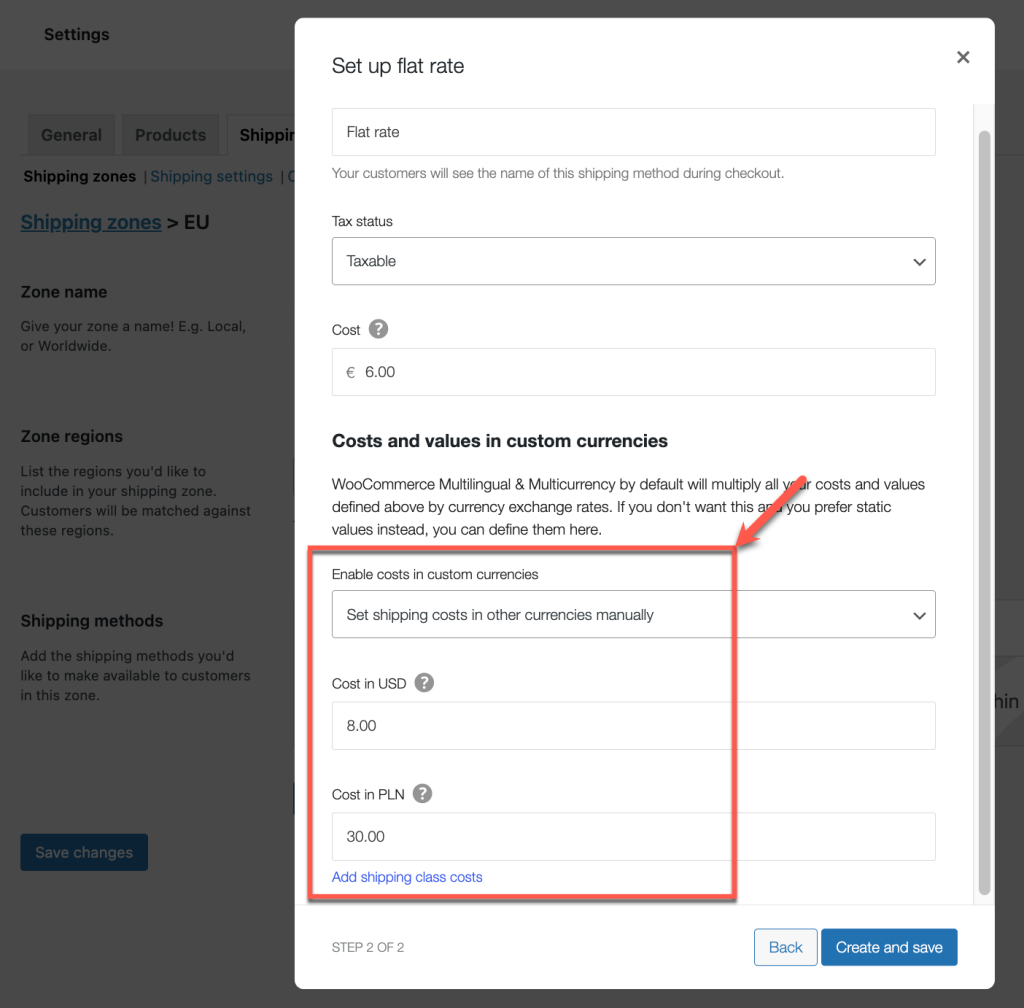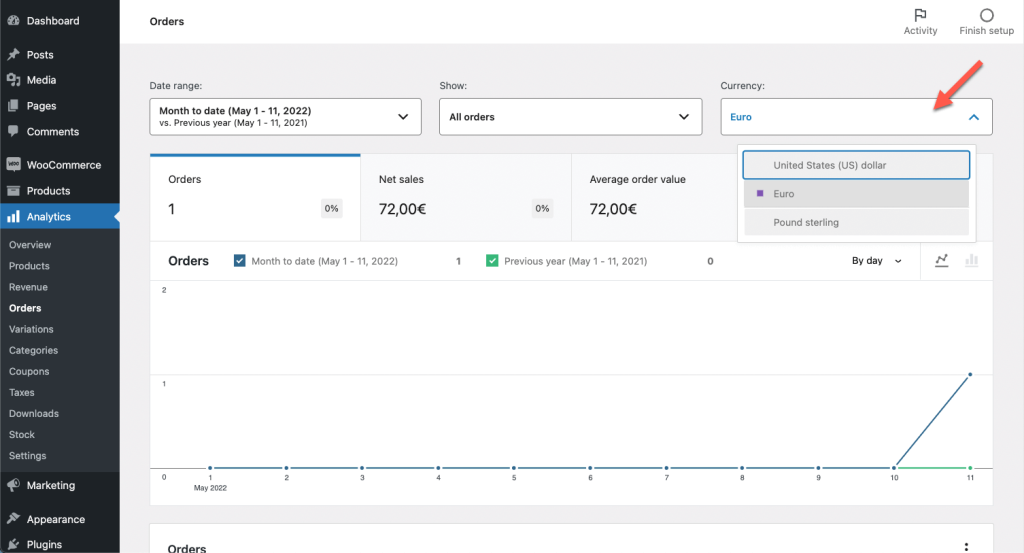Auf dieser Seite
Hinzufügen eines Währungsumschalters
Einrichten von Zahlungsgateways
Erforderliche Plugins
Um Ihren Shop in mehreren Währungen zu betreiben, installieren und aktivieren Sie:
- WooCommerce
- WPML multilingual & multicurrency für WooCommerce
Um auf die vollen mehrsprachigen Funktionen zuzugreifen, benötigen Sie außerdem WPML und WPML String Translation.
Konfiguration von Währungen
Gehen Sie zu WooCommerce → WPML Multilingual & Multicurrency für WooCommerce und klicken Sie auf die Registerkarte Multicurrency, um den Multicurrency-Modus zu aktivieren. Wählen Sie dann aus, wie Sie Währungen anzeigen möchten.
Währungen basierend auf dem Standort
Bei der Einrichtung von Währungen nach Standort können Sie die Länder spezifizieren, in denen jede Währung verfügbar sein soll, oder bestimmte Länder ausschließen.
WooCommerce verwendet MaxMind Geolocation, um den Standort eines Kunden anhand der IP-Adresse oder der Rechnungsadresse (nur angemeldete Benutzer) zu bestimmen. Um optimale Ergebnisse zu erzielen, erstellen Sie ein kostenloses MaxMind-Konto und geben Sie Ihren Lizenzschlüssel auf der Seite Multicurrency ein.
Bei Bedarf können Sie den wcml_geolocation_get_user_country Filter-Hook verwenden, um das standardmäßig geolokalisierte Land zu überschreiben und stattdessen die Rechnungs- oder Lieferadresse zu verwenden.
Währungen basierend auf der Sprache
Diese Option erfordert ein WPML Multilingual CMS- oder WPML Multilingual Agency-Konto.
Wenn Sie WPML haben, können Sie für jede Sprache eine Standardwährung festlegen. Benutzer sehen die Preise in dieser Währung, wenn sie die Sprache wechseln. Sie können wählen, ob Sie mehrere Währungen für jede Sprache oder eine einzelne Währung basierend auf der Sprache des Benutzers anzeigen möchten.
Hinzufügen eines Währungsumschalters zum Frontend
Sobald Sie mehrere Währungen eingerichtet haben, zeigen Sie einen Währungsumschalter im Theme Ihrer Website mithilfe eines Widgets, Shortcodes oder PHP-Codes an.
Währungsumschalter-Widget
So fügen Sie einen Währungsumschalter als klassisches WordPress-Widget hinzu:
- Gehen Sie zu WooCommerce → WPML Multilingual & Multicurrency für WooCommerce und klicken Sie auf die Registerkarte Multicurrency.
- Scrollen Sie zu Widget Currency Switcher und fügen Sie ein neues Währungsumschalter-Widget hinzu.
Währungsumschalter-Shortcode
Um den Währungsumschalter an anderen Stellen Ihrer Website hinzuzufügen, verwenden Sie den folgenden Shortcode:
Shortcode: [currency_switcher]
Attribute: format (Verfügbare Tags: %name%, %code%, %symbol%) Standard: %name% (%symbol%)
Beispielverwendung: [currency_switcher format="%code% (%symbol%)"]
Währungsumschalter als PHP-Code
Um Währungsumschalter mit PHP-Code hinzuzufügen und anzupassen, verwenden Sie die folgende Aktion:
do_action('wcml_currency_switcher', array('format' => '%name% (%symbol%)'));
Neben format können Sie den folgenden Parameter verwenden, um ein einfaches Dropdown-Menü mit Währungscodes für Optionswerte auszugeben:
switcher_style: wcml-dropdown, wcml-dropdown-click, wcml-horizontal-list, wcml-vertical-list
Die aktuelle Währung des Kunden oder die konfigurierte Standardwährung für eine bestimmte Sprache wird automatisch ausgewählt.
Für mehr Flexibilität können Sie benutzerdefinierte Währungsumschalter mithilfe von Vorlagendateien entwerfen.
Einrichten von Zahlungsgateways
Alle Payment-Gateways, die Sie im Abschnitt Zahlungen von WooCommerce → Einstellungen einrichten, sind für alle Währungen Ihrer Website verfügbar.
WPML Multilingual & Multicurrency für WooCommerce ist kompatibel mit WooCommerce PayPal Payments, Stripe und direkten Banküberweisungen.
Konfiguration von Zahlungsgateways für jede Währung
Diese Funktion erfordert ein WPML Multilingual CMS- oder WPML Multilingual Agency-Konto.
Wenn Sie WPML haben, können Sie zur Registerkarte Multicurrency in WooCommerce → WPML Multilingual & Multicurrency für WooCommerce gehen und auf das Stiftsymbol neben einer Währung klicken, um:
- Zahlungsgateways zu aktivieren und spezifische Zahlungsgateways für jede Währung festzulegen.
- Auszuwählen, in welcher Währung Kunden berechnet werden und in welcher Währung Sie Zahlungen für jedes Gateway erhalten. Dies ermöglicht Ihnen, Zahlungen in einer anderen Währung zu erhalten als der, die Ihr Kunde verwendet. Der Kunde sieht den Gesamtbetrag während des Bezahlvorgangs in der umgerechneten Währung.

Konfiguration von Zahlungsgateways basierend auf dem Standort des Kunden
Diese Funktion erfordert ein WPML Multilingual CMS- oder WPML Multilingual Agency-Konto.
Auf mehrsprachigen Websites, die Geolocation verwenden, um Währungen anzuzeigen, können Sie steuern, welche Payment-Gateways Kunden an jedem Standort angezeigt werden.
- Gehen Sie zu WooCommerce → Einstellungen und klicken Sie auf die Registerkarte Zahlungen.
- Klicken Sie auf die Zahlungsmethode, die Sie anpassen möchten.
- Legen Sie unter Länderverfügbarkeit die Länder fest, für die Ihr Zahlungsgateway angezeigt werden soll.
Weitere Multi-Währungs-Funktionen und -Funktionalitäten
WPML Multilingual & Multicurrency für WooCommerce bietet eine Reihe zusätzlicher Funktionen für die Verwaltung mehrerer Währungen, die sowohl in der Standalone-Version als auch mit einem WPML-Konto verfügbar sind.
Aktivierung automatischer Wechselkurse
Auf der Registerkarte Multicurrency in WooCommerce → WPML Multilingual & Multicurrency für WooCommerce können Sie automatische Wechselkurse aktivieren.
Anschließend können Sie Details wie die Auswahl eines Dienstanbieters, die Aufschlagsgebühr und die Aktualisierungshäufigkeit anpassen.
Festlegung von Währungsoptionen und Rundungsregeln
WPML Multilingual & Multicurrency for WooCommerce handhabt die Währungsformatierung automatisch. Wenn Sie möchten, können Sie auf das Bleistift-Symbol neben jeder Währung klicken, um die Währungsformatierung anzupassen und Ihre eigenen Rundungsregeln festzulegen.
Konfiguration benutzerdefinierter Preise für verschiedene Währungen
Um benutzerdefinierte Preise für Produkte in verschiedenen Währungen festzulegen:
- Bearbeiten Sie ein Produkt.
- Wählen Sie die Option zur manuellen Preisfestlegung und geben Sie Ihre Preise ein.
Benutzerdefinierte Preise überschreiben alle Preise, die automatisch durch den Wechselkurs bestimmt werden. Um zur Verwendung der automatischen Preise zurückzukehren, müssen Sie die benutzerdefinierten Preise entfernen und das Produkt aktualisieren.
Festlegung von Versandkosten nach Währung
Um unterschiedliche Versandkosten pro Währung zu konfigurieren:
- Gehen Sie zu WooCommerce → Einstellungen und klicken Sie auf die Registerkarte Versand.
- Klicken Sie auf Bearbeiten unter der Versandmethode, die Sie anpassen möchten.
- Aktivieren Sie im Popup-Dialog die Option, Kosten in benutzerdefinierten Währungen manuell festzulegen, und geben Sie die Preise ein.
Anzeigen von Bestellungen und Analysen nach Währung
Auf der Seite WooCommerce → Bestellungen können Sie Bestellungen nach Währung anzeigen und filtern. Dies kann Ihnen helfen, die Leistung in verschiedenen Währungen zu verstehen.
Entwicklerinformationen – Hooks für Multi-Currency
WPML Multilingual & Multicurrency für WooCommerce bietet Filter und Hooks für Plugins von Drittanbietern, um eine benutzerdefinierte Multicurrency-Logik zu implementieren, sodass Benutzer Preise sehen und Bestellungen in ihrer bevorzugten Währung aufgeben können.
Sehen Sie sich den vollständigen Satz von WPML Multilingual & Multicurrency-Filtern und -Hooks an.