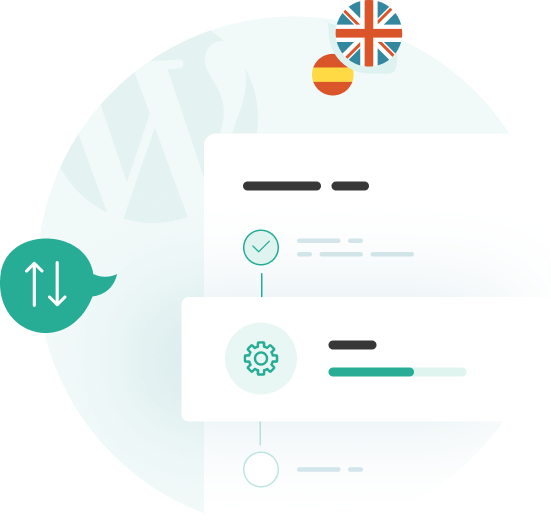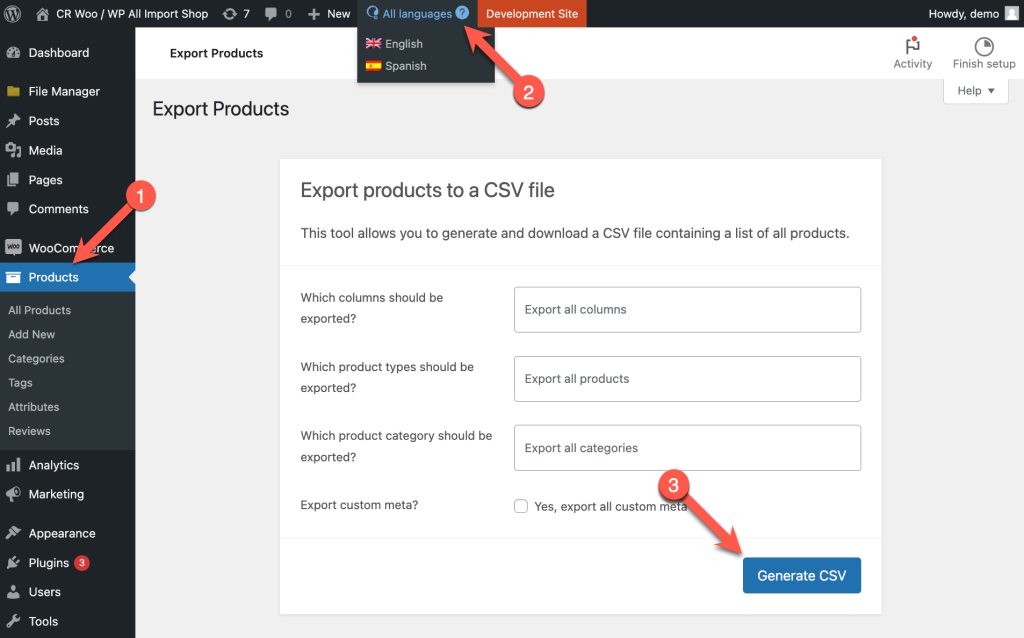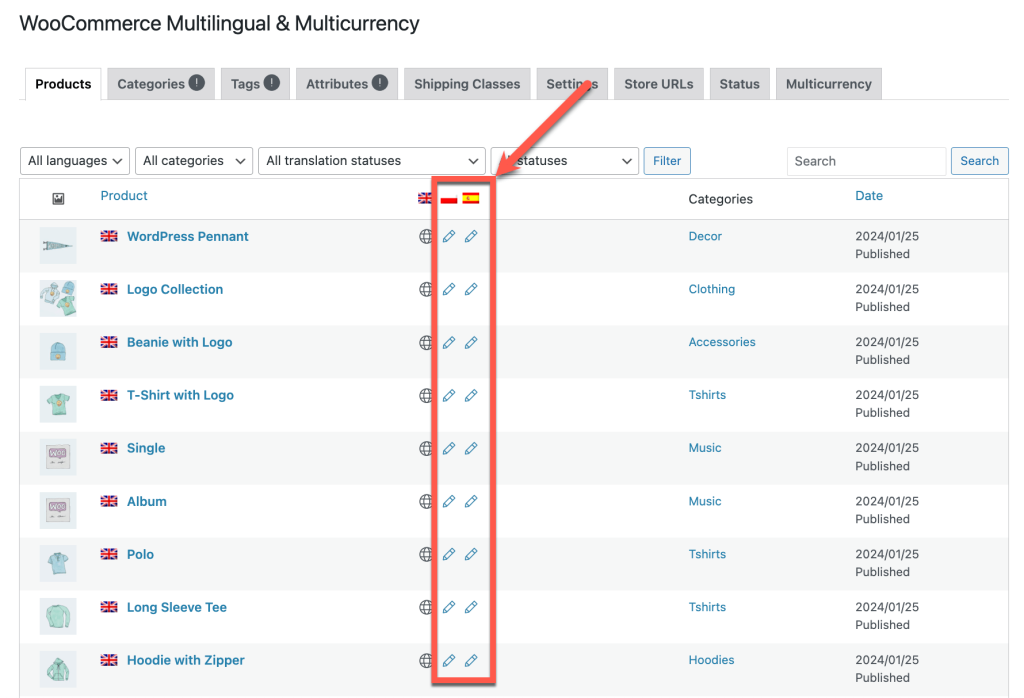Vous recherchez WPML All Import?
WPML All Import est un plugin hérité. Pour une meilleure fonctionnalité et support, nous recommandons d’utiliser notre nouveau plugin WPML Export and Import.
Sur cette Page :
- Qu’est-ce que WPML Export and Import?
- Extensions requises
- Étape 1 : Exportez votre contenu multilingue
- Étape 2 : Importez votre contenu multilingue
- Étape 3 : Exécutez WPML Export and Import
- Commencez avec WPML Export and Import
- Besoin d’aide?
Qu’est-ce que WPML Export and Import?
Seuls, les plugins d’exportation/importation WordPress déplacent les données mais ne définissent pas les langues ni ne connectent les traductions. C’est là que WPML Export and Import intervient. Il fonctionne avec de nombreux plugins et outils d’exportation populaires pour :
- Ajouter des informations linguistiques aux exportations
- Garder le contenu importé caché jusqu’à ce que vos traductions soient connectées
- Attribuer les informations linguistiques correctes et lier les traductions
Avant de déplacer du contenu vers un nouveau site WordPress, déterminez votre méthode : importer à partir d’une feuille de calcul ou déplacer du contenu entre sites WordPress.
Si vous importez à partir d’une feuille de calcul, consultez comment préparer des fichiers CSV/XML pour une importation de données multilingues avec WPML Export and Import.
Plugins et outils d’exportation et d’importation pris en charge
Lorsqu’il est utilisé avec ces plugins, WPML Export and Import ajoute automatiquement les informations linguistiques nécessaires au fichier d’exportation. Vous n’avez rien d’autre à faire.
Outil d’exportation intégré WordPress et le plugin officiel WordPress Importer
L’importateur et exportateur de produits CSV intégré de WooCommerce
Utilisez-vous un plugin non répertorié? Apprenez comment ajouter des informations linguistiques à votre fichier CSV ou XML.
Extensions requises
Installez et activez tous les plugins requis sur vos sites d’exportation et d’importation :
- Un plugin ou outil d’exportation et d’importation WordPress pris en charge
- WPML
- WPML String Translation
- WPML Export and Import
- WPML Multilingual & Multicurrency for WooCommerce et Multicurrency (uniquement si vous exportez et importez des produits WooCommerce)
Sur votre site d’importation, assurez-vous de configurer WPML avec les langues que vous importez.
1. Exportez votre contenu multilingue
Suivez la documentation de votre plugin d’exportation pour exporter votre contenu multilingue. WPML Export and Import prend en charge divers flux de travail et n’ajoute aucune étape supplémentaire :
- Vous pouvez exporter tout le contenu du site multilingue dans un seul fichier ou générer des fichiers séparés pour chaque langue.
- Si vous utilisez un plugin comme WP All Export, générez des fichiers séparés pour les taxonomies et les articles.
- Si vous utilisez l’exportateur intégré WooCommerce, vous pouvez facilement exporter toutes les données de produit dans toutes les langues dans un seul fichier.
Pour exporter un site WooCommerce multilingue dans un seul fichier en utilisant l’exportateur intégré WooCommerce :
- Allez dans Produits et cliquez sur le bouton Exporter.
- Utilisez le sélecteur de langue en haut de la page pour passer à Toutes les langues.
- Cliquez sur le bouton Générer CSV.
2. Importez votre contenu multilingue
Sur votre nouveau site, choisissez le flux de travail d’importation en fonction de votre méthode d’exportation :
- Si vous avez des fichiers séparés pour les taxonomies et les types de publication, importez d’abord les taxonomies, puis les publications.
- Si vous avez créé des fichiers séparés pour chaque langue, importez chaque fichier de langue avant d’exécuter WPML Export and Import.
Jusqu’à ce que vous exécutiez WPML Export and Import, vous verrez tout le contenu importé sous la langue par défaut et en statut Brouillon. En savoir plus sur comment et pourquoi WPML Export and Import gère la visibilité du contenu importé.
Sur votre site d’importation :
- Allez à Produits et cliquez sur le bouton Commencer l’importation.
- Téléchargez le fichier CSV que vous avez généré lors de l’exportation et cliquez sur Continuer.
- Confirmez que tous les champs CSV sont mappés aux produits, et que WPML Export and Import a ajouté des informations de langue étiquetées comme Importer en tant que méta-données. Cliquez sur Exécuter l’importateur.
3. Exécuter WPML Export and Import
Pour attribuer des informations de langue et connecter les traductions :
- Allez à WPML → Exporter et Importer.
- Cliquez sur le bouton Exécuter l’importation WPML et laissez WPML Export and Import suivre automatiquement les étapes.
Vérifiez votre contenu importé sur le backend et le frontend. Assurez-vous qu’ils s’affichent dans la langue correcte et sont liés aux traductions.
Si des traductions de taxonomies manquent ou sont déconnectées, connectez-les manuellement au terme de langue par défaut.
Publications publiées avec des langues attribuées sur le backend après l’exécution de WPML Export and Import
Commencez avec WPML Export and Import
Pour utiliser WPML Export and Import, vous avez besoin du plan Multilingual CMS ou Multilingual Agency de WPML. Les deux plans vous donnent accès à de nombreux autres modules complémentaires – sans coût supplémentaire.
Voir quel plan est le meilleur pour votre site.
Besoin d’aide ?
Si vous avez des difficultés à utiliser WPML Export and Import, visitez notre page Problèmes connus et solutions pour des conseils de dépannage.
Besoin d’aide supplémentaire ? Soumettez un ticket de support.