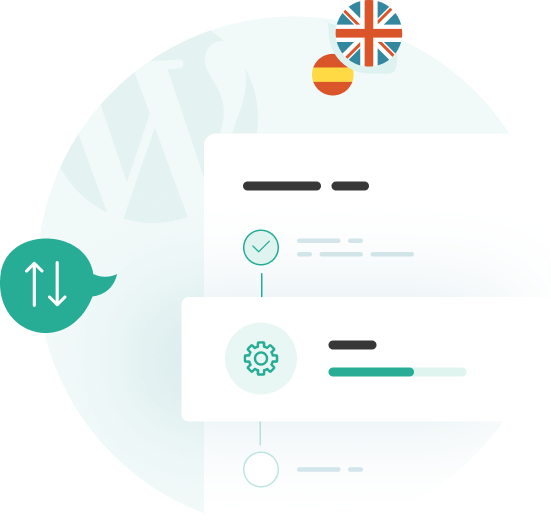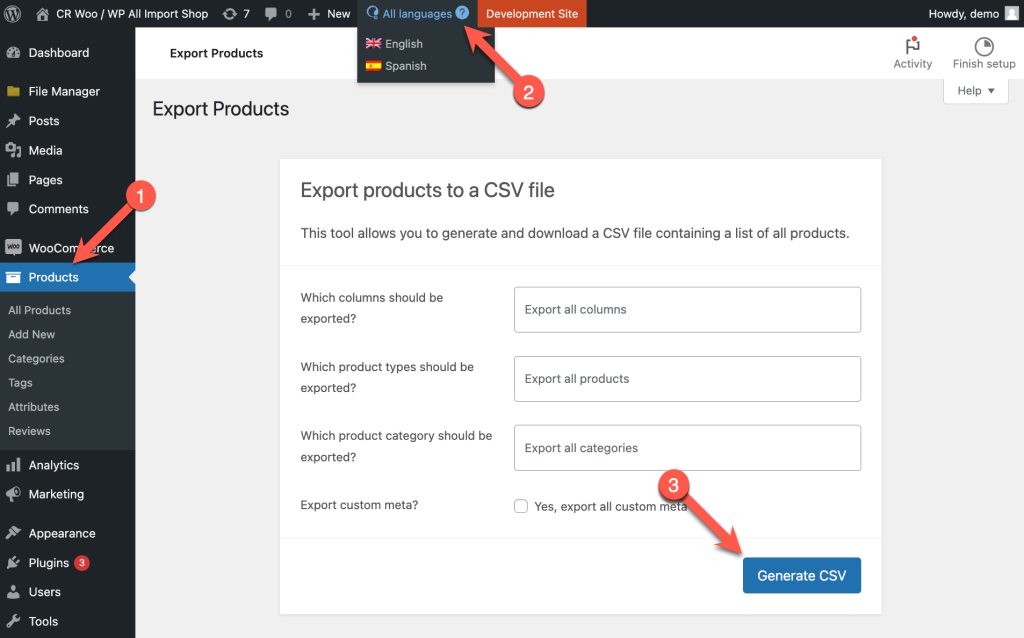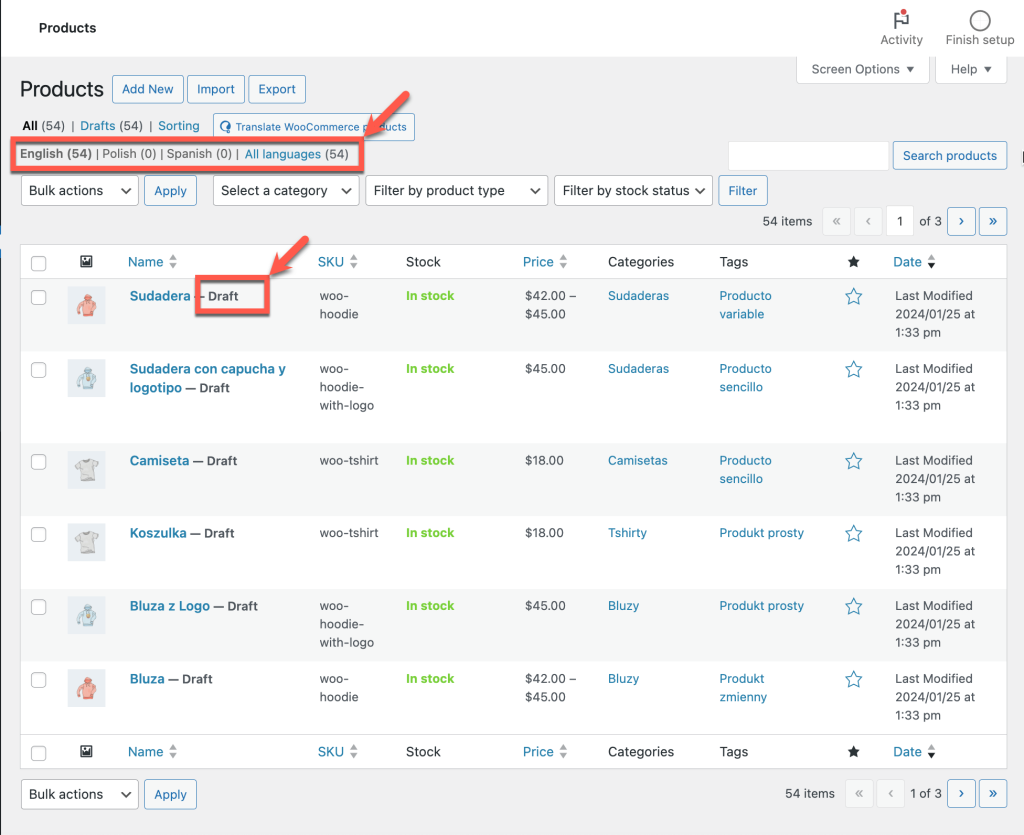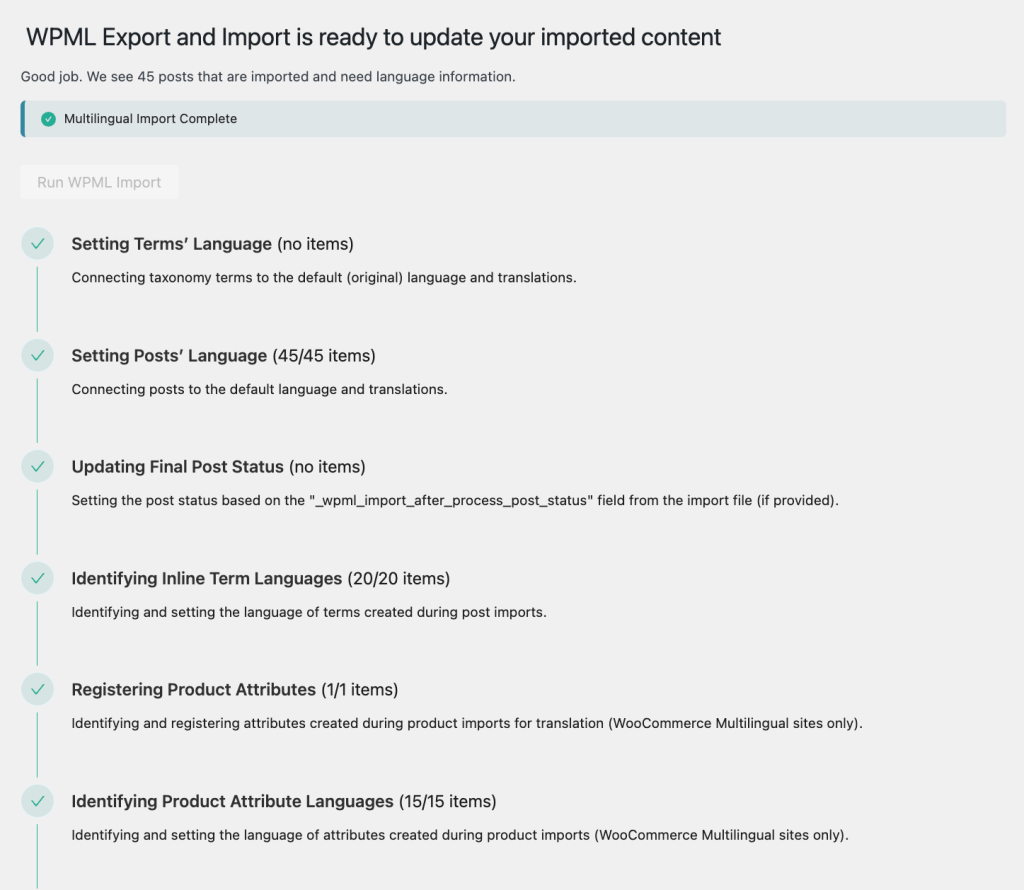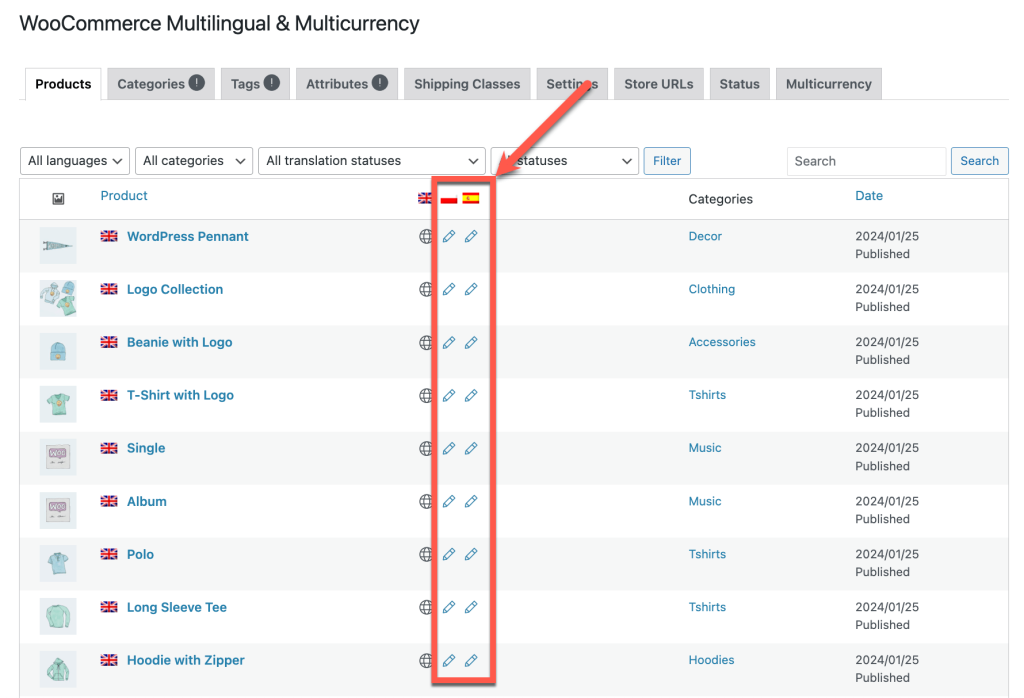Auf dieser Seite:
- Verschiedene Methoden zum Exportieren und Importieren in WordPress
- Erforderliche Plugins
- 1. Wählen Sie unterstützte WordPress Export und Import Werkzeuge oder Plugins
- 2. Installieren Sie WPML Export and Import auf Ihren Export- und Import-Websites
- 3. Exportieren Sie Ihre mehrsprachigen Inhalte
- 4. Importieren Sie Ihre mehrsprachigen Inhalte
- 5. WPML Export and Import ausführen
- Bekannte Probleme
Sie suchen WPML All Import?
WPML All Import ist ein Legacy Plugin.
Für eine bessere Funktionalität und Unterstützung empfehlen wir unser neues WPML Export and Import Plugin.
Wenn Sie noch unser altes Plugin verwenden möchten, besuchen Sie die Dokumentation zu WPML All Import.
Verschiedene Methoden zum Exportieren und Importieren in WordPress
In WordPress gibt es im Wesentlichen zwei Möglichkeiten, Inhalte auf eine neue Website zu importieren:
- Verwendung eines Export- und Import-Werkzeugs oder Plugins zum Verschieben von Inhalten von einer WordPress Website auf eine andere
- Erstellung einer maßgeschneiderten Kalkulationstabelle mit Inhalten und Verwendung eines Werkzeugs oder Plugins für den Import auf eine neue Website
WPML Export and Import unterstützt beide Workflow/Arbeitsabläufe, aber die Art und Weise, wie Sie es verwenden, hängt von Ihrem spezifischen Importprozess ab.
- Inhalte von einer Website auf eine andere verschieben? Fahren Sie auf dieser Seite fort, um mehr über die Auswahl der unterstützten Plugins für den Export und Import sowie über die einzelnen Schritte beim Verschieben Ihrer mehrsprachigen Inhalte zu erfahren.
- Importieren Sie mehrsprachige Inhalte aus einer Kalkulationstabelle? Sehen Sie, wie Sie Ihre CSV- oder XML-Dateien vorbereiten und den mehrsprachigen Datenimport mit WPML Export and Import durchführen.
Erforderliche Plugins
WPML Export and Import wird mit den Kontotypen Mehrsprachiges CMS und Mehrsprachige Agentur geliefert. Wenn Sie bereits Kunde sind, können Sie das Plugin von der Download-Seite von WPML herunterladen. Wenn nicht, kaufen Sie zunächst WPML.
Wenn Sie bereit sind, Ihre mehrsprachigen Inhalte zu übertragen, installieren und aktivieren Sie diese Plugins sowohl auf der Website, von der Sie exportieren, als auch auf der Website, auf die Sie importieren möchten:
- Ihr bevorzugtes WordPress Import Plugin oder Werkzeug
- WPML Kern Plugin und WPML String-Übersetzung
- WPML Export and Import Add-on
- WooCommerce Multilingual und Multicurrency (nur wenn Sie WooCommerce Produkte exportieren und importieren)
1. Wählen Sie unterstützte WordPress Export und Import Werkzeuge oder Plugins
WordPress Export- und Import-Plugins machen es zwar einfach, Ihre Daten von einer Website auf eine andere zu übertragen, aber sie sind nicht in der Lage, den Inhalten die richtigen Sprachen zuzuweisen oder die Übersetzungen auf Ihrer neuen Website neu zu verbinden.
Nehmen wir zum Beispiel an, Sie haben einen WooCommerce Shop, der mit WooCommerce Multilingual und Multicurrency von WPML übersetzt wurde. Ihre Produkte, deren Beschreibungen und Attribute sind auf Englisch und Spanisch verfügbar. Sie beschließen, Ihren Shop mit Hilfe von Werkzeugen zum Export und Import auf eine neue Website zu verschieben. Das Ergebnis? Auf Ihrer neuen Website werden alle Produkte unter Englisch einschließlich der spanischen Übersetzungen angezeigt.
WPML Export and Import ist die Lösung für dieses Problem. Es unterstützt viele gängige Export/Import Plugins und es sind keine zusätzlichen Schritte in Ihrem Import Plugin erforderlich.
Im Folgenden erfahren Sie, wie WPML Export and Import mit diesen unterstützten Plugins und Werkzeugen funktioniert:
- Fügt den von den unterstützten Plugins erstellten Exporten automatisch Sprachinformationen hinzu
- Hält den importierten Inhalt vor dem Frontend verborgen, bis es die Übersetzungen verbinden kann
- Es ordnet den importierten Inhalten die richtige Sprache zu und verknüpft die Übersetzungen miteinander
Unterstützte Plugins und Werkzeuge für den Export und Import
Eingebautes WordPress Export Werkzeug und das offizielle WordPress Importer Plugin
In WooCommerce integrierter CSV-Importer und -Exporter für Produkte
Verwenden Sie ein Plugin, das nicht aufgelistet ist? Sehen Sie nach , wie Sie der CSV- oder XML-Datei Sprachinformationen hinzufügen können.
2. Installieren Sie WPML Export and Import auf Ihren Export- und Import-Websites
Damit WPML Export and Import seine Wirkung entfalten kann, müssen Sie es auf beiden Websites installieren und aktivieren – auf der Website, von der Sie exportieren und auf die Sie importieren. Wenn Sie von einer WooCommerce Website auf eine andere umziehen, sollten Sie WooCommerce Multilingual & Multicurrency ebenfalls auf beiden Websites installieren.
3. Exportieren Sie Ihre mehrsprachigen Inhalte
Nachdem Sie die erforderlichen Plugins installiert haben, können Sie mit dem Export Ihrer mehrsprachigen Inhalte beginnen. WPML Export and Import unterstützt den Workflow/Arbeitsablauf Ihres bevorzugten Plugins:
- Sie können alle mehrsprachigen Inhalte der Website in einer Datei exportieren oder separate Dateien für jede Sprache erstellen.
- Wenn Sie sowohl Kategorien als auch Beiträge exportieren, verwenden Sie ein Plugin wie WP All Export, um separate Exportdateien für Ihre Taxonomien und Beitragstypen zu erstellen.
- Sie können ein Werkzeug wie den integrierten WooCommerce-Exporter verwenden, um alle Produkte in allen Sprachen in eine Datei zu exportieren.
Beispiel-Szenario: Verwendung des eingebauten WooCommerce Exporters
So exportieren Sie zum Beispiel eine mehrsprachige WooCommerce Website in einer Datei mit dem integrierten WooCommerce-Exporter:
- Gehen Sie auf dem Dashboard Ihrer Website zu Produkte und klicken Sie auf den Button Exportieren.
- Verwenden Sie den Sprachumschalter am oberen Rand der Seite, um zu Alle Sprachen zu wechseln. So können Sie eine Datei mit den Produkten in allen Sprachen erstellen.
- Klicken Sie auf den Button CSV generieren.
Die CSV-Datei enthält alle Produkte und die notwendigen Sprachinformationen für WPML Export and Import, damit Sie Ihren Inhalten später Sprachen zuweisen und Übersetzungen verbinden können.
4. Importieren Sie Ihre mehrsprachigen Inhalte
Wählen Sie auf Ihrer neuen Website den Workflow/Arbeitsablauf für den Import, je nachdem, wie Sie Ihre Inhalte exportiert haben und welches Werkzeug Sie für den Import verwenden:
- Wenn Sie separate Exportdateien für Kategorien, Tags oder andere Taxonomien und Beitragstypen haben, importieren Sie zuerst die Taxonomien. Importieren Sie dann die Beiträge.
- Wenn Sie für jede Sprache separate Exportdateien erstellt haben, importieren Sie jede Datei, bevor Sie WPML Export and Import ausführen.
Bis Sie WPML Export and Import ausführen, werden alle Ihre importierten Inhalte unter der Standardsprache gruppiert. Bei unterstützten Plugins für den Import setzt WPML Export and Import Inhalte vorübergehend in den Entwurfsstatus, damit Besucher im Frontend keine gemischten Sprachen sehen.
Erfahren Sie mehr darüber, wie WPML Export and Import die Sichtbarkeit von importierten Inhalten verwaltet.
Beispiel-Szenario: Verwendung des eingebauten WooCommerce Importers
In Anlehnung an unser Exportbeispiel sehen Sie hier, wie der Import mit dem integrierten WooCommerce-Importer aussieht:
- Gehen Sie auf Ihrer neuen Website zu Produkte und klicken Sie auf den Button Import starten.
- Laden Sie die CSV-Datei hoch, die Sie im vorherigen Schritt erstellt haben, und klicken Sie auf Weiter.
- Vergewissern Sie sich, dass alle Ihre CSV-Felder den Produkten zugeordnet sind. Am unteren Rand des Bildschirms sollten Sie die von WPML Export and Import automatisch hinzugefügten Sprachinformationen mit der Bezeichnung Import als Metadaten sehen. Klicken Sie auf Import ausführen.
Sobald der Import abgeschlossen ist, sehen Sie sich Ihre Produkte an. Im Backend Ihrer Website sehen Sie nicht, dass Ihre Inhalte der richtigen Sprache zugeordnet sind. Außerdem sehen Sie alle Ihre Produkte im Status Entwurf. Dies ist zu erwarten, da Sie noch WPML Export and Import ausführen müssen, um alle mehrsprachigen Informationen anzupassen.
5. WPML Export and Import ausführen
Nachdem Sie nun Ihre mehrsprachigen Inhalte importiert haben, können Sie die Sprachinformationen mit WPML Export and Import aktualisieren.
- Gehen Sie zu WPML → Export und Import.
- Wenn Ihr importierter Inhalt korrekt importiert wurde, sehen Sie einen Button mit der Überschrift WPML Import ausführen. Klicken Sie auf den Button und lassen Sie WPML Export and Import automatisch durch die Schritte gehen.
Sobald WPML Export and Import die Aktualisierung Ihrer importierten Inhalte abgeschlossen hat, überprüfen Sie Ihre Beiträge, Seiten, Produkte und Taxonomien sowohl im Backend als auch im Frontend. Stellen Sie sicher, dass Ihre Inhalte in der richtigen Sprache angezeigt werden und auf die Übersetzungen verweisen.
Wenn eine Taxonomie-Übersetzung zu fehlen scheint oder nicht mit dem Standard-Sprachbegriff verbunden ist, müssen Sie die Taxonomie-Übersetzungen manuell verbinden.
Veröffentlichte Beiträge mit zugewiesenen Sprachen im Backend, nachdem WPML Export and Import ausgeführt wurde