I just had the pleasure of migrating this website from one WordPress install to the other. At first, I searched for advice on how to do this, leading me in weird directions (mostly revolving around mysql dumps).
It turns out this procedure can be much simpler than anticipated, given you’re doing things in their correct order. Here is what I did…
Some Background
I moved my site from WordPressMU to WordPress leaving the domain name intact.
This move was necessary. I was using WPMU for reasons that have long expired and the restrictions that it kept imposing were impossible for me. In addition, some plugins that I must use don’t work on WPMU.
Both sites run on the same server. Also, the domain name didn’t change. These two facts don’t matter much. I’ll explain the more general case where the move can be across servers and the site’s address can change.
Export from the current WordPress site
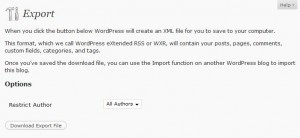
This tool doesn’t need much in order to work. You can restrict the data to be exported according to the author (which I didn’t use). Then, you save the exported file locally.
The file you get is an XML file. Save it somewhere handy as you’re going to have to open it in a minute.
Create backup for all the uploaded files and download it locally
The export process will include all the texts in your website (posts, pages, comments, categories, etc.).
To include uploaded files, such as images, movies and audio, I suggest that you download them all as one big TAR file. My original site was a WPMU site so the files were located in:
wp-content/blogs.dir/BLOG_ID/files
Open a shell window (SSH), go to that directory and grab it all by typing:
zip -r wp_files.zip *
Now, you’ll have one pretty large file called wp_files.zip. Use an FTP program to download it locally.
While you’re at it, do the same for your theme(s). Go to your themes directory and create an archive of your theme(s).
zip -r themes.zip theme1 theme2...
Create the new WordPress site
Next, comes the standard WordPress install for the new site (where we’re going to transfer to).
Web server admin panels normally come with handy utilities that allow you to create this all in one click. I created the MySQL database manually, edited wp-config.php and adjusted the Apache configuration file to point to the new site.
If you’re also moving boxes, this would also be the time to update the Domain Name Server (DNS) entry for that site. Don’t wait until the DNS entry propegates all the way down to your PC. Instead, open the hosts file in your PC (in Windows c:\Windows\System32\drivers\etc\hosts) and add an entry for your new site with the new IP address. Remember to delete this entry in a couple of days.
Add the uploaded files and theme
Once the new WordPress site has been installed you can add back all the uploaded data and your theme.
Store that wp_files.zip file in:
/wp-contents/uploads
Unzip it there by opening a shell window and typing:
unzip wp_files.zip
There you go! All your uploaded files have been moved at once and will appear in your new blog.
Do the same for the themes. Copy to /wp-contents/themes and unzip there.
Patch up the exported file
This is the most critical part of this whole migration, so pay attention and handle with care.
Open that Export file you saved before. You can use any text editor, but don’t use a program that’s going to change the format (e.g. Word). Notepad would be just fine for this purpose (Start->Accessories->Notepad).
There are two things that need to be replaced:
- Uploaded files (if they need to be moved)
- Domain name (if that has changed)
I moved all the existing uploaded files from /files/ to /wp-contents/. This was a required step as I migrated from WPMU to WordPress. You don’t need to change anything if you’re moving from and to the same WordPress type.
If you’re changing the domain name, do a global replace and change from the old one to the new one. There should be lots of places where this appears – change them all.
Save the file to a different name, so that you have both the original and your edits. You’ll want to have the original in case your edits cause it to be broken. XML files cannot be loaded if their formatting is damaged.
Import the data
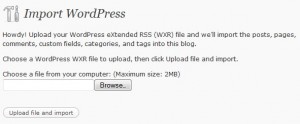
Click on Tools->Import->WordPress.
Select the file we patched before and click on ‘Upload file and import’.
WordPress will offer you to download files. Don’t select this option. We’ve already transfered all the uploaded files from your new blog to this one. We’ve done it in one go instead of doing this individually.
At this point, WordPress will also offer you to assign posts to users. It’s a good time to recreate the old authors now.
Configure your new site
Go to your new site and follow the WordPress install wizard (just one step). Then, before jumping in to anything, go through the Settings section and adjust everything that needs changing. I had to change:
- Settings: Changed the blog’s tagline
- Reading: Changed the default home and blog page.
- Permlinks: Changed from the default permlinks structure to year and month.
- Discussion: Enabled threaded comments
Of course, your adjustments would probable be different. The point is that you should really go through all the pages under Settings and make sure that they’re right for you.
Add plugins
I could have also zipped the plugins directory and included that in the move, but I didn’t. As long as I’m already refreshing things, I thought it might be a good idea to redownload all my plugins from the WP plugins repository (you know, get the fresh versions of everything).
The improved (fixed) search facility available as of WP2.7.1 makes it much easier. Click on Plugins->Add, search for each plugin, download and activate. Took less than a minute for all my plugins.
Enable your theme
Once everything is back in place, it’s time to enable your theme (which might rely on plugins to work correctly).
Go to Appearance->Themes and select your.
You’re all done!

Great – I found my solution. I have a client who will need this done.
[…] http://wpml.org […]
Thanks for the advice, I overlooked the Export/Import feature and went straight to MySQL dumps. Using PHPMyAdmin to modify paths is very tedious!
Be sure to look for escaped versions of URLs and paths used by Plugins. For example, if moving from google to froogle it’s easy to overlook something like: http%3A%2F%2Fgoogle.com%2F
I have a few questions for you.
1. We have run into a problem with the export feature giving us a 0kb XML file. Did you run into this issue or do you know a fix for it?
We are moving the database tables manually using MySQL, this seems to get around the issue but is very time consuming.
2. We have nearly half a terabyte of media files in the WPMU system. What would you do to move those files and integrate them with the WP standard.
We are moving away from WPMU and this is a real quandary for us.
Any insight would be greatly appreciated.
Thank you.
[…] cikk megírásában segítséget nyújtott Bossányi Tibor (andio.biz), valamint sokat tanultam a WPML.org és különösen a WordPress Migration című […]
[…] server using a nice, awesome tool. So I thought I’d make a tutorial on it. Please note, that this post reminded me of this task. […]
Just wondering how you handled maultiple languages.
I am trying to move servers now, but I have about 30 pages each in Spanish, Swedish and English, and after I import the new XML file I find that the language identifier has gone for each page, as has the translation relationship between pages (like Page X is a translation of Page Y).
How can I migrate my site but still have WPML working?
This technique is a bit out-dated. You should use a MySQL database dump, to include all languages in the export/import.
thank you
Thanks for this quick tip. I want to migrate my blog to another hosting service entirely because certain plugins are not working. These plugins need some features in the php to be enabled but my current hosting company is not ready to do it so I found another service that offer them as standard. You can imagine my joy.
Now my trouble was how to write all those posts all over again. Then I came upon this. You have been helpful and I can not express m,y gratitude enough.
I wanted to migrate my site to another server with same domain and I believe that using a wordpress plugin like duplicator is better as seen here.
http://www.wpcares.com/migrating-wordpress-site-easily/
Is there any flaws to use this plugin?