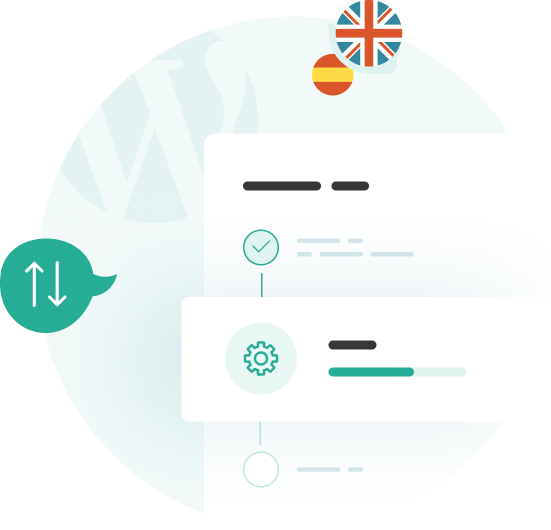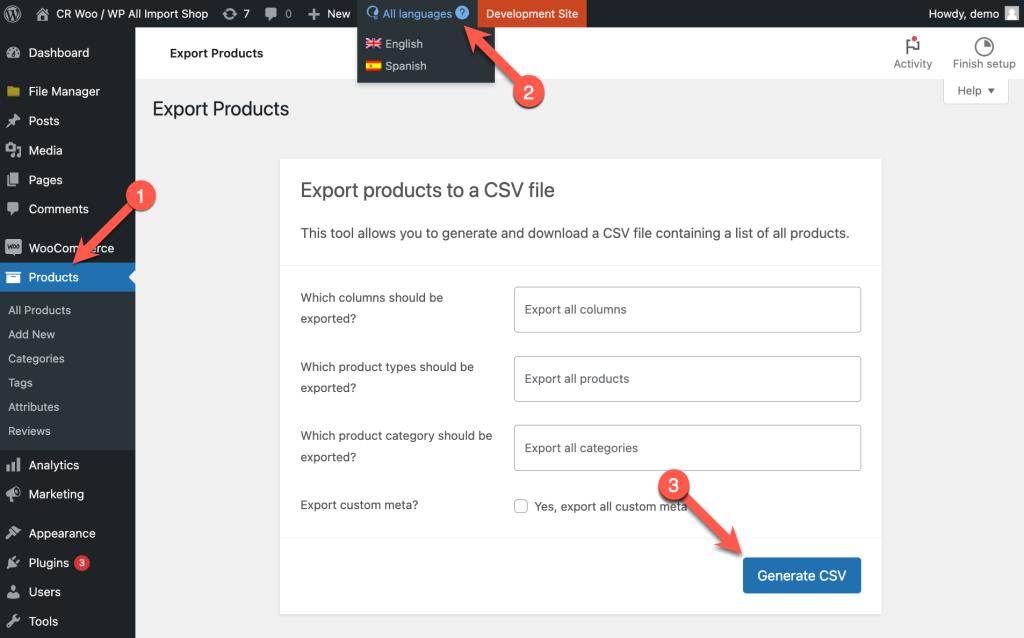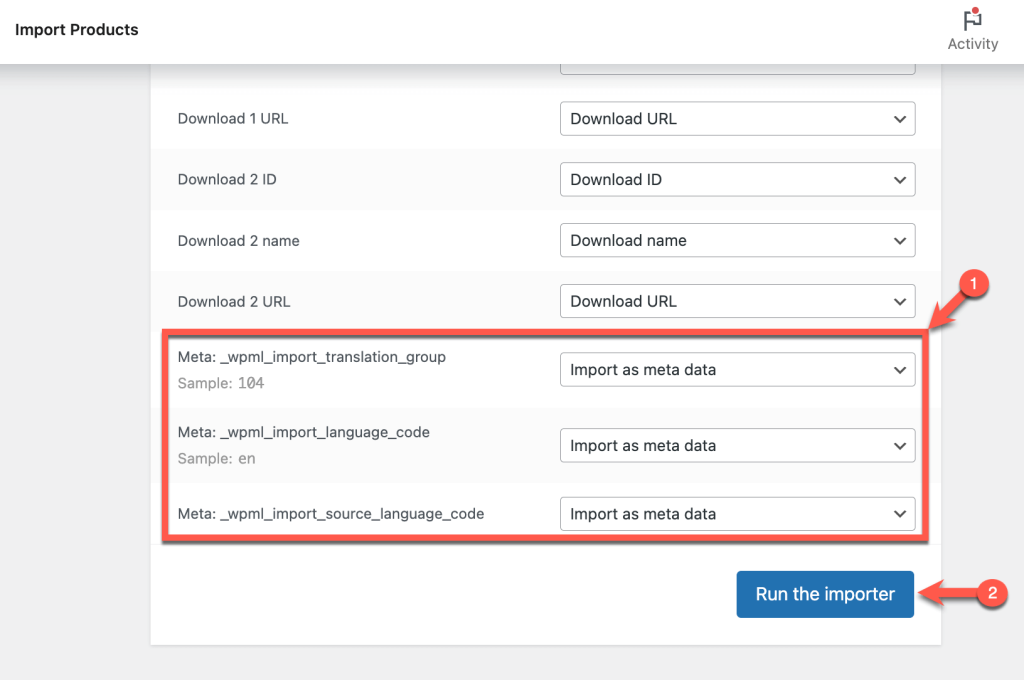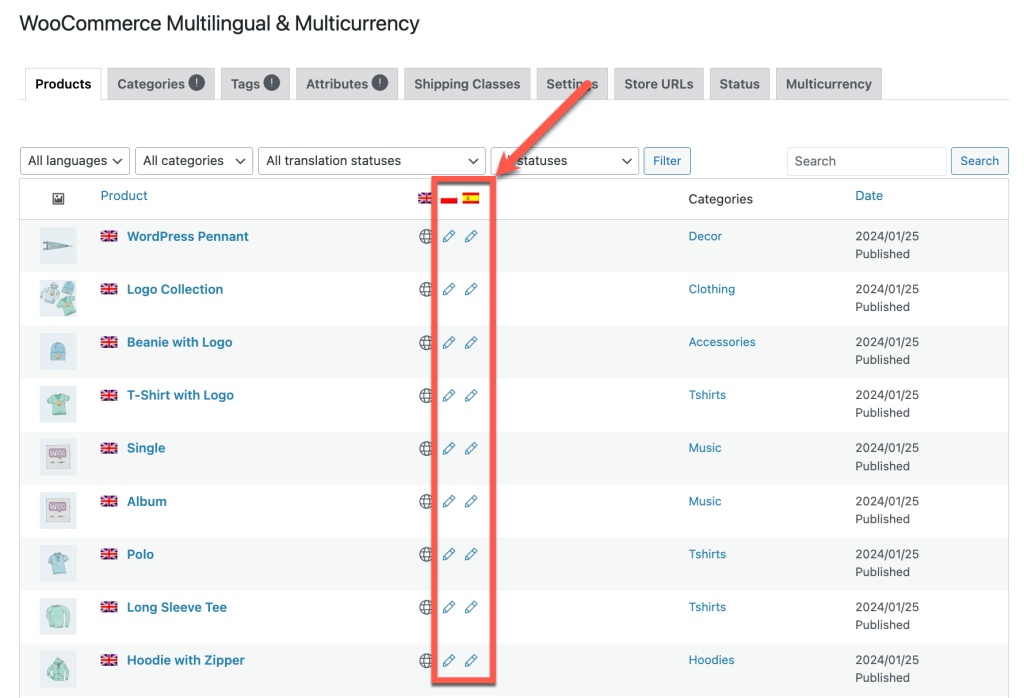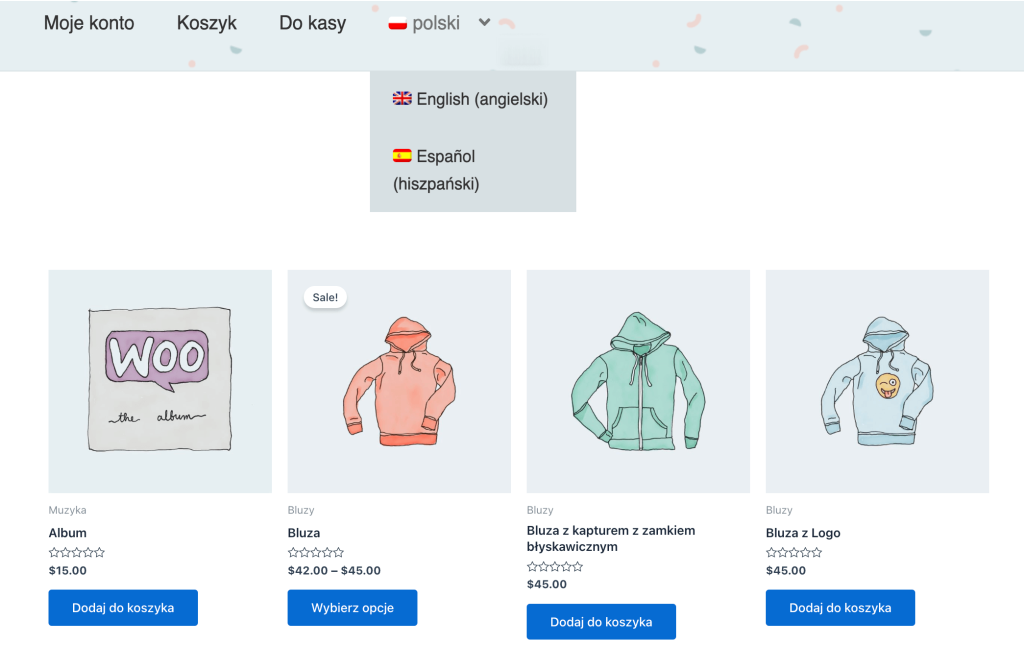Suchen Sie nach WPML All Import?
WPML All Import ist ein älteres Plugin. Für bessere Funktionalität und Unterstützung empfehlen wir die Verwendung unseres neuen WPML Export and Import-Plugins.
Auf dieser Seite:
- Was ist WPML Export and Import?
- Erforderliche Plugins
- Schritt 1: Exportieren Sie Ihre mehrsprachigen Inhalte
- Schritt 2: Importieren Sie Ihre mehrsprachigen Inhalte
- Schritt 3: Führen Sie WPML Export and Import aus
- Beginnen Sie mit WPML Export and Import
- Benötigen Sie Hilfe?
Was ist WPML Export and Import?
Für sich genommen verschieben WordPress-Export/Import-Plugins Daten, setzen jedoch keine Sprachen oder verbinden Übersetzungen. Hier kommt WPML Export and Import ins Spiel. Es arbeitet mit vielen populären Export-Plugins und -Tools zusammen, um:
- Sprachinformationen zu Exporten hinzuzufügen
- Importierte Inhalte verborgen zu halten, bis Ihre Übersetzungen verbunden sind
- Korrekte Sprachinformationen zuzuweisen und Übersetzungen zu verknüpfen
Bevor Sie Inhalte auf eine neue WordPress-Website übertragen, bestimmen Sie Ihre Methode: Import aus einer Tabellenkalkulation oder Verschieben von Inhalten zwischen WordPress-Websites.
Wenn Sie aus einer Tabellenkalkulation importieren, sehen Sie wie Sie CSV/XML-Dateien für einen mehrsprachigen Datenimport mit WPML Export and Import vorbereiten.
Unterstützte Plugins und Werkzeuge für den Export und Import
Bei Verwendung mit diesen Plugins fügt WPML Export and Import automatisch die erforderlichen Sprachinformationen zur Exportdatei hinzu. Sie müssen nichts weiter tun.
Integriertes WordPress-Export-Tool und das offizielle WordPress Importer-Plugin
WooCommerce eingebauter Produkt-CSV-Importer und -Exporter
Verwenden Sie ein nicht aufgeführtes Plugin? Erfahren Sie, wie Sie Sprachinformationen zu Ihrer CSV- oder XML-Datei hinzufügen.
Erforderliche Plugins
Installieren und aktivieren Sie alle erforderlichen Plugins sowohl auf Ihrer Export- als auch auf Ihrer Import-Website:
- Ein unterstütztes WordPress-Export- und Import-Plugin oder -Tool
- WPML
- WPML String Translation
- WPML Export and Import
- WooCommerce Multilingual und Multicurrency (nur wenn Sie WooCommerce-Produkte exportieren und importieren)
Stellen Sie auf Ihrer Import-Website sicher, dass Sie WPML mit den zu importierenden Sprachen eingerichtet haben.
1. Exportieren Sie Ihre mehrsprachigen Inhalte
Folgen Sie der Dokumentation Ihres Export-Plugins, um Ihre mehrsprachigen Inhalte zu exportieren. WPML Export and Import unterstützt verschiedene Arbeitsabläufe und fügt keine zusätzlichen Schritte hinzu:
- Sie können alle mehrsprachigen Website-Inhalte in einer Datei exportieren oder separate Dateien für jede Sprache erstellen.
- Wenn Sie ein Plugin wie WP All Export verwenden, erstellen Sie separate Dateien für Taxonomien und Beiträge.
- Wenn Sie den integrierten WooCommerce-Exporter verwenden, können Sie ganz einfach alle Produktdaten in allen Sprachen in einer Datei exportieren.
Um eine mehrsprachige WooCommerce-Website in einer Datei mit dem integrierten WooCommerce-Exporter zu exportieren:
- Gehen Sie zu Produkte und klicken Sie auf die Schaltfläche Exportieren.
- Verwenden Sie den Sprachumschalter oben auf der Seite, um zu Alle Sprachen zu wechseln.
- Klicken Sie auf den Button CSV generieren.
2. Importieren Sie Ihre mehrsprachigen Inhalte
Wählen Sie auf Ihrer neuen Website den Import-Workflow basierend auf Ihrer Exportmethode:
- Falls Sie separate Dateien für Taxonomien und Beitragstypen haben, importieren Sie zuerst die Taxonomien und anschließend die Beiträge.
- Sollten Sie separate Dateien für jede Sprache erstellt haben, importieren Sie bitte jede Sprachdatei, bevor Sie WPML Export and Import ausführen.
Bis Sie WPML Export and Import ausführen, werden Sie den gesamten importierten Inhalt unter der Standardsprache und im Entwurf-Status sehen. Erfahren Sie mehr darüber, wie und warum WPML Export and Import die Sichtbarkeit importierter Inhalte verwaltet.
Auf Ihrer Import-Website:
- Navigieren Sie zu Produkte und klicken Sie auf die Schaltfläche Import starten.
- Laden Sie die CSV-Datei hoch, die Sie während des Exports generiert haben, und klicken Sie auf Fortfahren.
- Vergewissern Sie sich, dass alle CSV-Felder Produkten zugeordnet sind und dass WPML Export and Import Sprachinformationen hinzugefügt hat, die als Als Metadaten importieren gekennzeichnet sind. Klicken Sie auf Importeur ausführen.
3. WPML Export and Import ausführen
Um Sprachinformationen zuzuweisen und Übersetzungen zu verknüpfen:
- Gehen Sie zu WPML → Export und Import.
- Klicken Sie auf die Schaltfläche WPML-Import ausführen und lassen Sie WPML Export and Import automatisch die Schritte durchlaufen.
Überprüfen Sie Ihre importierten Inhalte im Backend und Frontend. Stellen Sie sicher, dass sie in der korrekten Sprache angezeigt werden und mit Übersetzungen verknüpft sind.
Falls Taxonomie-Übersetzungen fehlen oder nicht verbunden sind, verbinden Sie diese manuell mit dem Begriff der Standardsprache.
Veröffentlichte Beiträge mit zugewiesenen Sprachen im Backend nach Ausführung von WPML Export and Import
Beginnen Sie mit WPML Export and Import
Um WPML Export and Import zu nutzen, benötigen Sie den Multilingual CMS- oder Multilingual Agency-Plan von WPML. Beide Pläne gewähren Ihnen Zugang zu vielen weiteren Add-ons – ohne zusätzliche Kosten.
Ermitteln Sie, welcher Plan für Ihre Website am besten geeignet ist.
Benötigen Sie Hilfe?
Sollten Sie Schwierigkeiten bei der Verwendung von WPML Export and Import haben, besuchen Sie unsere Seite Bekannte Probleme und Lösungen für Fehlerbehebungstipps.
Benötigen Sie weitere Unterstützung? Reichen Sie ein Support-Ticket ein.