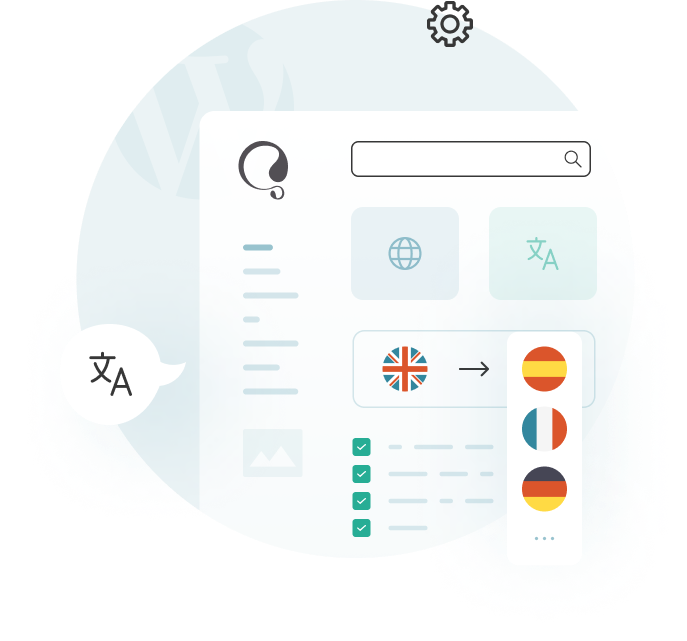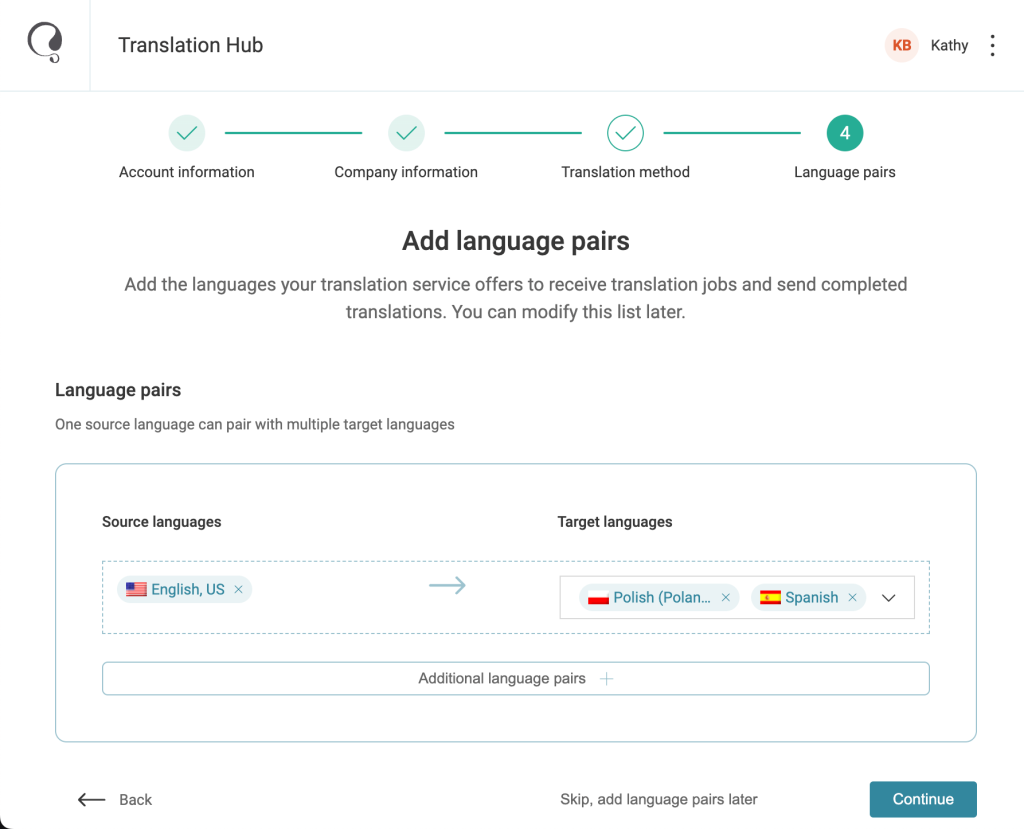Quick Start Guide
1. Create an Account
If you have an account on WPML.org, log in to Translation Hub with your credentials. If you don’t have an account, click Register to create an OTGS account. After activating your profile, use those credentials to log in to Translation Hub.
2. Go Through the Setup Wizard
Before you start sending and receiving translation jobs, provide some basic information about your translation service, preferred translation method, and language pairs.
3. Set Up Custom Language Mapping (Optional)
Sometimes, your translation software may use specific language codes, for example, en-us for English, while the client uses en. Custom language mapping allows XLIFF files submitted as one language code to be downloaded as another.
To set it up:
- Go to Languages → Language Mappings.
- Choose the language code your client uses from the list on the right, and add the variation you would like it mapped to.
4. Add Clients
To start adding clients:
- Go to Clients and click the Add New Client button.
- Enter their information and choose their API token status. It’s set to Enable by default, but you can choose the Disable status if you don’t want clients to send you translation jobs.
The system generates an API token and sends it to the client via a welcome email with further instructions. If needed, you can also find the token in their client profile.
Managing Translations with Translation Hub
Translation Hub allows you to manage translations for a client’s WordPress site from start to finish.
Easily Receive Translation Jobs
When clients send pages or posts to be translated, you’ll be notified via email, and the jobs will appear on your Hub Dashboard.
Use the Online Editor for Hassle-Free Translations
Click on a job and then on the Translate Online button to open the job in the Advanced Translation Editor. This online editor gives you access to powerful translation tools such as:
- Automatic translation powered by DeepL – we provide 10,000 credits for free, and you can purchase more
- Glossary
- Spell check
- HTML-free formatting
- Translation memory
Learn more about the Advanced Translation Editor.
Quickly Download and Upload XLIFF Files
If you prefer using your CAT tools instead of the online editor, enable XLIFF files in Account Management.
Cancel Jobs With One Click
To cancel a job, navigate to the Jobs page and click the Cancel button next to it. Remember to notify your client when you do this.
Translation Hub FAQ
| Frequently Asked Questions | Solutions |
| Why does my client see a “language pairs not supported” error message? | You may be missing language pairs in your setup. Add the necessary language pairs in the Translation Hub. Then, instruct your client to refresh language pairs in WPML by going to Translation Management → Translation Services and clicking Refresh language pairs. |
| What should I do if a completed job wasn’t received by the client’s site? | Go to the translation job, scroll to the Troubleshooting section, and click Resend translation. Instruct the client to then go to WPML → Translation Management and click the Check status and get translations button. |
| How do I freeze a client’s account? | To freeze a client’s account, edit their record in Clients and change the status to Disabled. This will prevent them from creating new translation projects until you re-enable their API token. |