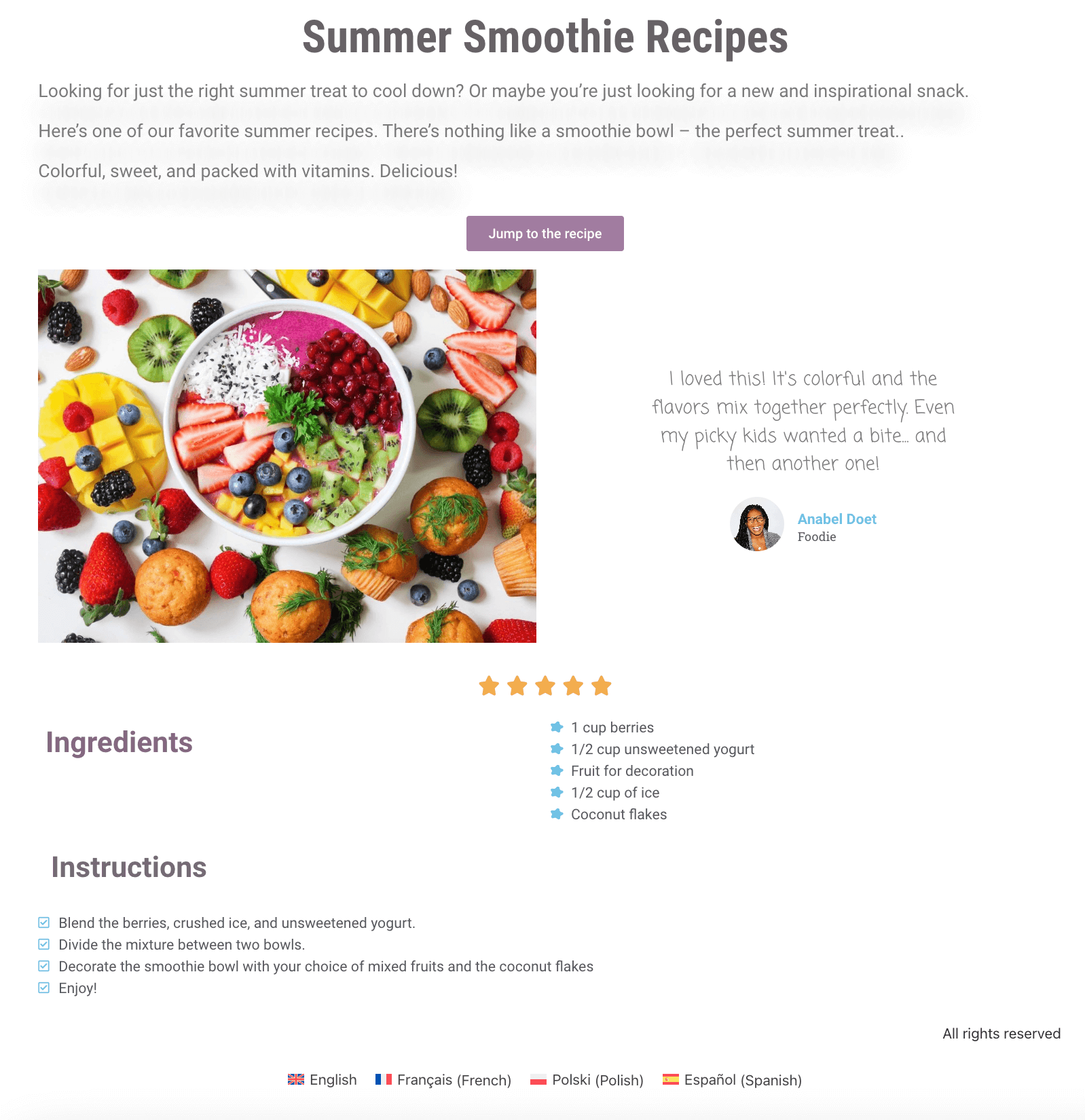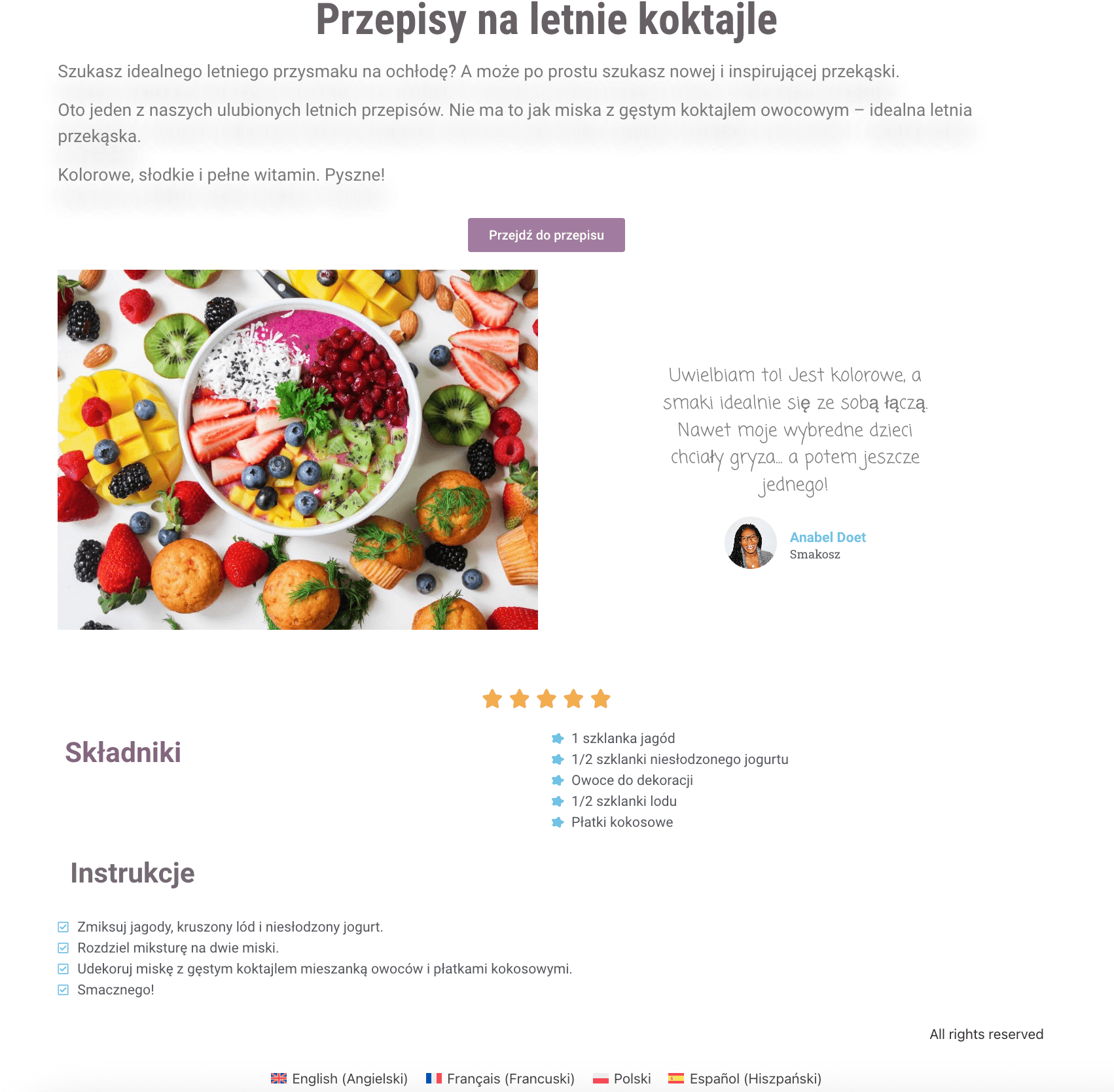With the WPML Multilingual Blog account, you can use the WordPress editor to translate the content on your Elementor-powered website.
WPML lets you duplicate pages built with Elementor and manually translate their content and texts inside the widgets.
Content built with Elementor that you can translate with a WPML Multilingual Blog account:
- Posts
- Pages
- Custom post types
Content built with Elementor that you cannot translate with a WPML Multilingual Blog account:
- Global Widgets
- Elementor templates (including header and footer templates)
To translate Global Widgets and Elementor templates (and use features like automatic translation), choose either the Multilingual CMS or Agency account. With these accounts, you can build a fully multilingual site with Elementor and WPML.
Getting Started
Start by installing and activating the following plugins:
- Elementor plugin, free or pro version
- WPML core plugin
If you set up your site to use different domains per language, make sure you have the auto sign-in and sign-out feature enabled. This lets you switch between domains to edit content without getting logged out.
Translating Elementor Pages with WPML Multilingual Blog
Once you create a post or page in your default language, follow these steps:
- Edit the page in your default language. In the Language box, select the Duplicate checkbox, and then click Duplicate. This will duplicate the page in the selected secondary language.
- From the Language box, click the pencil icon next to the language you duplicated the page into. If you can’t see the secondary language pages, you may need to click on show next to Translations.
- In the same Language box, click Translate independently. This turns off the sync feature for the secondary language page so your translations won’t be overwritten when you update the default language page.
- Type in your translation for the page title and click on the Update button. Then, click on Edit with Elementor.
- You are taken to a duplicate of your default language Elementor page. Edit each section and manually translate the texts inside the widgets.
- When you’re done translating, click the Update button. On the front-end, you can use the language switcher to view the page in your default and secondary language.
WPML Compatible Elementor Addons
Extend your Elementor functionality with WPML-compatible addons. Check out our Best Elementor Addons for Multilingual Sites guide to learn more about our recommended solutions.