Multilingual Tools is a free addon for testing your plugin and theme compatibility with WPML.
By using this addon, you can identify which texts and elements are properly configured for translation (and which aren’t) as well as generate a language configuration file.
Getting Started
To get started, install and activate:
- WPML
- Multilingual Tools
- Plugins / themes you want to test
Remember that Multilingual Tools is a testing plugin, so never use it on production or client sites.
How to Use Multilingual Tools
To begin, start by going to Multilingual Tools → Overview to view a summary of your current language configuration file.
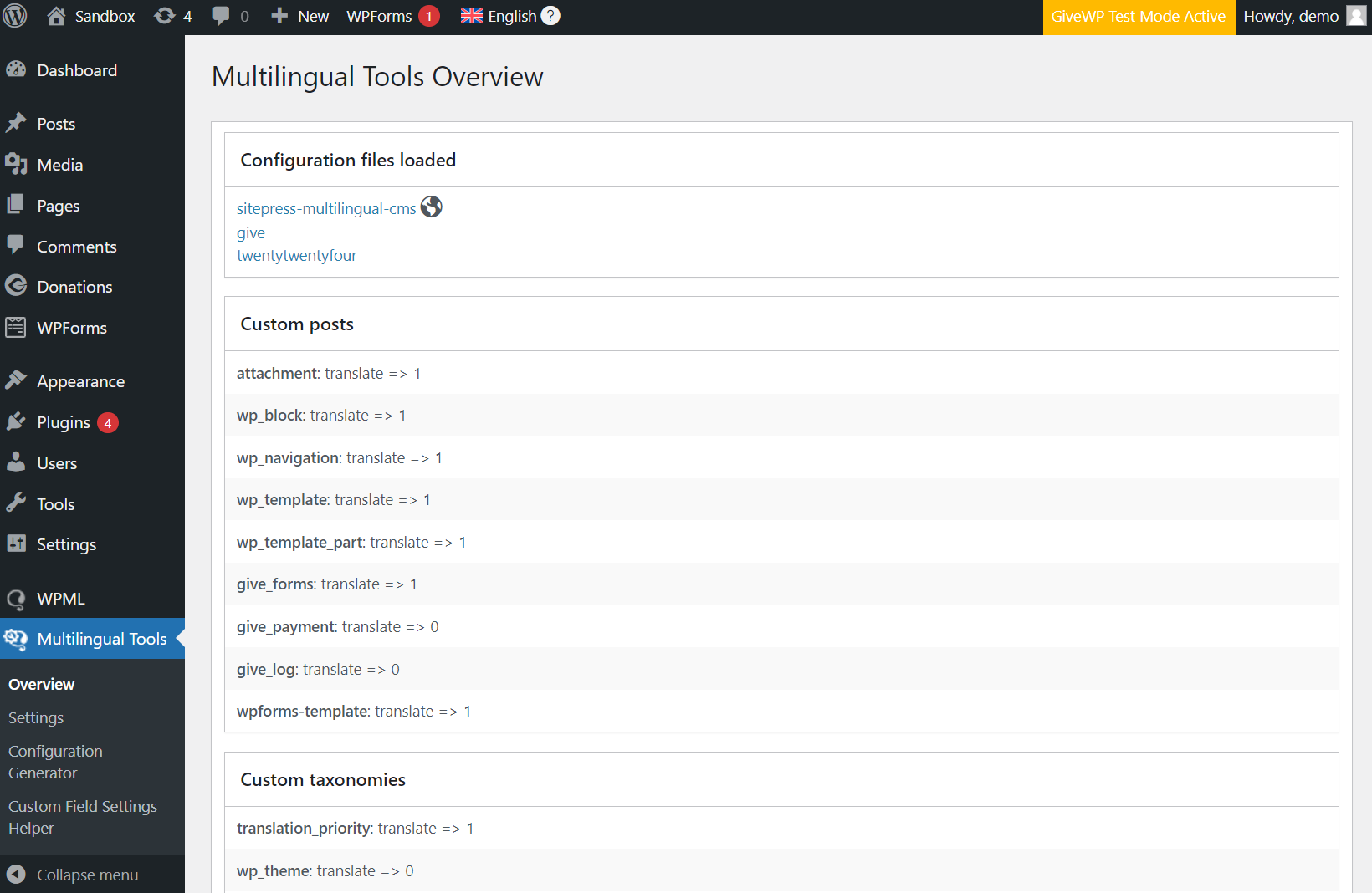
If you’re satisfied with your configuration setup, follow the steps below to test it. Otherwise, generate a new language configuration file to update your settings.
1. Verify Hard-Coded Texts are Wrapped in Gettext Calls
In order to translate your plugin or theme, you need to wrap all hard-coded texts with gettext calls. If you haven’t done this yet, or want to double-check your setup, follow the WordPress i18n guidelines for instructions.
2. Scan Your Plugin or Theme for Hard-Coded Texts
Next, use WPML to scan your plugin or theme for hard-coded texts:
- Go to WPML → Theme and plugins localization.
- Select your theme or plugin and scan for texts.

3. Choose Elements to Test
Next, select the elements for which you want to test the configuration setup:
- Go to Multilingual Tools → Settings.
- Scroll down to Add language information to post duplicate.
- Check the elements you want to test and save.
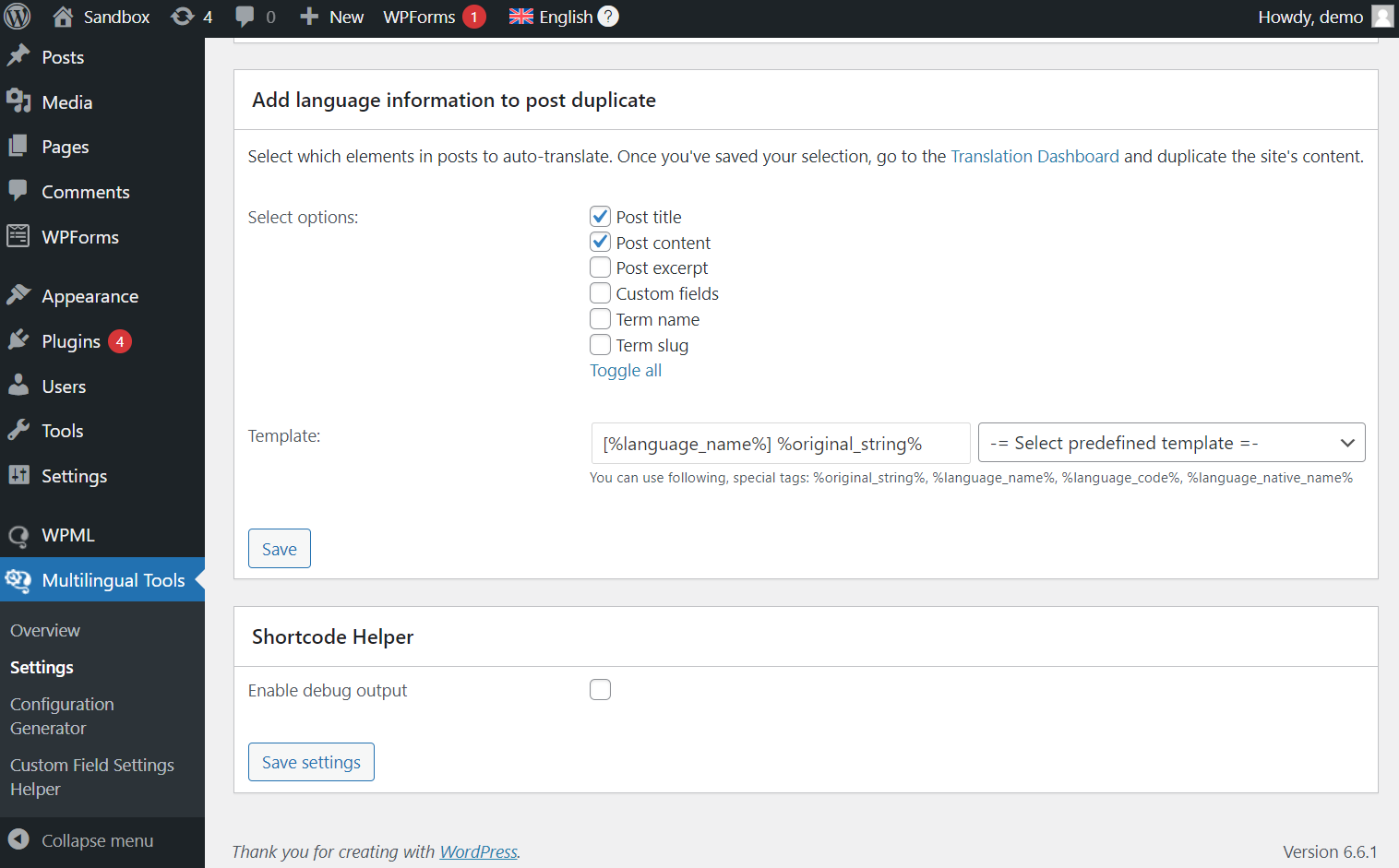
To test strings, open the strings dropdown in the Auto generate strings translations section, select your string sources and click Generate strings translations.
4. Send Content for Translation
To avoid spending time (or money) translating dummy content, Multilingual Tools appends a language prefix to texts. To execute this action, duplicate your content using WPML and let Multilingual Tools handle the rest:
- Go to WPML → Translation Dashboard.
- Select the content you want to test.
- Choose Duplicate as the translation method and translate.
5. Confirm Compatibility
Finally, visit the content you just translated on the front-end and switch languages. Your elements are compatible if texts include a language prefix. If some texts don’t contain a prefix, they’re not compatible and need additional configuration.
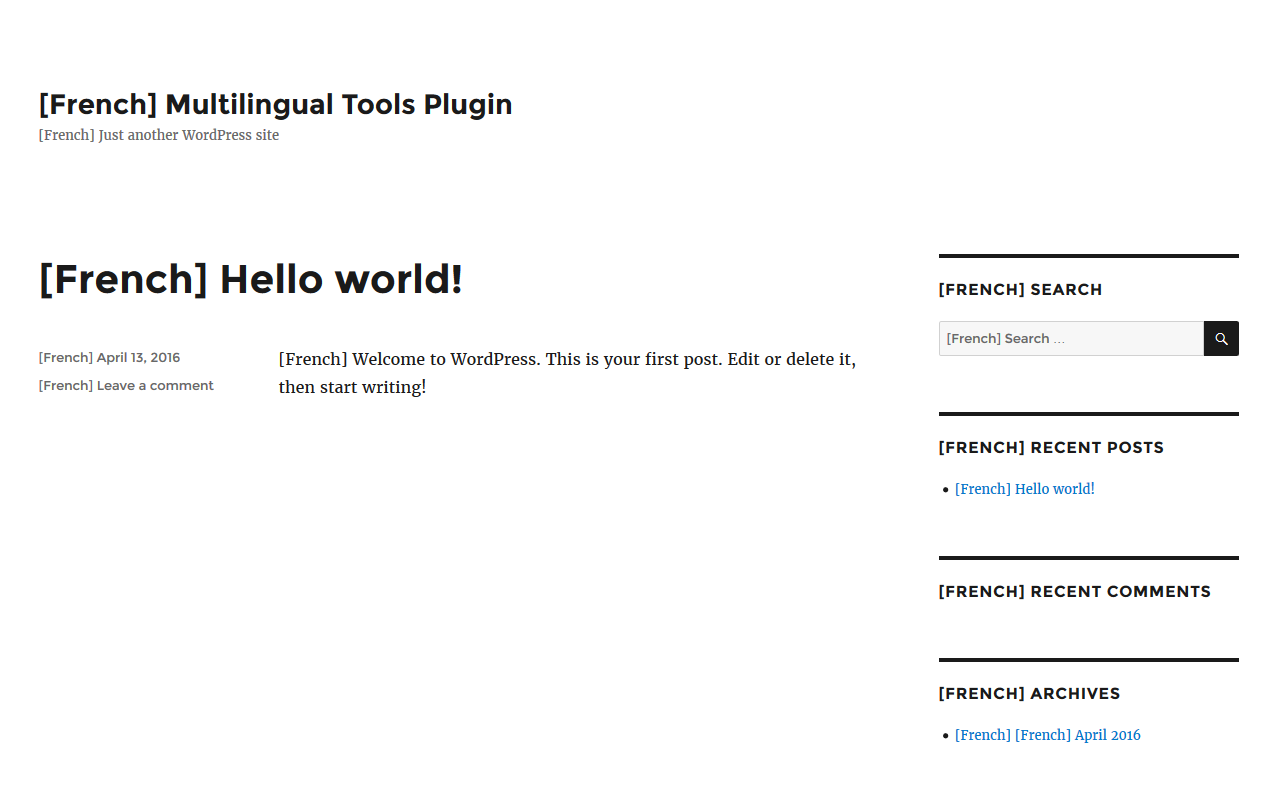
To learn more about achieving compatibility, follow our plugin and theme internationalization guide with step-by-step Git commit examples.
Make Custom Elementor and Gutenberg Blocks Translatable
If your plugin is using Elementor widgets or Gutenberg blocks, the Multilingual Tools plugin makes it easier for you to make them translatable. The plugin generates the initial version of the XML code you need to register widgets and blocks, so you don’t have to create it from scratch.
Check how to make custom Gutenberg blocks translatable and how to register custom Elementor widgets.
Generate a Language Configuration File
To generate a language configuration file, go to Multilingual Tools → Configuration File and set your preferences.
Settings Overview
Custom Post Type / Custom Taxonomies
- Do nothing – ignore and don’t translate
- Translatable – only show translated items
- Translatable – use translation if available or fallback to default language
Custom Fields
- Don’t translate – ignore and don’t translate
- Copy – copy value from default language and stay in sync (good for numbers)
- Copy once – copy value from default language only once (good for creating different field values per language)
- Translate – translate into other languages
Admin Texts
Register strings in the wp_options table for translation. For example, the site title or widget settings are often stored in this table. By registering them in the configuration file, you ensure users can translate them.
Shortcodes
Register texts or attributes within shortcodes for translation.
