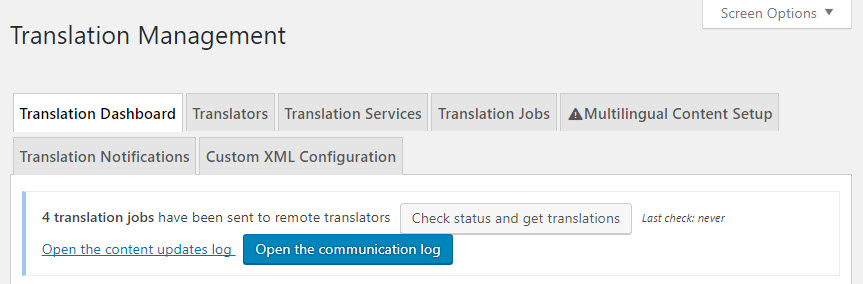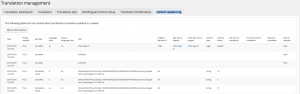When you work with translation services, you may want to produce custom reports about the content that was updated or was sent to translation. WPML provides all of the translation history as a CSV file; therefore, you can download it and produce custom reports on your PC.
How to get the CSV file
Because this report is intended to trace information sent to your translation service, it only works when a translation service is enabled.
Go to the WPML → Translation Management and click the Open the content updates log link found at the top of the page.
A new tab will open, showing the logged data.
Once you have the Content updates log tab opened, you will see something like this:
Clicking on the More information button will show some additional data. (Although this is not relevant for the purpose of this document, it is important to know that, regardless of the current view mode, the exported file will always contain the same data shown in “More information” mode.)
At the bottom of the page, you will see the Export full log in CSV button. Clicking it will download the file.
The name of the file will be something like “wpml-tp-log-20160506-071928.csv,” that is, “wpml-tp-log-,” followed by a timestamp and the “.csv” extension.
The structure of the CSV file
Opening the downloaded file usually opens the default spreadsheets editor and asks how to import the data.
Make sure that “comma separated values” is selected and leave the other settings untouched.
The spreadsheet will provide the following columns:
- Time: when the action has been logged
- Pickup method:
- POLL: the action was logged during a manual polling
- XML-RPC: the action was logged during an automatic XML-RPC call
- Pickup ID: the ID used by Translation Proxy to identify the call
- Pickup CMS_ID: the ID used by Translation Proxy to identify the website
- Job state: the state of the job
- Job ID: the Job ID
- Language code: the target language code requested during the call
- Source language code: the source language code of the document that we are requesting
- Title: the title of the document, or data about the string
- Original element ID: the ID of the original/source document
- Edit URL of original: the URL used to edit the original/source document, when available
- Front-end URL of original: the URL used to display the original/source document, when available
- Content type: the type of the content (post, page, string, etc.)
- Content status: the published status of the content, or the status of the string
- Edit URL of translation: the URL used to edit the translated document, when available
- Front-end URL of translation: the URL used to display the translated document, when available
- Status of translation: the status of the translation
- New or updated: indicates a new or an updated translation
- Debug data: extra debug data, when available
- Serialized data: extra serialized data, when available
How to produce a helpful report from the file
- Send some documents of mixed type for translating either through a translation service or via local translation. Create different batches.
- Go to the WPML → Translation Management page and click the Translation Jobs tab.
- Click one of the translation batch links and mark few translations as translated, others as canceled, and leave the rest untouched
- If you have XML-RPC enabled and Translation Proxy can contact your site, wait for the translation jobs to be updated, otherwise:
- Go to the WPML → Translation Management page.
- Scroll to the bottom of the page and click Get completed translations.
- Wait for the page to reload.
- Go to the WPML → Translation Management page.
- Scroll to the bottom of the page and click Open the content updates log button.
- Export the data by scrolling to the bottom of the page and clicking Export full log in CSV.
- Start from step #3 to add more data to the log.