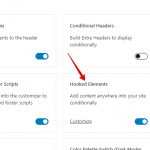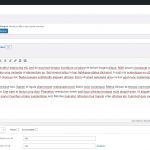This thread is resolved. Here is a description of the problem and solution.
Problem:
The client is using the Kadence theme with WooCommerce and has encountered an issue where a Kadence element that was translated into German disappeared from the product page. However, the element appears in the original language on the Italian product page, which has not been translated.
Solution:
We recommend the following steps to resolve the issue:
- Create the Kadence element and in the Language section, uncheck the
'Use WPML's Translation Editor'
option.
- Check the
'Duplicate'
option checkbox.
- Press the
'Duplicate'
button.
- Edit the duplicated translation and press the
'Translate independently'
option to release the translation from being a duplication of the original element. You can find more details in our guide on manually translating a page or a post at this link.
- Edit the original element again and reactivate the
'Use WPML's Translation Editor'
option to make the Advanced Translation Editor active again for translating the element.
- Translate the element with the Advanced Translation Editor and complete the translation.
- Repeat steps 1-6 for the product to which the element is assigned.
After following these steps, the translated element should display on the translated product page.
**** Important! Please make a full site backup (files and DB) before you proceed with those steps****
This is the technical support forum for WPML - the multilingual WordPress plugin.
Everyone can read, but only WPML clients can post here. WPML team is replying on the forum 6 days per week, 22 hours per day.
This topic contains 17 replies, has 2 voices.
Last updated by 3 years, 6 months ago.
Assisted by: Itamar.