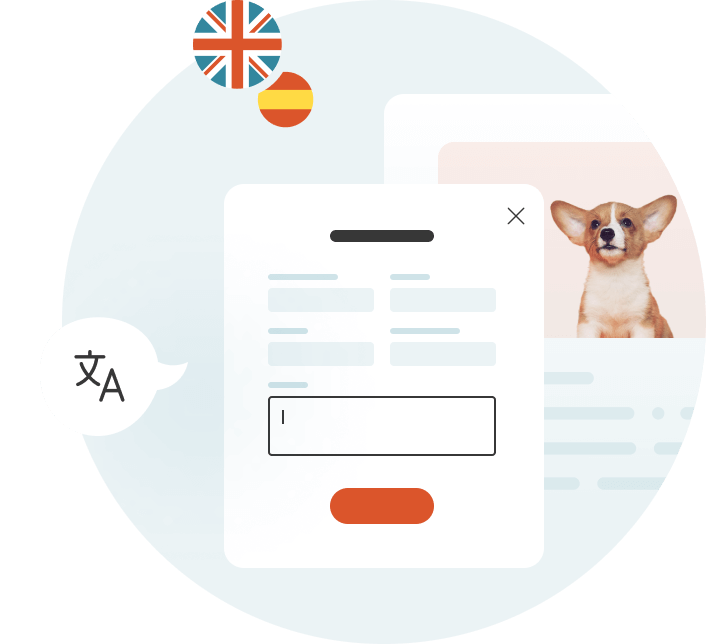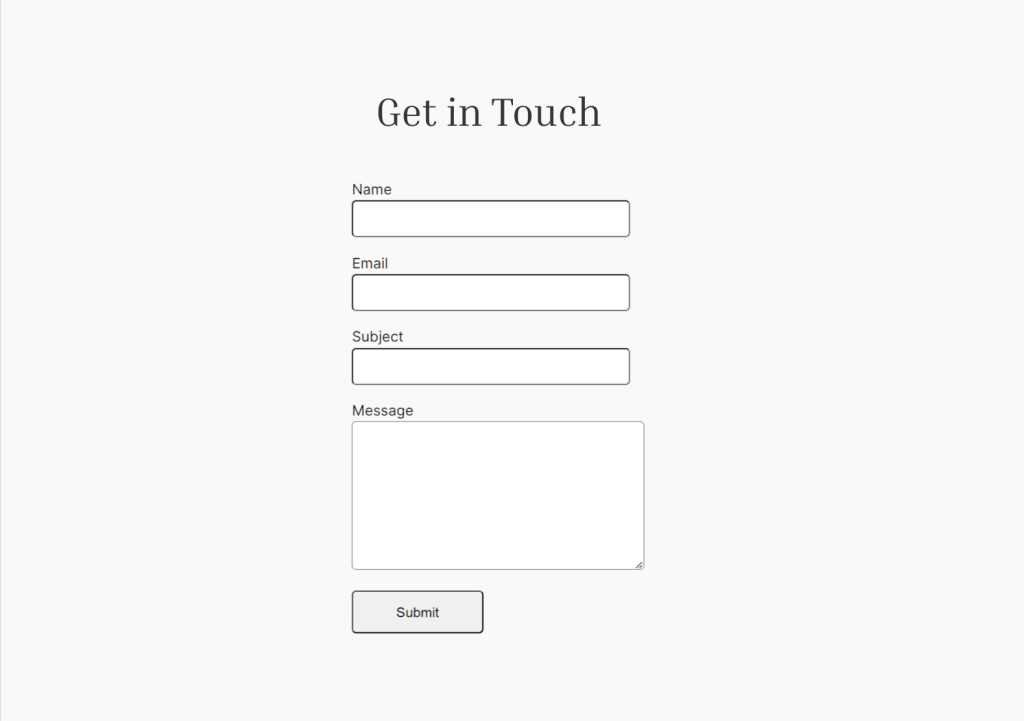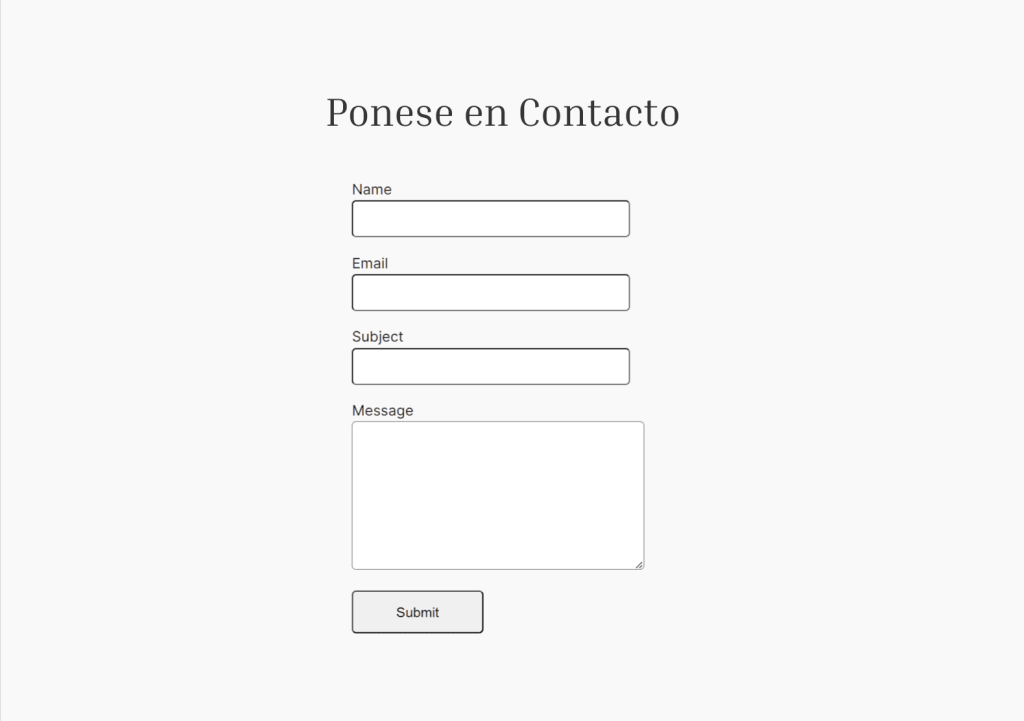Getting Started
To translate Contact Form 7 with WPML, install and activate the following plugins:
- WPML
- WPML String Translation
- Contact Form 7
- Contact Form 7 Multilingual
How to Translate Contact Form 7 with WPML
WPML can translate all texts in Contact Form 7. This includes form labels, email notifications, and any other elements you add to your form.
To translate Contact Form 7 with WPML:
- Go to WPML → Translation Management.
- Select the form you want to translate.

- Choose a translation method and Translate.
Once done, you can view your translated forms by switching the language on your site. Remember, you need to translate the page holding your form to be able to switch languages.
Start Translating With WPML
If you already have a WPML account, you can download Contact Form 7 Multilingual (at no additional cost) from the Downloads page.
Don’t have WPML? Visit our pricing page to find the right plan for your website.