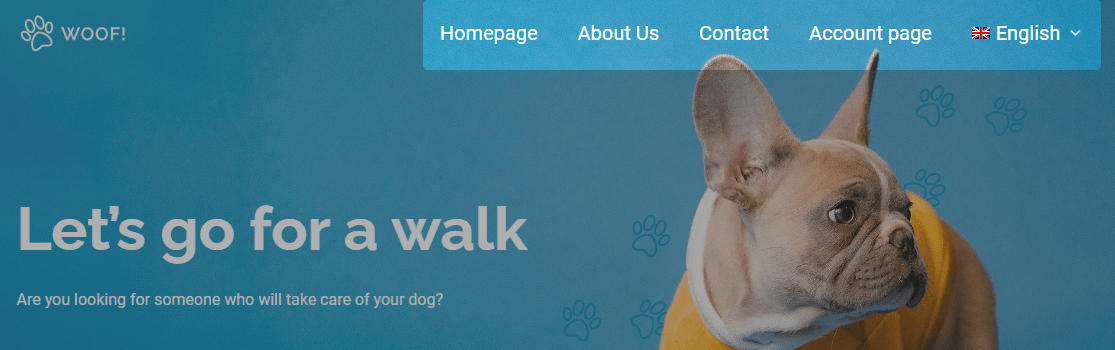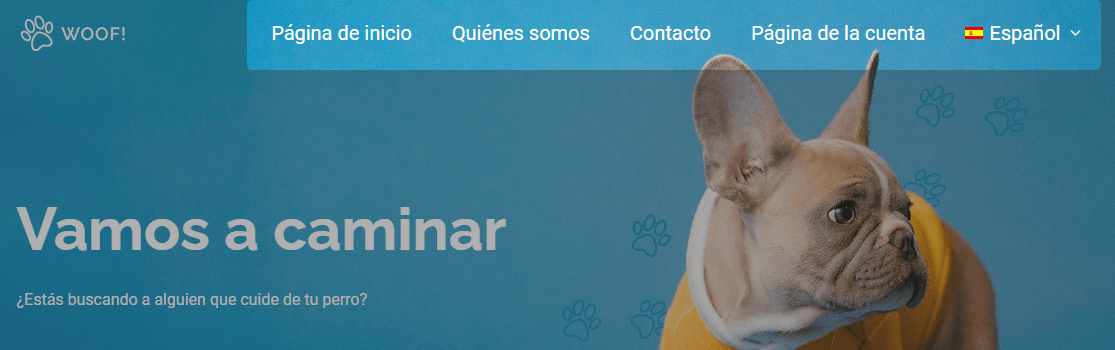Stellen Sie zunächst sicher, dass Ihre Website die Mindestanforderungen von WPML erfüllt. Wenn Sie über ein Multilingual CMS- oder Multilingual Agency-Konto verfügen, sollten Sie stets die Plugins WPML Multilingual CMS und WPML String Translation installieren. Bei einem Multilingual Blog-Konto haben Sie lediglich Zugriff auf das WPML Multilingual CMS-Plugin.
Auf unserer Downloads-Seite finden Sie ausschließlich OTGS Installer. Dies ist ein kleines Plugin, das WPML für Sie herunterlädt und installiert. Die ZIP-Dateien von WPML sind umfangreich, und unser OTGS Installer gewährleistet einen reibungslosen Installationsprozess für alle Nutzer.
Nach der Installation des WPML-Kerns und der benötigten WPML-Erweiterungen durchlaufen Sie einen Einrichtungsassistenten. Dort fügen Sie Sprachen hinzu, wählen Übersetzungsmethoden und treffen andere wichtige Entscheidungen.
Bevor wir fortfahren, empfiehlt es sich, die Hinweise zur Steigerung des Datenverkehrs mit einer mehrsprachigen Website zu konsultieren. Basierend auf realen Daten von WPML-Nutzern helfen diese Empfehlungen Ihnen, eine unkomplizierte mehrsprachige Website zu erstellen, die einfach einzurichten ist, sich besser übersetzen lässt und mehr Besucher erreicht.
Nachdem Sie WPML installiert und eingerichtet haben, können Sie mit dem Übersetzen beginnen.
Es gibt zwei Dinge, die Sie tun müssen. Übersetzen Sie den „Inhalt“ und „alles Weitere“ (die Struktur der Website).
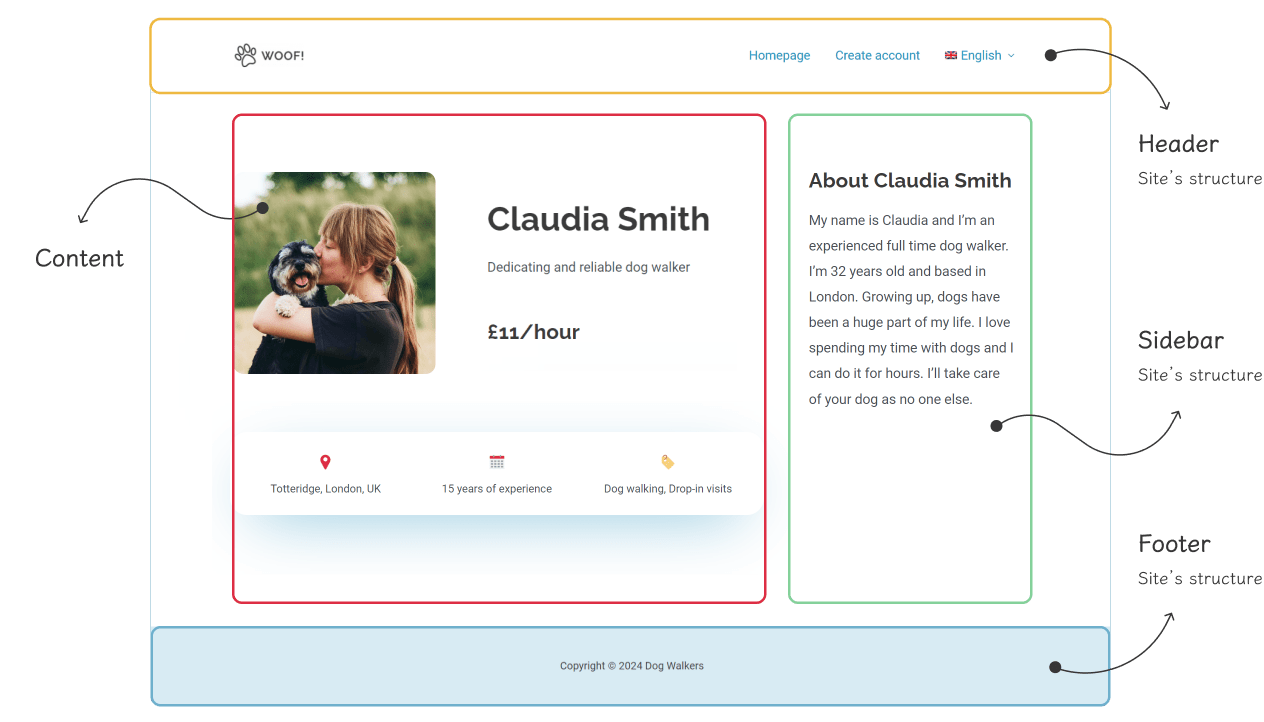
Wir empfehlen, zunächst mit der Übersetzung des Inhalts zu beginnen und erst dann die Struktur der Website zu übersetzen. Auf diese Weise haben Sie bei der Übersetzung des Menüs bereits übersetzten Inhalt zur Verfügung, den Sie einfügen können.
2.1. Inhalte der Website übersetzen
Wenn Sie Inhalte übersetzen, wird WPML alles einbeziehen, was mit diesem Inhalt in Verbindung steht. Dies beinhaltet:
- Der Titel
- Der eigentliche Inhalt
- Benutzerdefinierte Felder und Taxonomie
- SEO-Metadaten
- URLs
WPML wird für Sie alles sammeln, was übersetzt werden muss und Teil des Inhalts ist, den Sie übersetzen.
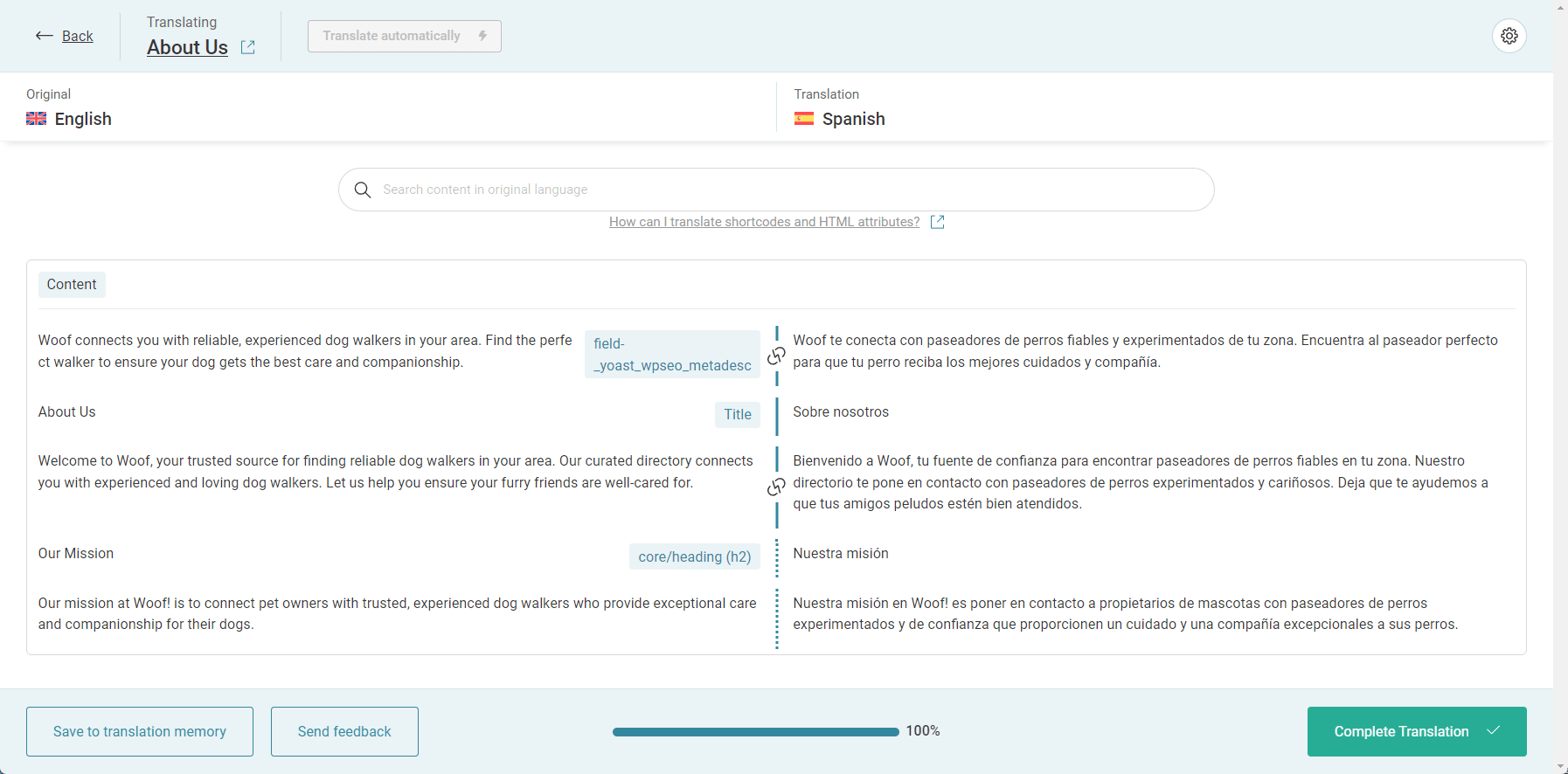
Der einfache Weg – Übersetzen mit dem Übersetzungsmanagement von WPML
Wenn Sie ein Konto für ein mehrsprachiges CMS oder eine mehrsprachige Agentur haben, gehen Sie zu WPML’s Übersetzungsmanagement .
Das Übersetzungsmanagement von WPML bietet verschiedene Möglichkeiten zur Übersetzung Ihrer Inhalte.
Automatisch übersetzen mit optionaler menschlicher Überprüfung
Die automatische Übersetzung von WPML ist schnell, präzise und bequem. Jeder Kauf von WPML beinhaltet ausreichend kostenlose Guthaben, um die meisten WordPress-Websites ohne zusätzliche Kosten zu übersetzen.
Selbst übersetzen
Behalten Sie die volle Kontrolle über den Inhalt Ihrer Website in den Sprachen, die Sie beherrschen, mithilfe des Erweiterten Übersetzungseditors von WPML.
Ihre eigenen Übersetzer innerhalb von WordPress
Verwalten Sie mühelos, wer was übersetzt, und gewähren Sie Ihren Übersetzern Zugang zum Erweiterten Übersetzungseditor von WPML.
Ein professioneller Übersetzungsdienst
Genießen Sie die optimierte Integration mit den weltweit führenden Übersetzungsdiensten.
Vollkommen flexibel – Übersetzen mit den „Plus“ Icons
Jedes Inhaltselement wird mit einem „Plus“-Symbol versehen sein, das Ihnen die Übersetzung ermöglicht.
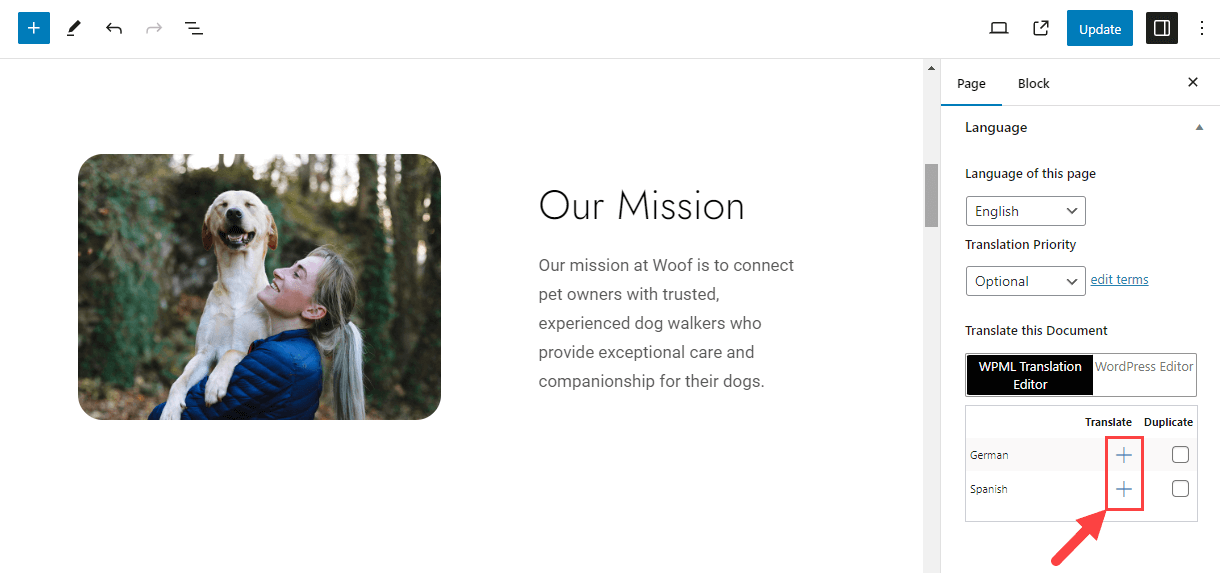
Standardmäßig öffnet sich für die Übersetzung der Erweiterte Übersetzungseditor von WPML. Sie können den Erweiterten Übersetzungseditor für Seiten deaktivieren, die ein einzigartiges Design für jede Übersetzung benötigen. Diese können Sie dann mit dem nativen WordPress-Editor übersetzen.
Wenn Sie über ein Blog-Konto verfügen, steht Ihnen das Übersetzungsmanagement nicht zur Verfügung. In diesem Fall ist dies Ihre Methode zur Übersetzung von Inhalten.
2.2. Übersetzen der Struktur der Website (für CMS- und Agenturkonten)
Die Struktur Ihrer Website besteht typischerweise aus:
- Header
- Menü
- Seitenleisten
- Footer
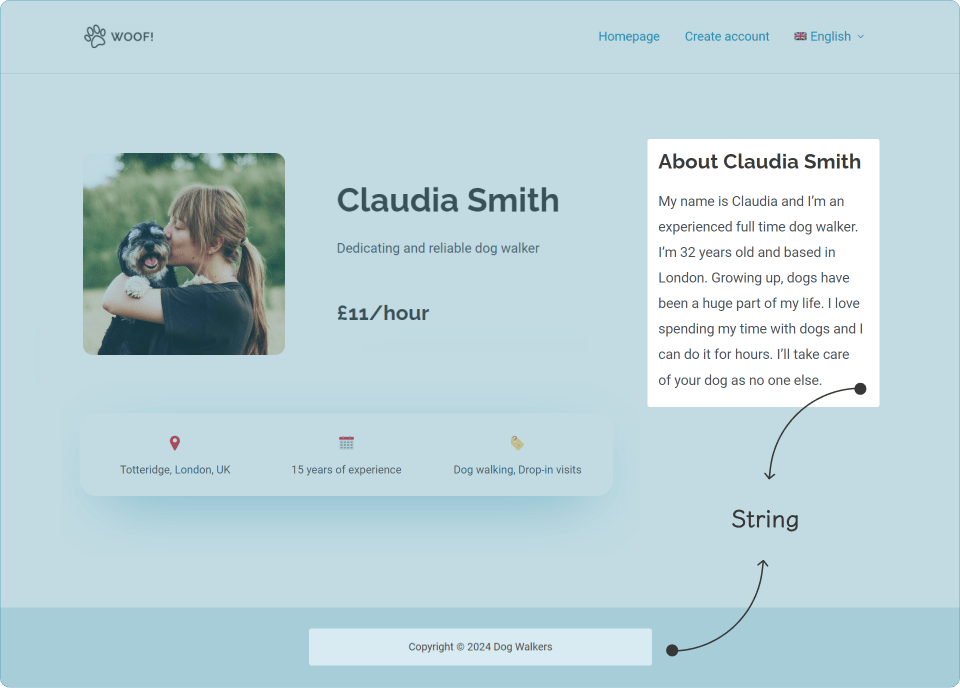
Übersetzung von Kopfzeile, Seitenleisten und Fußzeile mit String Translation
Mit String Translation von WPML (nicht verfügbar in Multilingual Blog-Konten) können Sie die Texte in Kopfzeile, Fußzeile und Seitenleisten übersetzen. Die zu übersetzenden Zeichenketten finden Sie unter WPML → String Translation. WordPress-Websites enthalten zahlreiche Zeichenketten, von denen nicht alle übersetzt werden müssen. Die String Translation-Seite zeigt Ihnen die Zeichenketten, die im Frontend der Website erscheinen und noch nicht übersetzt wurden.
Menüs übersetzen
Bevor Sie Menüs übersetzen, denken Sie daran, zunächst die Inhalte zu übersetzen, die in den Menüs erscheinen. Gehen Sie anschließend zu WPML → WP Menüs Sync.
Nun, da Sie wissen, wie Sie WPML einrichten und Ihre Inhalte übersetzen können, finden Sie hier einige beliebte Anpassungen, die Ihnen helfen werden:
Fügen Sie Sprachumschalter zum Menü, zur Fußzeile oder zu Widgets der Website hinzu und passen Sie diese an.
Wählen Sie die Struktur der URLs für Übersetzungen.
Benutzerdefinierte Beitragstypen übersetzen
Wählen Sie aus, welche benutzerdefinierten Beitragstypen übersetzt werden sollen.
Übersetzen von Beitragskategorien, Tags und benutzerdefinierten Taxonomien
Übersetzen Sie jegliche Art von WordPress-Taxonomie.