Com WP All Import, WPML e o complemento WPML All Import, você pode importar conteúdo em vários idiomas. Isso inclui posts, páginas, produtos WooCommerce, taxonomias, mídia e outros campos personalizados e tipos de post.
Esta página mostra como usar WP All Import com WPML para importar conteúdo em vários idiomas. Para aprender como importar conteúdo em um idioma e depois traduzi-lo, veja a página sobre usar WP All Import com WPML.
Ao importar conteúdo em um idioma padrão e um ou mais idiomas secundários, você precisa seguir um fluxo de trabalho específico. Por favor, siga a ordem exata deste tutorial.
Começar
Comece instalando e ativando os seguintes plug-ins:
- Plugin WP All Import
- Plugin principal WPML
- Complemento WPML All Import (disponível na sua página de Downloads do WPML)
Se você quiser importar produtos WooCommerce, você também precisará de:
- Complemento Import WooCommerce Products (vem com os pacotes WP All Import Pro)
- WPML Multilingual & Multicurrency for WooCommerce & Multicurrency (disponível na sua página de Downloads do WPML)
Vídeo – Importando publicações de arquivos CSV em vários idiomas
Assista ao tutorial em vídeo a seguir sobre como importar posts em vários idiomas usando arquivos CSV com WPML e WP All Import Pro.
Também pode baixar o exemplo de ficheiros CSV utilizados neste vídeo.
Etapa 1: Prepare seu conteúdo multilíngue para importação
Antes de importar seu conteúdo multilíngue, você precisa:
Criar os ficheiros CSV para língua padrão e secundárias
Comece por criar uma nova planilha e guardá-la como um ficheiro CSV ou XML. Dê-lhe um nome de ficheiro significativo, pois isto ajudará a identificar o ficheiro a partir de uma lista mais tarde no processo.
Depois, siga os passos abaixo:
- Criar uma planilha contendo os títulos e conteúdos dos posts no idioma padrão.
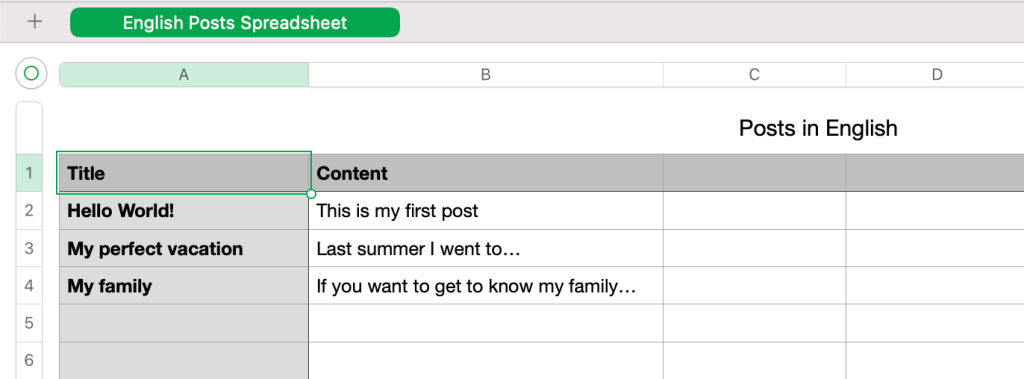
- Preparar ficheiros CSV separados para cada língua adicional que queira importar.
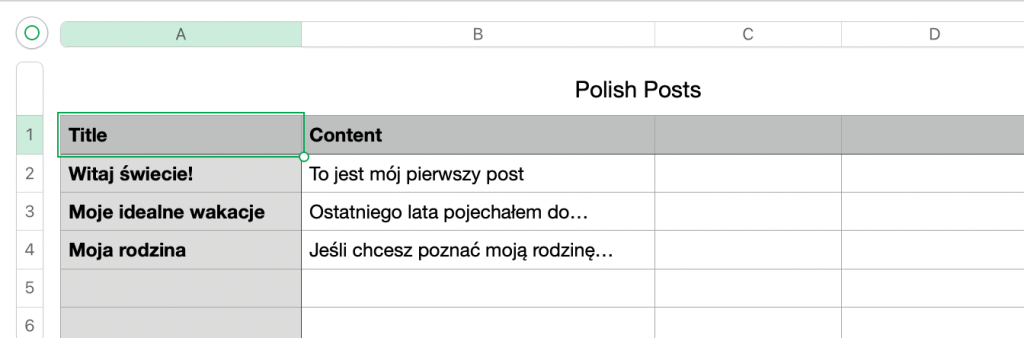
Em seguida, você precisa dar ao WP All Import uma maneira de conectar os posts no idioma padrão às traduções. Você pode fazer isso atribuindo um identificador único para cada post.
Adicione um Identificador Único às suas Planilhas
Adicionar um identificador único à planilha é um passo necessário . Para conectar o conteúdo no idioma padrão e as traduções, você precisa usar um número de ID. Você não pode usar outros campos personalizados, como SKU.
Agora, precisa de criar uma coluna de Identificador Único em cada uma das suas planilhas. Isso é necessário para vincular os posts importados às suas traduções. O número de ID precisa ser o mesmo para o post no idioma padrão e sua tradução.
- Atribua um número de identificação a cada uma das suas mensagens na sua língua predefinida.
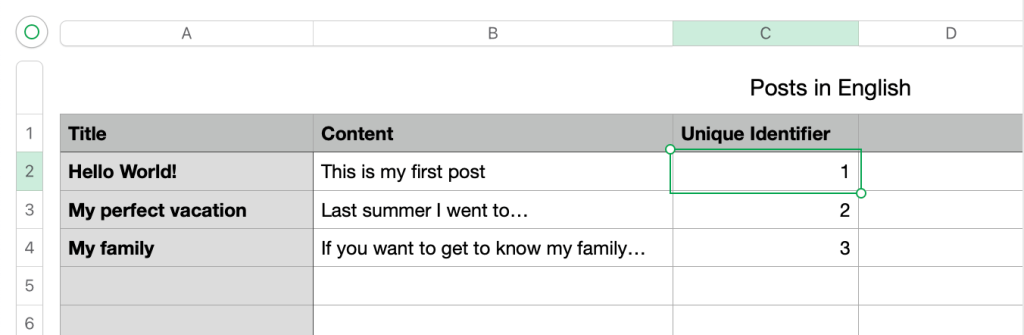
- Utilize o mesmo número de identificação para os mesmos cargos nos seus ficheiros de línguas secundárias. Olhando para este ID, você pode dizer qual post é a tradução de outro.
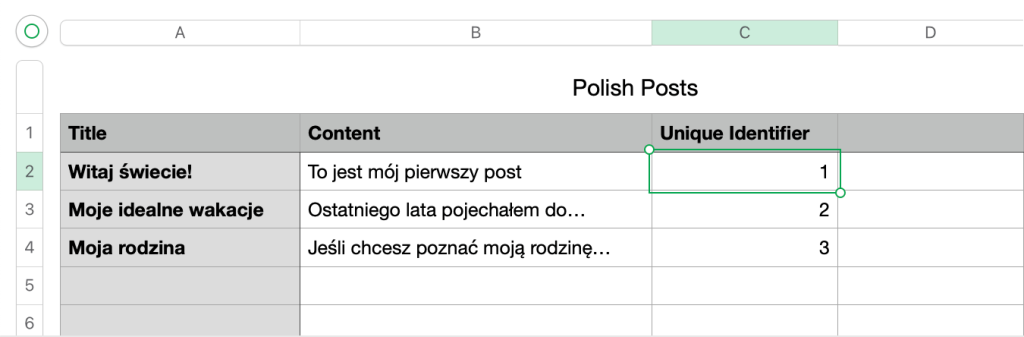
Como exemplo, as imagens acima mostram-lhe que “Hello World!” tem uma tradução polaca de “Witaj świecie!“. Sabemos isto porque eles partilham o mesmo identificador único.
Passo 2: Crie suas Taxonomias no WordPress
Se você estiver importando posts traduzidos com taxonomias (categorias, tags ou taxonomias personalizadas), você deve criar as mesmas taxonomias exatas no seu site WordPress antes de importar os arquivos de posts. Pode fazer isto de duas maneiras:
- Opção 1: Criar os termos manualmente e traduzi-los
- Opção 2: Importar os termos multilíngues usando WP All Import
Abordamos detalhadamente ambas as opções abaixo.
Opção 1: Criar os Termos Manualmente e Traduzi-los
Comece criando as taxonomias no seu site no idioma padrão. Em seguida, use WPML para traduzir seus termos.
Certifique-se de que os termos que cria, tanto na sua língua padrão como na secundária, correspondem aos termos que os seus posts utilizam nos seus ficheiros CSV.
Termos de categoria traduzidos no WPML → Tradução de Taxonomia
Ficheiro CSV de língua secundária com termos de categoria traduzidos
Se você tiver muitos termos para traduzir, consulte nosso guia sobre como traduzir todos os termos da taxonomia de uma só vez.
Opção 2: Importar os Termos Multilíngues usando WP All Import
Observe que você só pode importar taxonomias diretamente com WP All Import Pro.
Se você não quiser criar os termos e traduzi-los, você pode importar os termos usando WP All Import Pro. No entanto, você deve importar os termos da taxonomia primeiro, depois importar os posts.
Isso ocorre porque o WP Import precisa ser capaz de definir a taxonomia correta para os posts que você importa. Para que isso aconteça, os termos da taxonomia e suas traduções devem existir no seu site antes de você importar os posts. Também precisam de corresponder aos termos atribuídos aos posts no seu ficheiro CSV.
Se os termos da sua taxonomia tiverem exatamente o mesmo nome no idioma padrão e nos idiomas secundários, a importação dos termos traduzidos não funcionará corretamente.
Antes de importar termos com o mesmo nome em vários idiomas, recomendamos renomear os termos traduzidos.
Após a importação, você pode alterar o nome do termo traduzido de volta para o mesmo nome do termo no idioma padrão, se necessário. Ou, você pode adicionar um código de idioma, como -es ao final do termo da taxonomia no seu idioma secundário.
Em seguida, escolha a opção Definir slug manualmente e mapeie manualmente o slug para a coluna correspondente na sua planilha.
Para fazer isso:
- Prepare novos arquivos CSV para importar as taxonomias e suas traduções.
Certifique-se de adicionar a coluna de identificador único a todos os arquivos CSV para vincular cada termo da taxonomia à sua tradução.
Linguagem por defeito ficheiro CSV com termos de Categoria
Ficheiro CSV de língua secundária com termos de categoria
- Importe o arquivo CSV com as taxonomias no idioma padrão do seu site. Você pode seguir o guia do WP All Import para importar taxonomias.
- Importar o ficheiro CSV de língua secundária. No Passo 3, expanda o metabox WPML All Import e escolha o idioma secundário correto. Em seguida, expanda a seção Correspondência Automática de Registros para Tradução e selecione o arquivo que você usou para importar os posts no idioma padrão. Certifique-se de que o Identificador Único seja o mesmo que o definido durante a importação do idioma padrão.
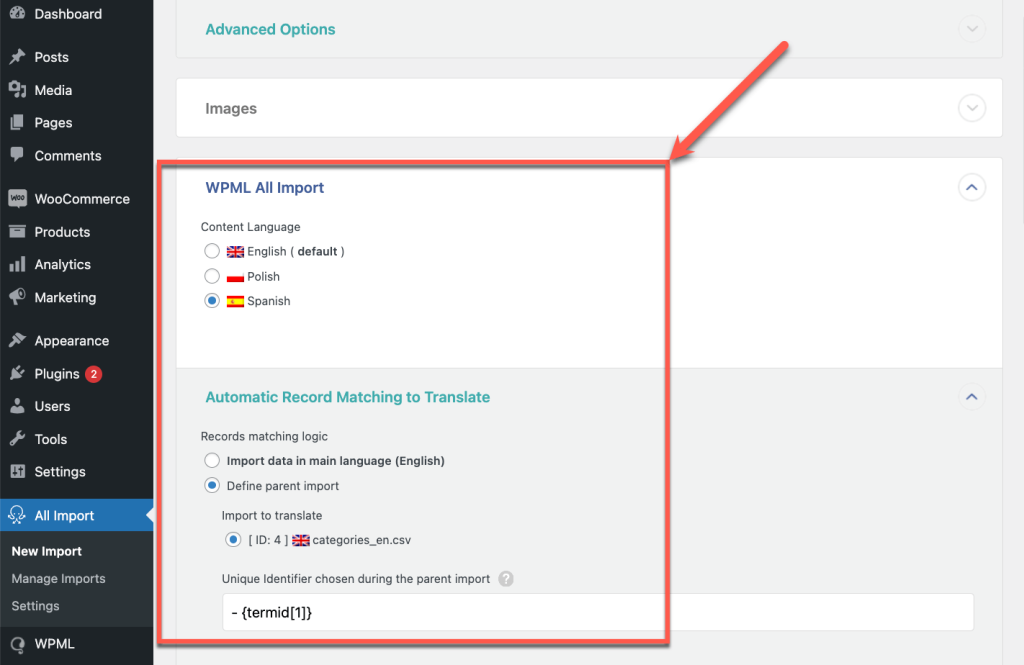
- No Passo 4, desative a opção para aumentar a velocidade do processo de importação. Em seguida, confirme e execute sua importação.
Como ligar as traduções de termos aos termos da língua padrão
Se importar as suas taxonomias de uma forma diferente da descrita nas duas opções acima, os seus termos de taxonomia linguística secundária não estarão ligados como traduções dos termos linguísticos padrão.
Neste caso, terá de editar cada um dos seus termos de taxonomia traduzidos para os comparar com o termo padrão de taxonomia linguística.
Para fazer isso, vá para Posts → Categorias (ou qualquer tipo de taxonomia que você esteja corrigindo):
- Mude para o seu idioma secundário usando o seletor de idioma no topo da página.
- Edite o termo taxonomia que precisa de corrigir.
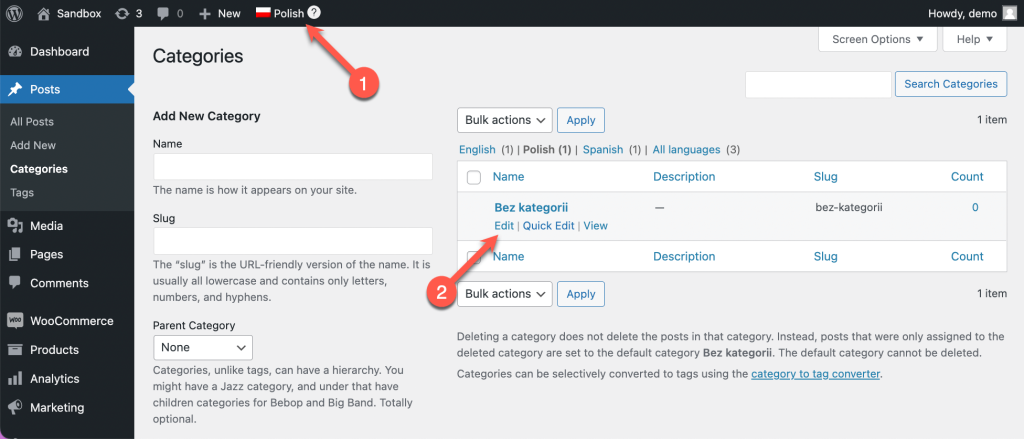
- Na parte inferior da página, escolha de qual termo de taxonomia no idioma padrão o termo atual é uma tradução.
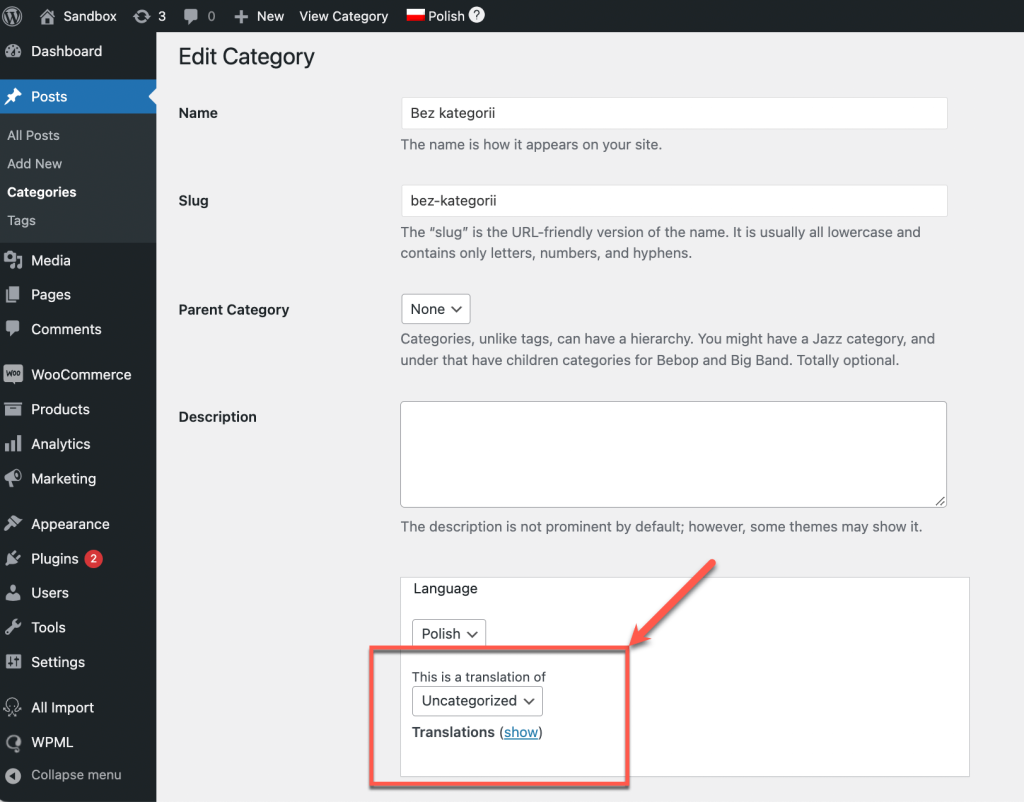
Etapa 3: Importar posts ou páginas multilíngues
Uma vez que suas taxonomias e suas traduções estejam no lugar, você está pronto para importar seus arquivos CSV de posts. Terá de o fazer:
- Primeiro, carregue os seus ficheiros linguísticos predefinidos.
- Depois, desactive a opção de optimização da velocidade de importação e execute a sua importação de língua predefinida.
- Por último, carregue e importe os seus ficheiros de línguas secundárias.
Iremos resumir os passos abaixo. Para uma documentação mais detalhada, consulte o artigo do WP All Import sobre como importar arquivos.
Importar o ficheiro de idioma predefinido
Para importar o seu ficheiro linguístico padrão:
- Vá para All Import → New Import e clique em Upload a file para carregar o arquivo CSV do idioma padrão.
- Quando seu upload estiver completo, escolha importar dados do arquivo para Novos Itens. Em seguida, use o menu suspenso para selecionar o tipo de elemento que você está importando.
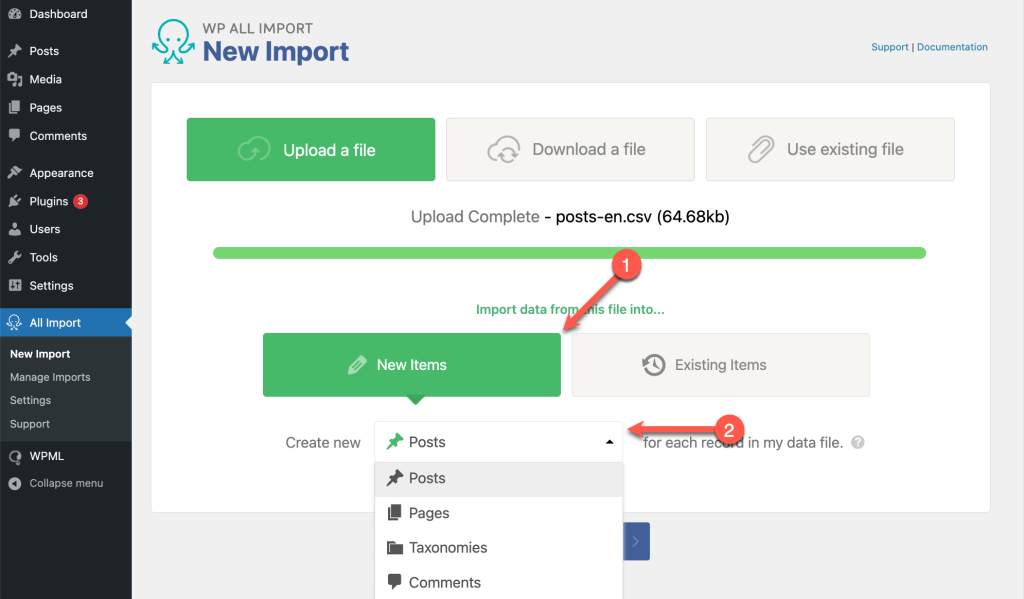
- Continue para Etapa 2 para revisar cada linha em seu arquivo CSV. Se tudo parecer correto, clique em Continue para a Etapa 3.
- Mapeie os títulos das suas colunas da barra lateral direita para os campos corretos arrastando e soltando-os. Em seguida, role para baixo e expanda o WPML All Import metabox e escolha seu idioma padrão. Quando terminar, clique em Continue para a Etapa 4.
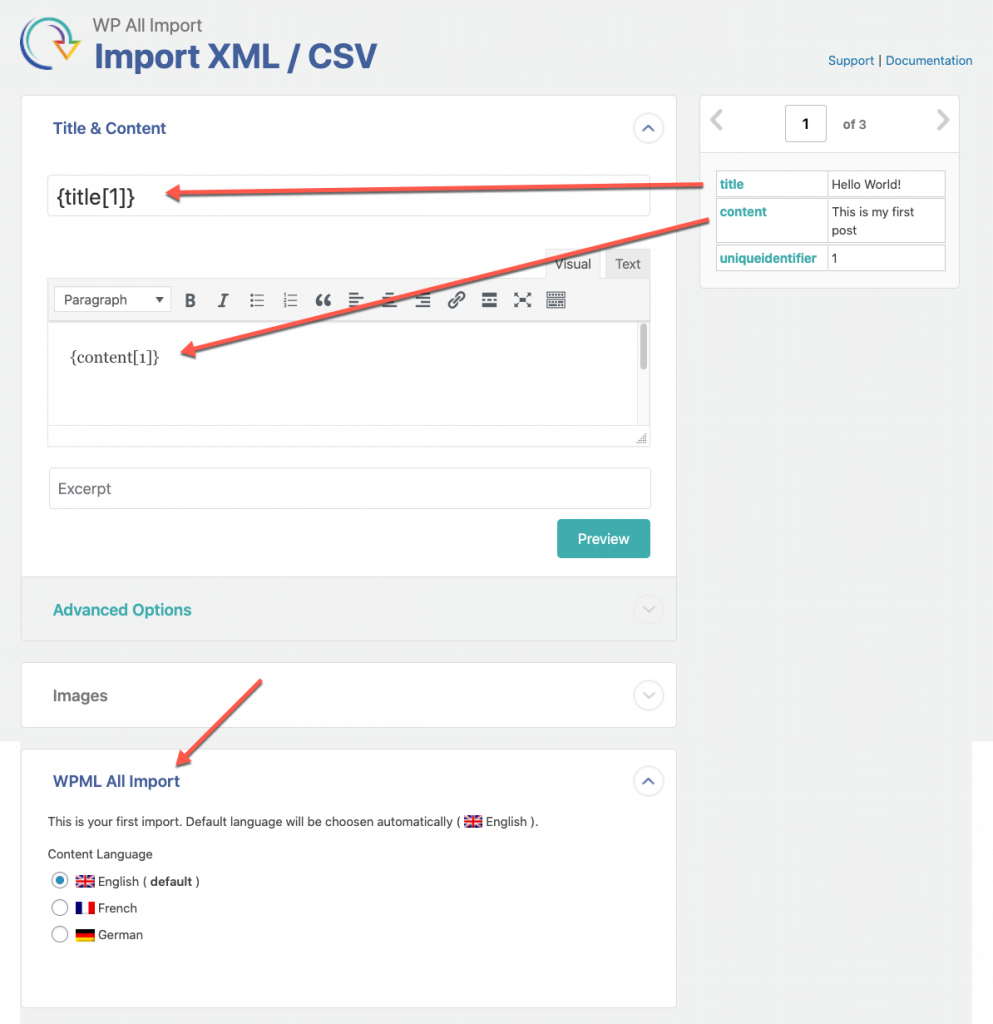
- Mapear o identificador único para o elemento correcto no seu ficheiro CSV ou XML.

Agora, continue na Etapa 4 para desativar a opção para aumentar a velocidade do processo de importação.
Desativar a Opção de Otimização de Velocidade do WP All Import
O plugin WP All Import oferece uma opção para aumentar a velocidade do processo de importação. Essa opção pode interferir nas ações de outros plugins, incluindo o WPML. Por exemplo, as traduções de postagens podem não ser atribuídas ao idioma correspondente.
Antes de executar a importação, é necessário desactivar esta opção.
Para fazer isso, expanda a aba Configurar Configurações Avançadas na etapa 4 do assistente WP All Import:
- Desmarque a caixa ao lado de Aumentar a velocidade desativando as chamadas do_action em wp_insert_post durante a importação.
- Clique no botão Save Import Configuration (Salvar configuração de importação ).
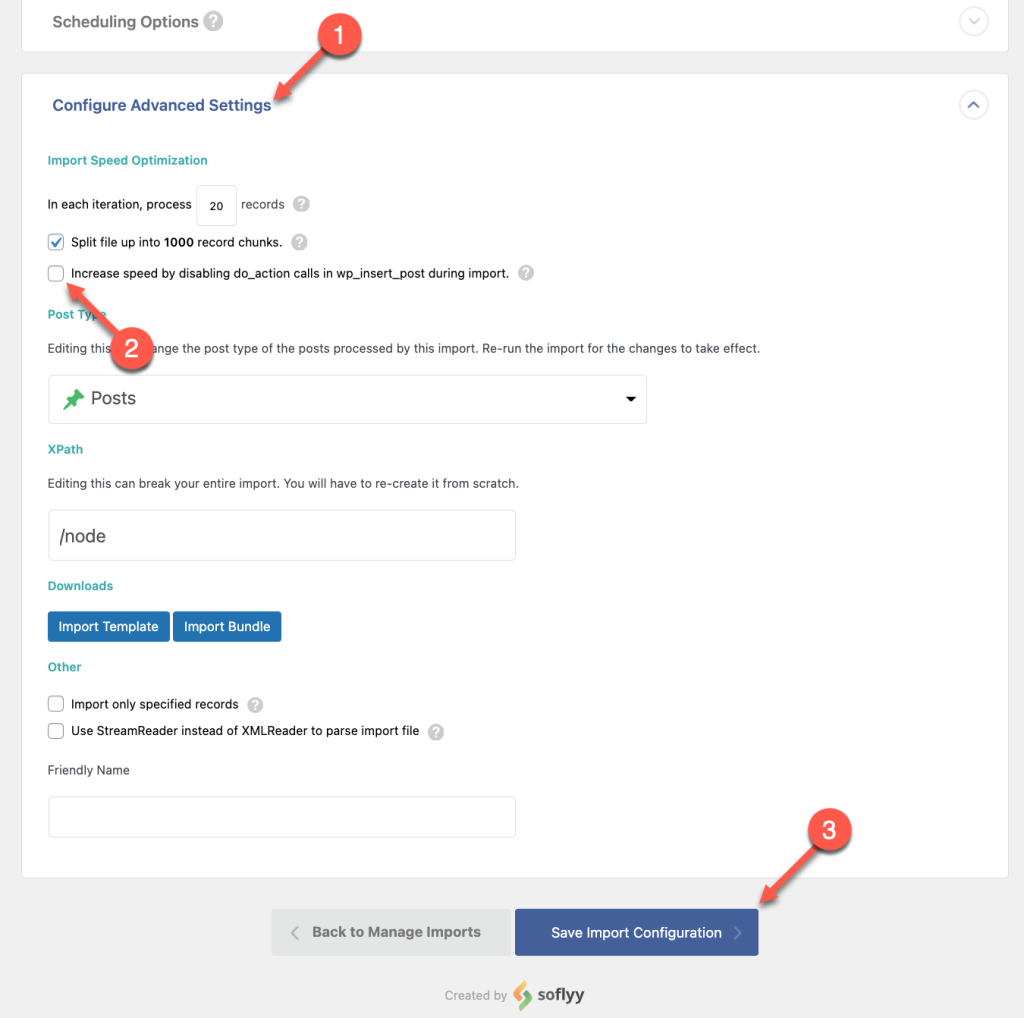
- Confirmar e executar o processo de importação.
Importar o ficheiro de línguas secundárias
Ao importar conteúdo em um terceiro idioma, o conteúdo importado no segundo idioma é sobrescrito com o conteúdo do idioma padrão.
Para evitar isso, você precisa desativar temporariamente o plugin WPML String Translation.
Uma vez que a importação esteja completa, você pode reativá-lo.
Estamos trabalhando em uma solução para este problema.
Para importar o arquivo de idioma secundário, comece repetindo as duas primeiras etapas da importação do arquivo de idioma padrão.
Na Etapa 3, arraste e solte os títulos das suas colunas da barra lateral direita para os campos corretos. Em seguida, permaneça na etapa 3 para conectar os arquivos de idioma secundário e padrão:
- Expanda o WPML All Import metabox e escolha o idioma secundário correto.
- Expanda a seção Correspondência Automática de Registros para Traduzir e selecione a opção Definir importação principal. Escolha o arquivo que você usou para importar as postagens do idioma padrão.
- Arraste o campo que você está usando como identificador único para o campo Identificador Único. Certifique-se de que é o mesmo que você escolheu durante a importação do idioma padrão.
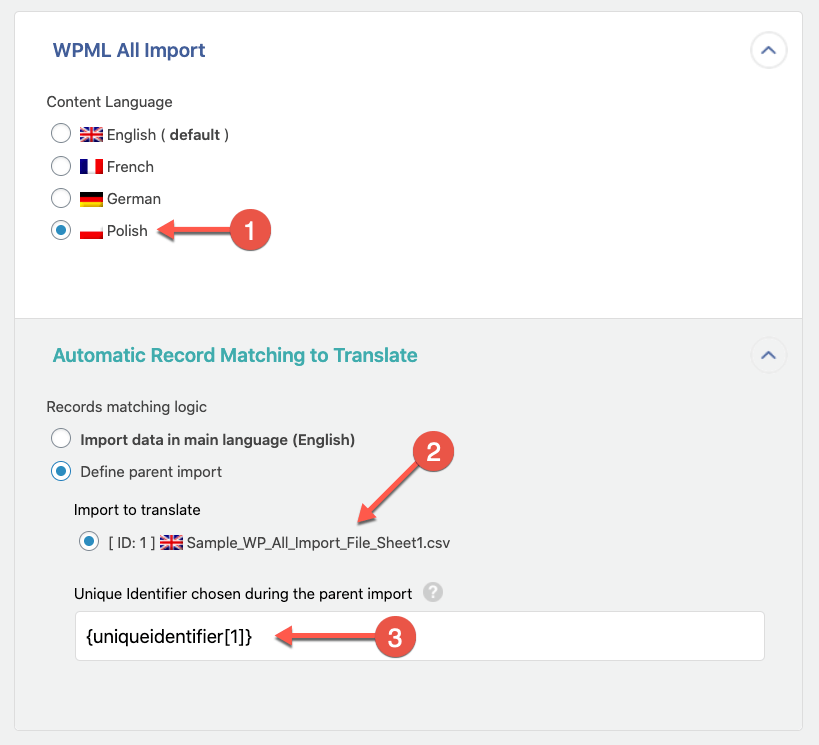
- Na etapa 4, definir o mesmo Identificador Único que na etapa anterior.
Agora, expanda a guia Configure Advanced Settings e confirme se a opção para aumentar a velocidade de importação está desativada.
Em seguida, você pode clicar em Confirmar & Executar Importação. A importação criará postagens em idiomas secundários e as conectará como traduções do idioma padrão.
Importando Produtos WooCommerce
Observe que o add-on WPML All Import não suporta a importação de atributos personalizados no WooCommerce. Você só pode importar produtos WooCommerce com atributos globais.
O add-on Importação de Produtos WooCommerce é necessário para importar produtos simples e variáveis WooCommerce. Depois de comprar um pacote WP All Import Pro, você pode encontrar o link para baixar o add-on na sua página de downloads do WP All Import. Certifique-se de que você também tenha o add-on WPML Multilingual & Multicurrency for WooCommerce & Multicurrency instalado e ativado em seu site.
Importação de Produtos Simples ou Variáveis
Se você precisar importar produtos variáveis WooCommerce, consulte a página sobre importação de produtos variáveis em vários idiomas com WP All Import e WPML.
Você pode importar produtos simples WooCommerce em vários idiomas seguindo o processo descrito acima para criação de taxonomias e importação de postagens. Certifique-se de criar todos os termos e traduções da taxonomia do produto antes de importar os arquivos CSV.
Não se esqueça de acrescentar a coluna identificadora única.
Em seguida, você pode importar suas traduções da mesma forma que importaria posts em idiomas secundários.
Lembre-se de prestar muita atenção a todos os passos!
Importação de produtos com preços definidos manualmente para outras moedas
Para importar produtos com preços definidos manualmente para outras moedas, você precisa definir os campos relevantes na seção Add-On do WooCommerce para a importação do idioma padrão. Isto inclui o preço normal e o preço de venda.
Você pode encontrar essa seção na Etapa 3 do processo de importação.
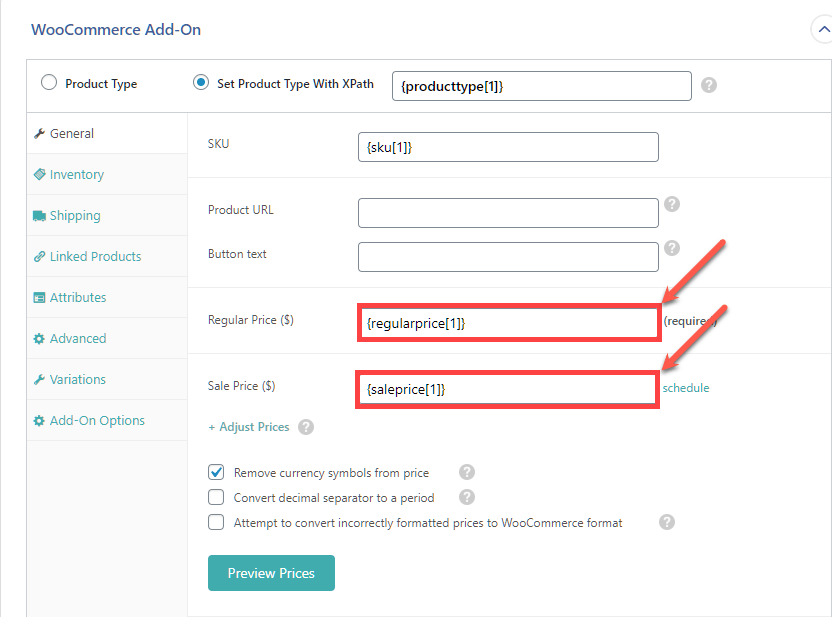
Você também precisa expandir a seção Custom Fields (Campos personalizados ) na importação do idioma padrão para inserir manualmente os campos personalizados relevantes. Isso é necessário para que os preços sejam exibidos corretamente nas páginas de produtos em idiomas secundários.
No nosso exemplo, definimos manualmente os preços dos produtos em euros. Assim, acrescentámos os seguintes campos personalizados:
_regular_price_EUR_sale_price_EUR_price_EUR_sale_price_dates_to_EUR_sale_price_dates_from_EUR_wcml_schedule_EUR_wcml_custom_prices_status

Dependendo da moeda para a qual se definiu os preços, é necessário alterar o sufixo de vários dos campos personalizados para corresponder ao código da moeda. Para obter o código da moeda:
- Vá para WooCommerce → WPML Multilingual & Multicurrency for WooCommerce & Multicurrency.
- Vá para a guia Multimoedas e clique no botão Adicionar moeda.
- Seleccione a moeda para obter o seu código.
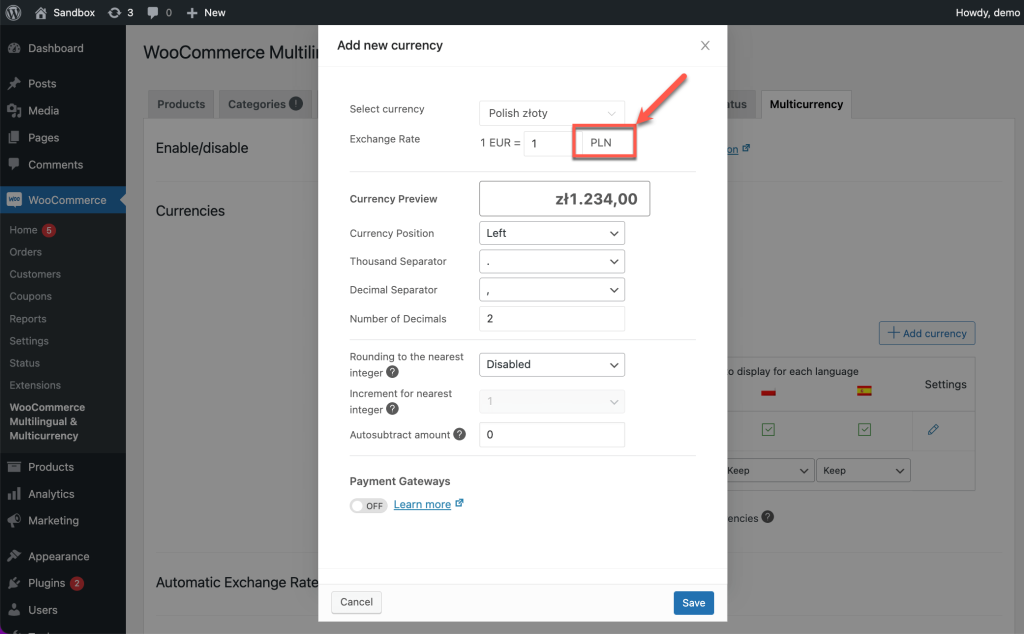
Se estiver a importar produtos em mais de uma língua e todos eles tiverem fixado manualmente os preços para todas as outras moedas, certifique-se de acrescentar campos personalizados associados a todos os sufixos de moeda.
Atualização das Traduções Importadas
Uma vez que você importe conteúdo em vários idiomas, você só poderá atualizar as traduções manualmente. Isso requer que você desative o Editor de Tradução Avançada e edite as traduções usando o editor nativo do WordPress.
Se você tentar editar essas traduções no Editor de Tradução Avançada, verá células em branco. Isso ocorre porque o Editor de Tradução Avançada depende da memória de tradução. Ele não pode “ver” traduções que foram importadas ou criadas manualmente.
Adicionando traduções quando o conteúdo do idioma padrão já existe no site
Como o WP All Import depende do identificador único para conectar postagens traduzidas com sua postagem correspondente no idioma padrão, você não pode fazer upload do arquivo de idioma secundário para adicionar traduções ao conteúdo existente no idioma padrão. Se você fizer isso, o WP All Import não saberá a quais postagens as traduções pertencem.
Para adicionar traduções quando o conteúdo do idioma padrão já existe no site:
- Exporte seu conteúdo do idioma padrão usando WP All Export.
- Editar o CSV recentemente criado para adicionar uma coluna para o identificador único.
- Exclua o conteúdo original do site.
- Importe o arquivo CSV do idioma padrão com a coluna de identificador exclusivo. Certifique-se de importá-lo como Novos itens.
Depois que o arquivo de idioma padrão tiver sido importado, você poderá continuar com o arquivo de idioma secundário, conforme explicado anteriormente.
Plug-ins alternativos de importação e exportação
O WPML é compatível com vários outros plugins de importação & exportação. Visite nosso guia Principais Plugins de Importação e Exportação do WordPress para saber mais sobre nossas soluções recomendadas.
