Today, we released WPML Export and Import 1.0. This new add-on plugin introduces a better way to export and import multilingual WordPress content and works with your chosen export and import plugins.
Why WPML Export and Import?
Exporting and importing content on WordPress takes time, especially if you have a website with a lot of content. Managing multiple import files and settings can get tricky. The more complex your data—with custom fields, custom post types, or WooCommerce products with variations—the more steps you face.
We understand these challenges, and we can’t change how the WordPress export and import process works. But, we can ensure that moving multilingual content doesn’t make things harder.
WPML Export and Import presents a fresh approach to multilingual imports and exports. It allows you to use your favorite export and import tools without any added complexity. After importing your content, a single click sets the language information and links translations seamlessly.
Seamless Integration with Your Favorite Plugins
WPML Export and Import is a universal solution that is designed to work with all WordPress export and import tools. To enhance your import experience even more, it comes with full support for a variety of popular third-party export and import tools and plugins.
Here’s how using WPML Export and Import with a supported plugin enhances your experience:
- Automatically added language information: When you use a supported export plugin, WPML Export and Import automatically adds the necessary language information into the CSV or XML files created by these plugins. This means you don’t need to manually input these language details, saving you time and effort.
- Managing visibility with drafts: When you first import your content, it all appears under the site’s default language, with translations disconnected. This isn’t exactly something you want your site’s visitors to encounter on the front-end – even temporarily. To prevent such a situation, WPML Export and Import works with supported plugins to switch your imported content to Draft status. After setting the languages and translations, WPML Export and Import switches the status back to Publish, respecting your original intent.
This effortless export and import experience works with:
- WordPress native export and import functions along with the official WordPress Importer plugin
- WP All Import Pro, WP All Export, and other plugins that export WordPress data to CSV and XML files
- WP Import Export by VJInfotech
- WooCommerce built-in product CSV Importer and Exporter
…And more as we continue to work with various plugin authors!
Using a plugin that’s not listed above? Ask its developers to join our Go Global program and make it compatible with WPML Export and Import.
WPML Export and Import: A Versatile and Powerful Solution
WPML Export and Import doesn’t just work with a variety of import and export tools – it also adapts to a variety of workflows. You can move content between WordPress sites or import from spreadsheets.
It efficiently manages different types of data, including taxonomy, post types, or WooCommerce products, ensuring your multilingual content is handled with care.
Moving Content from one WordPress Site to Another
In a nutshell, here’s how WPML Export and Import works its magic:
- Step 1 – Set up your plugins. Install and activate WPML Export and Import on both the site you’re exporting from, and the one you’re importing to. As long as you’re using a supported export tool or plugin, WPML Export and Import works in the background and adds language information to the CSV or XML file your export plugin generates.
- Step 2 – Export your multilingual content. Go to your existing site and use your export plugin to do the export as usual.
- Step 3 – Import your multilingual content. Go to your new WordPress site and use your import plugin to do the import as usual.
- Step 4 – Run WPML Export and Import. Head over to WPML → Export and Import and hit the Run Import button. WPML Export and Import takes over from there, setting the language of your content and connecting translations.
See the WPML Export and Import documentation for more details.
Moving Content From a Spreadsheet to a WordPress Site
You and your team might manage multilingual information in spreadsheets and prefer to import these into a WordPress site. For such scenarios, you only need to add three language columns to your spreadsheet. These columns provide WPML Export and Import with the necessary language information to link your translations seamlessly.
After adding these columns, you can proceed with your usual import plugin. Once the import is complete, a single click lets WPML Export and Import update the language details.
To see how smoothly this process works, watch our video tutorial:
You can also learn more on the dedicated documentation page.
Get WPML Export and Import
To get started with WPML Export and Import, go to your WPML Downloads page.
If you already have the alpha version WPML Export and Import installed on your site, you can update it directly from your site’s admin by going to Plugins → Add new and clicking over to the Commercial tab.
What Do You Think? Let us Know
Which features of WPML Export and Import excite you the most? Which import and export plugin do you plan to pair it with?
Leave your thoughts, experiences, or any questions you might have in the comments section below!

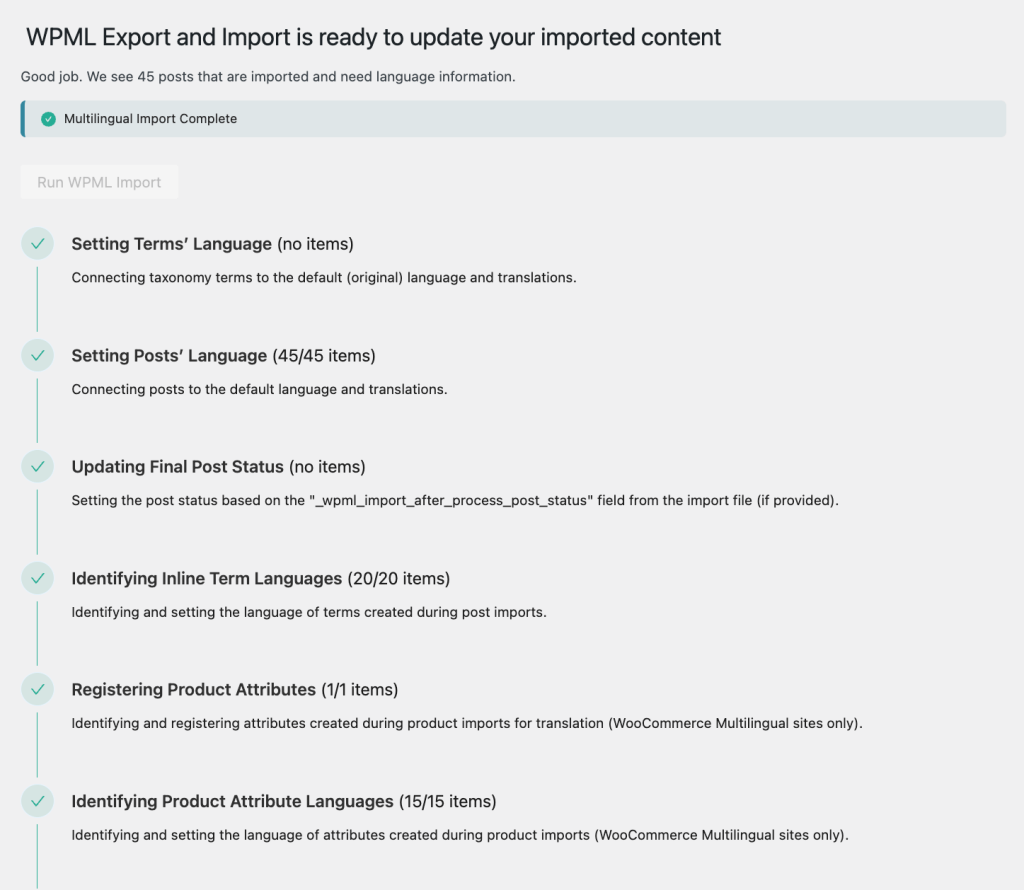
Question 1:
There was already a WPML extension (don’t remember if it was from you or WP All Import/Export)… so, does that mean that we should no longer use it and use that new one INSTEAD?
Question 2:
My understanding is that, though it is compatible with other plugins, it’s not required (i.e. this new plugin can work on it’s own)… SO, is there any advantage then to use it in conjonction with another plugin (WP All Import or CSV importer)?
Thank you.
Hi Nelson! Thanks for questions. Now, to answer them:
Question 1:
Yes, we have an extension called WPML All Import, which you can use with WP All Import. It still works (and will continue to work) and you can use it, but you can use WPML Export and Import instead for a simpler workflow. This new add-on allows you to import multilingual data from a single spreadsheet by adding language columns for WPML. In WP All Import, you map these to custom fields. Once the import is complete, a click on the WPML Export and Import button will automatically link the language information. This way, you don’t have to upload separate spreadsheets for each language, remember to enable additional settings, etc.
Question 2:
WPML Export and Import must be used in conjunction with other export and import plugins; it doesn’t work independently. But, if you were to import multilingual data to a site just using your import plugin, you’d find all of your content in different languages grouped under one language (likely your site’s default language), and the translations disconnected from the original content. The role of WPML Export and Import here is to assign the correct language to each content piece after the import, and connect the translations.
Now, to the advantages. WPML Export and Import works with many export and import plugins, so it’s a versatile solution. It also comes with full support for popular export/import tools and plugins. This is especially great when you’re using one of these supported plugins to create a CSV file on one WordPress site and then move it to another. What WPML Export and Import does is automatically add the necessary language details into your CSV file. This means you get to skip the manual work.
And if you’re working with your own spreadsheets, it’s still simple. Just add three language columns for WPML, no matter what import plugin you’re using. Then, map these columns to the right places in your import tool. Once you’ve imported your data, just run WPML Export and Import to get all the multilingual info in order. This way, you can use the import plugin and workflow you’re already comfortable with, and then let WPML do its part later.
I hope this clarifies your queries – please feel free to let me know if you have any other questions.
Thank you
Hello, can this WPML import export plugin be used to simply export the products from a WPML environment, update the prices and upload them again with the new prices?
The core woocommerce import-export does not work (until now) with WPML, the prices are updated only in the default language.
This is the main reason that discouraged us from using WPML in other installations as well.
Silvano
Hi Silvano, thanks for the feedback and the question.
I think I have very good news for you: you can indeed update the prices on your site with the WooCommerce native export and import process. And to do so you do not even need this new WPML Export and Import plugin. You can do it easily just with WooCommerce Multilingual & Multicurrency (with a version of 5.3.0 or higher). Let me walk you through the process.
– On your site, get to the WooCommerce products export page. If you have WooCommerce Multilingual & Multicurrency enabled, you should change your admin language now to show All languages (in the top admin bar item).
– Now, export your products. If you intend to just update the price, I would recommend that you select carefully the columns to export. You will need the ID column and the Regular price column, and maybe another one that lets you identify each product easily, say Name. It is very important to include the ID column since WooCommerce will use it to match your file to your existing products. If you exclude this column and include the SKU one instead, well, things might not work because WPML tends to reuse the same SKU for a product and its translations, so when updating the data it might update the original product several times! This might be what is happening to you now, maybe?
– Edit the exported CSV and notice that you got all your products, including the ones in the original language and all their translations. Update the prices whenever needed, and save your updated CSV file.
– Get to the WooCommerce import page, select your updated CSV file, check the checkbox about Existing products that match by ID or SKU will be updated and make sure that the fields are correctly mapped into product data – you might want just to import the ID and Regular price columns at this point, and skip the Name one altogether to make the process faster since, well, you are not updating product names, right?.
– Complete the import, and check that your prices are updated in all the products that you modified in your CSV, regardless of their language.
Let us know how it went. I tested this myself and got a nice product prices update in no time!
Thanks! I was looking for this! i’m working translating my website and i want to do that offline.
Thanks Said, great news!
I use WP All Import for importing WC products. I hope the old method for importing will also still work as described here: https://wpml.org/documentation/related-projects/wpml-all-import-plugin-website-import-with-wpml/importing-multiple-languages-with-wp-all-import-and-wpml/
I’m working on a big project and the client is making the CSV files with this layout and not the new layout as shown in the video.
Hi Tiffany,
Yes, you can continue using that method for importing WooCommerce products with WP All Import, as detailed in the documentation you mentioned.
If your client is preparing CSV files following that specific layout, you just need to use the WPML All Import extension in conjunction with WP All Import. By following the steps in that documentation, everything should work smoothly as expected.
However, the new WPML Export and Import add-on offers a great, simple workflow, so we do encourage that you give it a try on upcoming projects.
If you have any more questions or need further assistance, feel free to ask!
Does the ‘WPML Export and Import’ plugin save/upload post media files ( images , pdfs, etc…) from the post content to the new site Media library, so we don’t need to manually upload it?
thank you!
Hi Paul,
Thanks for reaching out!
WPML Export and Import works in conjunction with WordPress export and import plugins. It only manages the multilingual side of content, which means that it assigns the right language to each piece of imported multilingual content and connects the translations. WPML Export and Import does not migrate the data itself – that’s still up to your preferred import plugin.