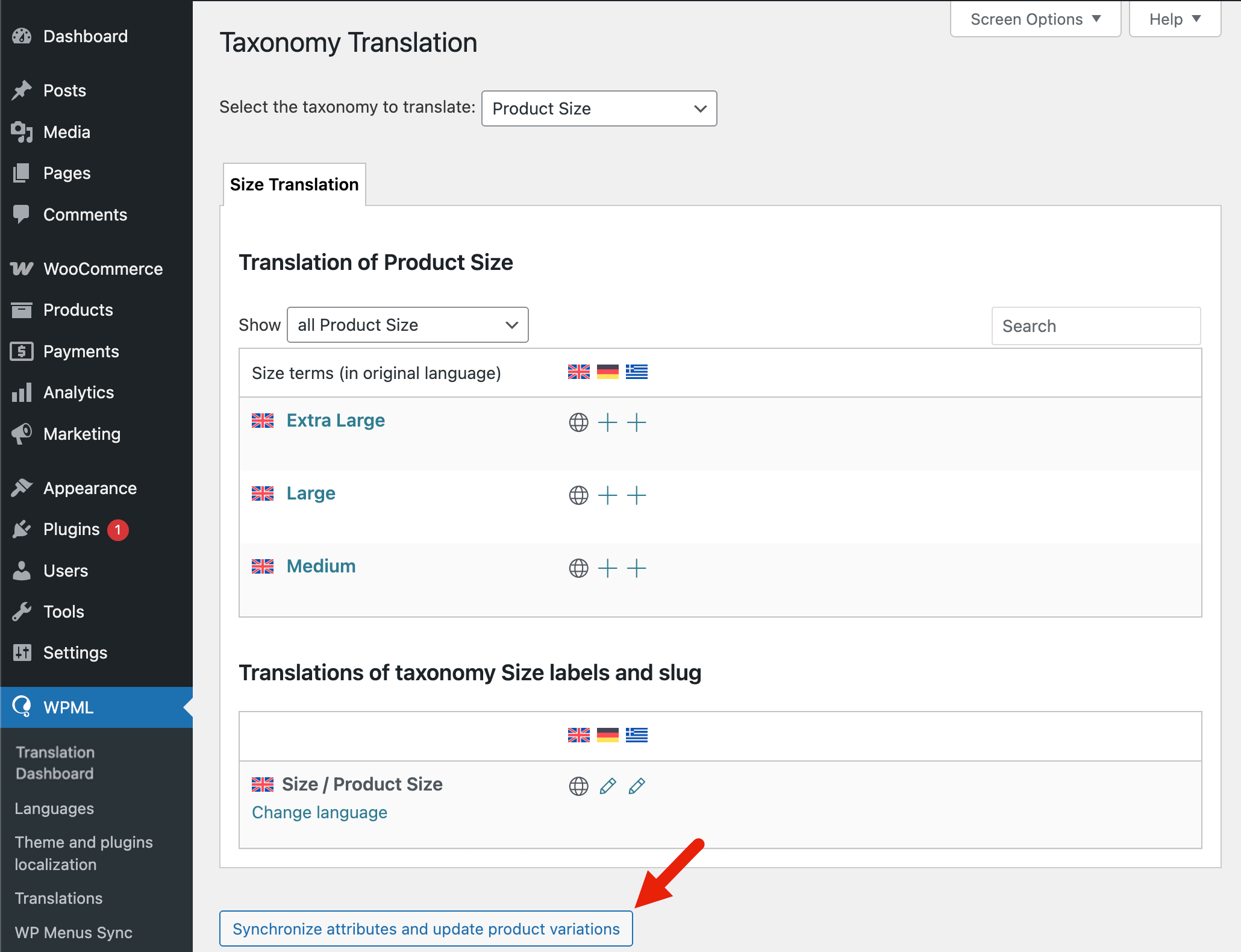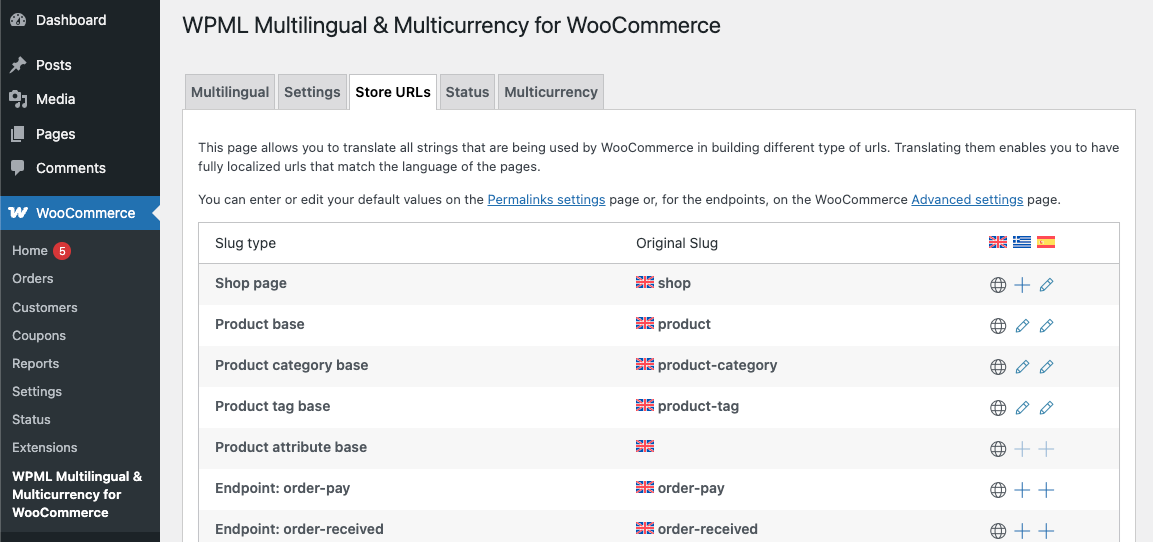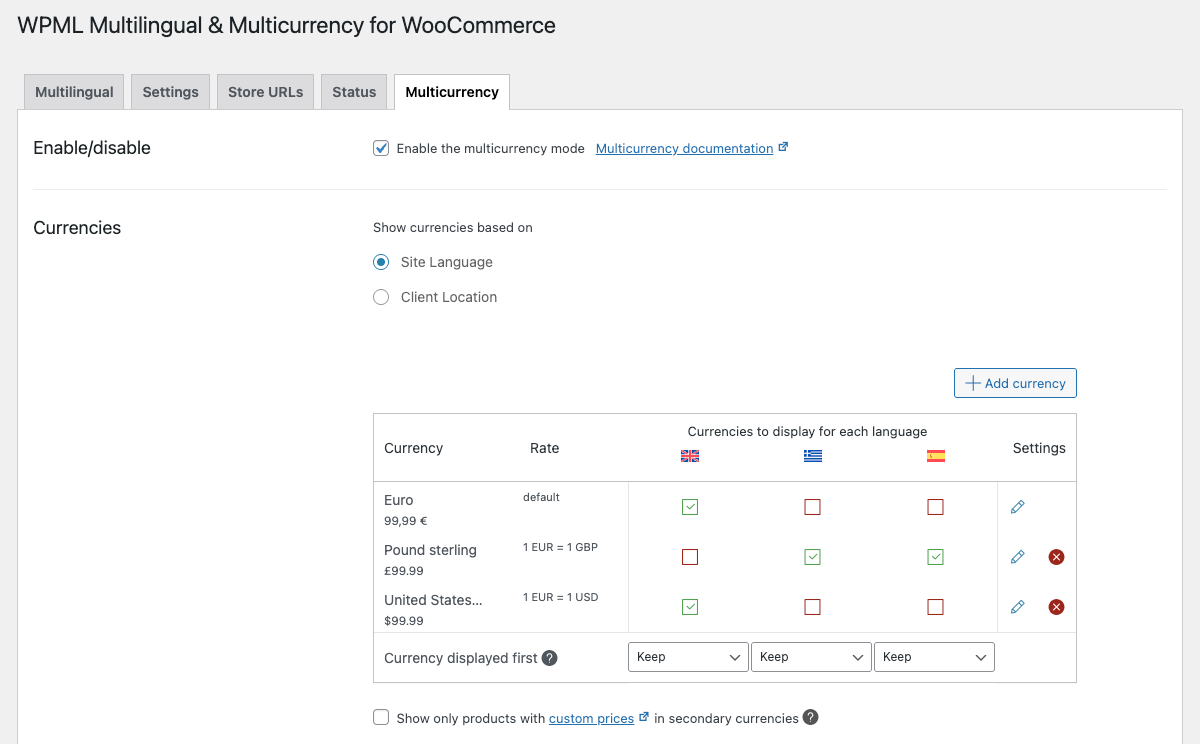Required Plugins
To build a multilingual store with WPML, install and activate:
- WPML Multilingual & Multicurrency for WooCommerce
- WPML
- WPML String Translation
- WooCommerce
If you only want to add multicurrency functionality to your WooCommerce store, get WPML Multilingual & Multicurrency for WooCommerce from the WordPress plugin directory and use it without WPML.
How to Translate Your Store with WPML
Complete the Setup Wizard
To translate your WooCommerce site, start with the setup wizard. Here, you tell WPML Multilingual & Multicurrency for WooCommerce to create store pages in available languages, decide which attributes should be translatable, and select if you want to add multiple currencies.
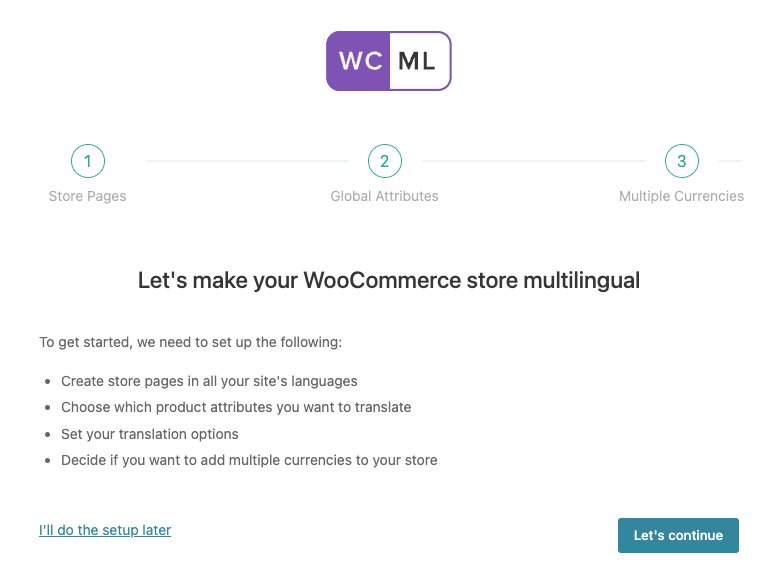
If your theme provides translations for the WooCommerce Cart and Checkout pages, the WPML Multilingual & Multicurrency for WooCommerce setup wizard will automatically generate translated versions of these pages. If translations are missing, you can translate the Cart and Checkout pages with WPML.
Translate WooCommerce Products, Product Variations, Posts, and Pages
To start translating, go to WPML → Translation Dashboard. From the Dashboard, you can access sections to translate products, posts, pages, and more.
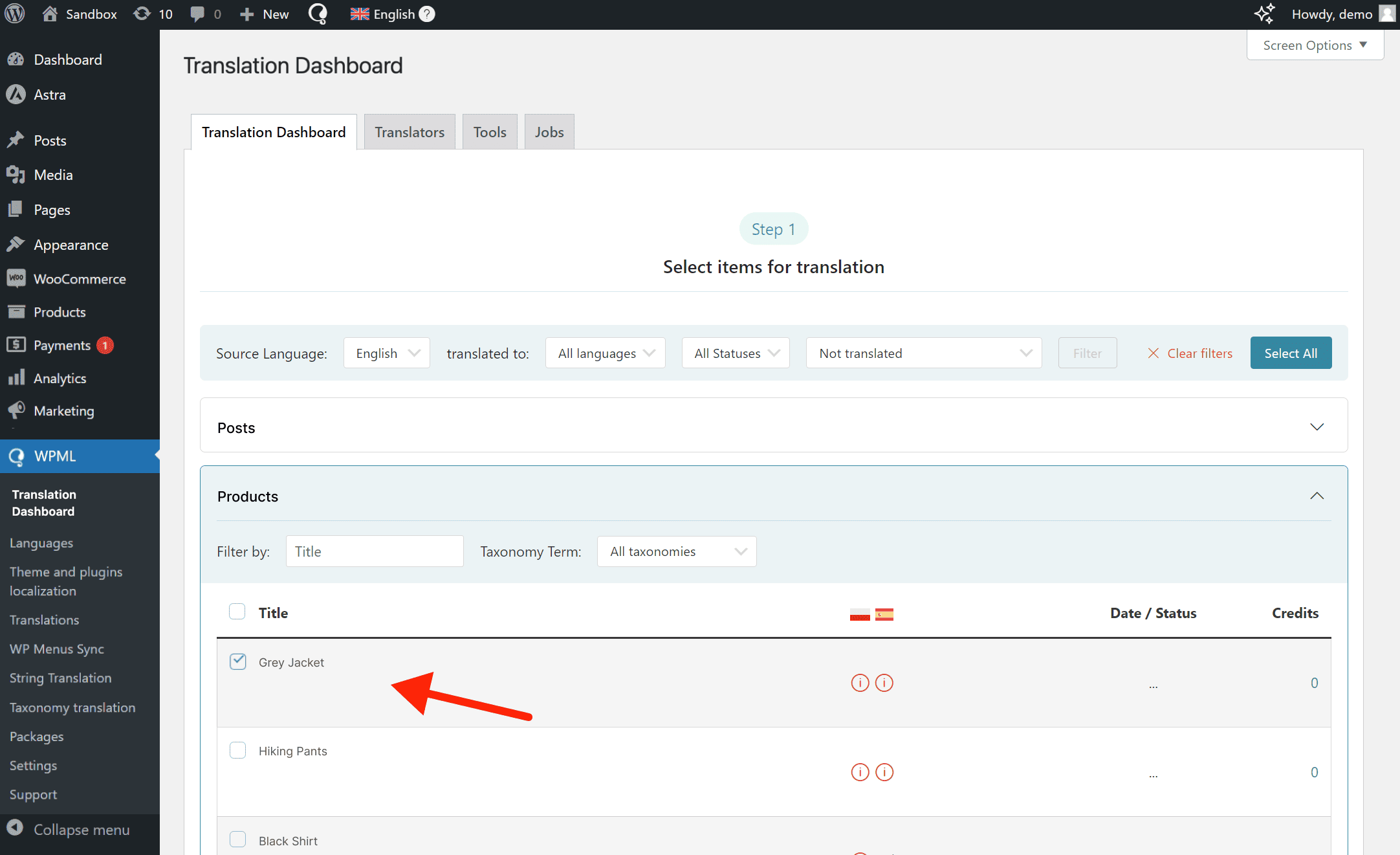
You can choose from various translation methods, including PTC, WPML’s AI-powered automatic translation. Most store owners choose PTC because it provides websites with human-quality translations at machine speed and cost.
Tell WPML what your store is about and who the target audience is, and PTC will make your multilingual content sound human and consistent. You can set these options when setting up WPML for the first time or from the Automatic translation section found at the top of the WPML → Settings page.
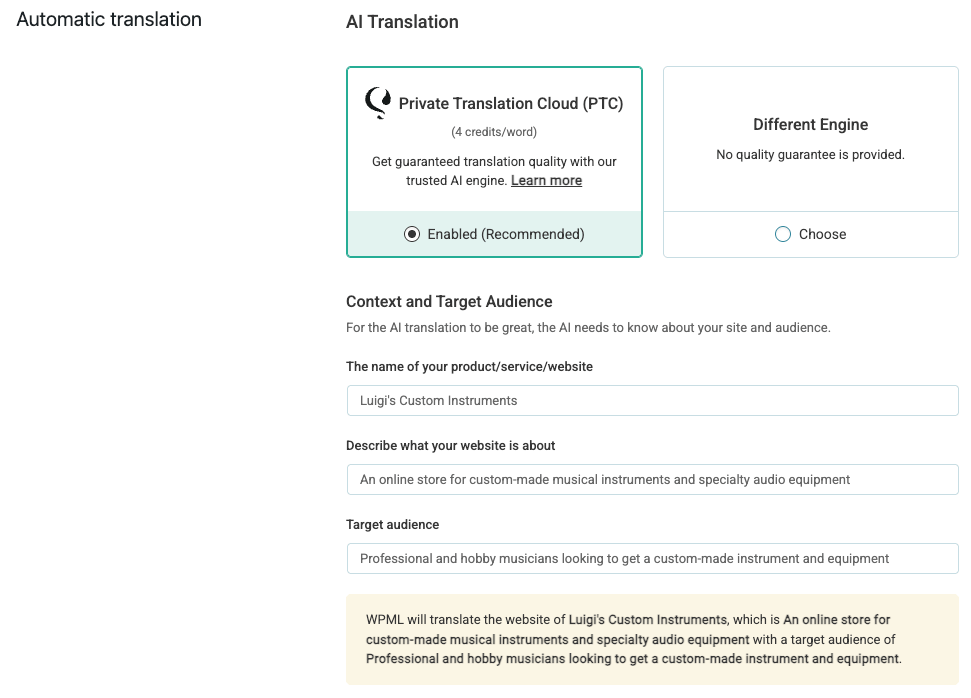
No matter which translation method you use, when translating a product, the following gets translated with it:
- Variations added to the WooCommerce products
- Product attribute terms, categories, tags, and other custom taxonomies assigned to the product
- Image texts such as caption, title, and description
Translate Global Attributes, Shipping Classes, and Other Taxonomies
To translate attributes, classes, and other taxonomies manually, go to WPML → Taxonomy Translation and choose the taxonomy from the dropdown menu. Click the plus icon to enter the translations.
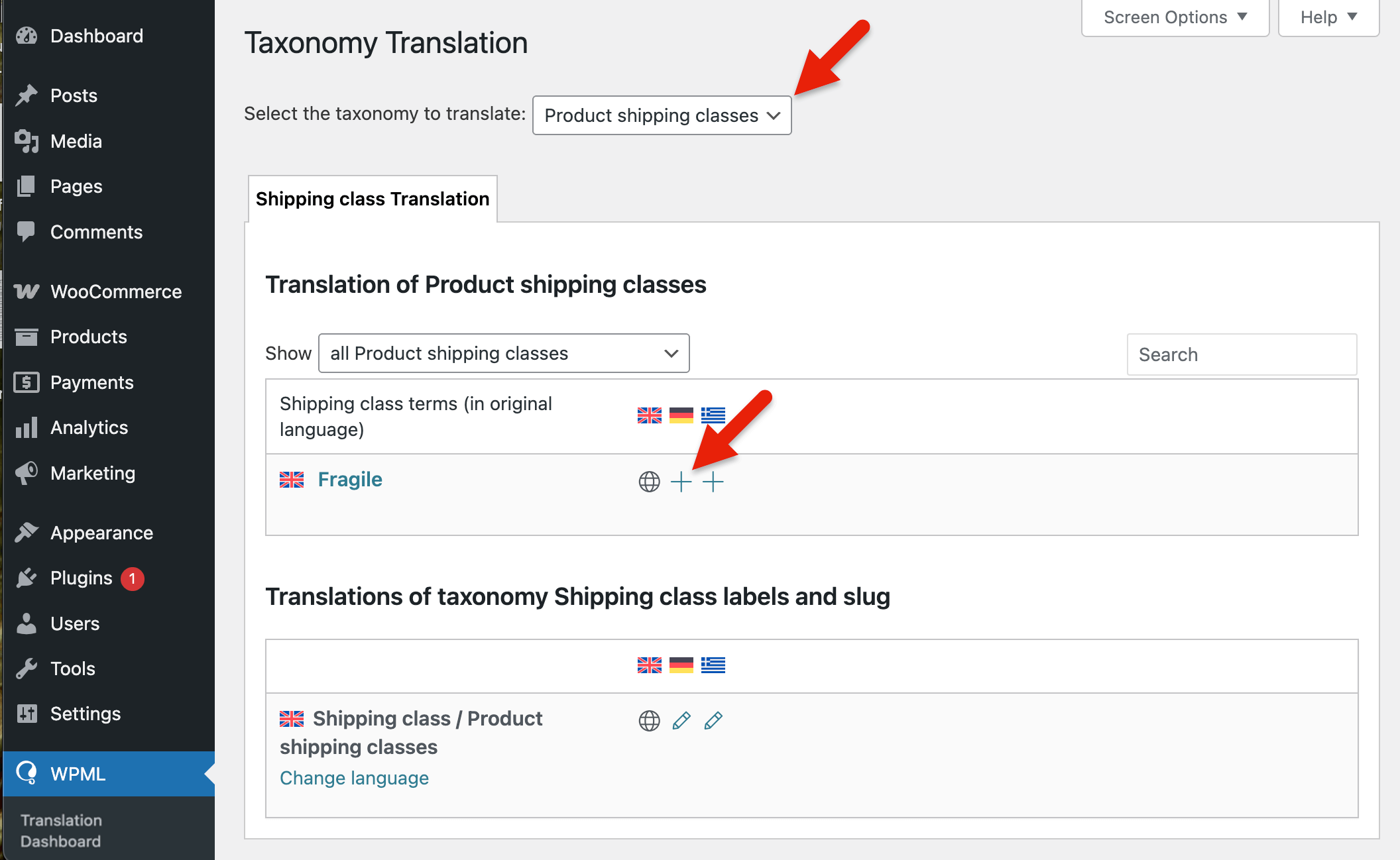
If your product variations use global product attributes, click the Synchronize attributes and update product variations button after translating the particular attribute. This action will automatically create variations of the product for each translated attribute.
WPML Multilingual & Multicurrency for WooCommerce also keeps your inventory and non-textual product attributes, like size and weight, synchronized across all languages. When customers purchase in different languages, WPML updates your inventory and applies these attributes consistently across all translated products.
Translate Store URLs
The URLs of your pages are translated when you translate the respective WooCommerce pages. But, if you want to translate different parts of URLs and WooCommerce endpoints yourself, go to WooCommerce → WPML Multilingual & Multicurrency for WooCommerce and navigate to the Store URLs tab.
How to Use Multiple Currencies on Your WooCommerce Store
Enable multicurrency mode by going to WooCommerce → WPML Multilingual & Multicurrency for WooCommerce and switching to the Multicurrency tab.
There’s More You Can Do with Multilingual WooCommerce Stores…
Explore additional resources to help your business grow and reach customers worldwide with WPML Multilingual & Multicurrency for WooCommerce.
Decide what happens to items in the cart when users switch language or currency
Show product reviews in all languages, only in selected languages, or translate them
Customize and translate default WooCommerce emails into multiple languages
Translate Content from Popular WooCommerce extensions
Developer Guide
Discover actions and filters for better theme and plugin compatibility in multilingual environments
Developer Guide
Use REST API to create, read, update, and delete translated WooCommerce content