Avec WP All Import, WPML et l’extension WPML All Import, vous pouvez importer du contenu dans plusieurs langues. Cela inclut les articles, les pages, les produits WooCommerce, les taxonomies, les médias et d’autres champs personnalisés et types de publication.
Cette page vous montre comment utiliser WP All Import avec WPML pour importer du contenu dans plusieurs langues. Pour apprendre comment importer du contenu dans une langue et ensuite le traduire, consultez la page sur utiliser WP All Import avec WPML.
Lors de l’importation de contenu dans une langue par défaut et une ou plusieurs langues secondaires, vous devez suivre un flux de travail spécifique. Veuillez suivre l’ordre exact de ce tutoriel.
Pour commencer
Commencez par installer et activer les extensions suivantes :
- Plugin WP All Import
- Plugin principal WPML
- Extension WPML All Import (disponible depuis votre page de Téléchargements WPML)
Si vous souhaitez importer des produits WooCommerce, vous aurez également besoin de :
- Extension Import WooCommerce Products (inclus dans les packages WP All Import Pro)
- WPML Multilingual & Multicurrency for WooCommerce & Multidevise (disponible depuis votre page de Téléchargements WPML)
Vidéo – Importation d’articles à partir de fichiers CSV dans plusieurs langues
Regardez le tutoriel vidéo suivant sur comment importer des articles dans plusieurs langues en utilisant des fichiers CSV avec WPML et WP All Import Pro.
Vous pouvez également télécharger les exemples de fichiers CSV utilisés dans cette vidéo.
Étape 1 : Préparer votre contenu multilingue pour l’importation
Avant de pouvoir importer votre contenu multilingue, vous devez :
Créer les fichiers CSV pour les langues par défaut et secondaires
Commencez par créer une nouvelle feuille de calcul et enregistrez-la sous forme de fichier CSV ou de fichier XML. Donnez-lui un nom de fichier significatif, car cela aidera à identifier le fichier dans une liste plus tard dans le processus.
Ensuite, suivez les étapes ci-dessous :
- Créer une feuille de calcul contenant les titres et le contenu de vos articles dans la langue par défaut.
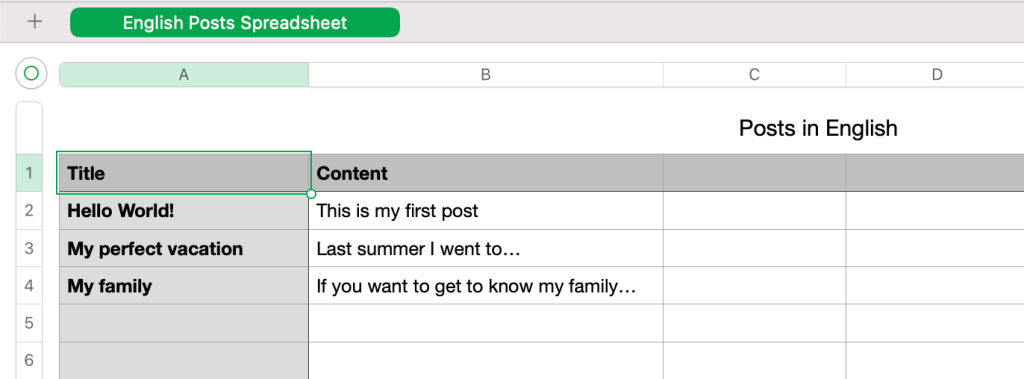
- Préparez des fichiers CSV distincts pour chaque langue supplémentaire que vous souhaitez importer.
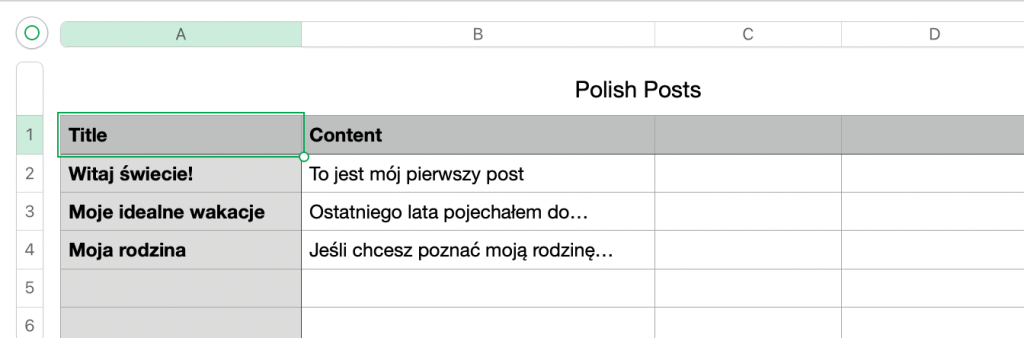
Ensuite, vous devez donner à WP All Import un moyen de connecter les articles de la langue par défaut aux traductions. Vous pouvez le faire en attribuant un identifiant unique à chaque article.
Ajoutez un identifiant unique à vos Feuilles de calcul
L’ajout d’un identifiant unique à votre feuille de calcul est une étape obligatoire . Pour connecter le contenu de la langue par défaut et les traductions, vous devez utiliser un numéro d’identification. Vous ne pouvez pas utiliser d’autres champs personnalisés, comme le SKU.
Maintenant, vous devez créer une colonne d’identifiant unique dans chacune de vos feuilles de calcul. Cela est nécessaire pour lier les articles importés à leurs traductions. Le numéro d’identification doit être le même pour l’article de la langue par défaut et sa traduction.
- Attribuez un numéro d’identification à chacun de vos messages dans votre langue par défaut.
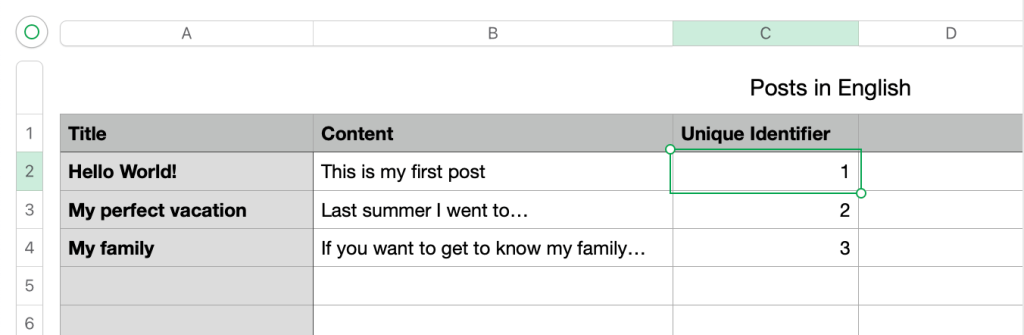
- Utilisez le même numéro d’identification pour les mêmes postes dans vos fichiers de langue secondaire. En regardant cet identifiant, vous pouvez dire quel article est la traduction d’un autre.
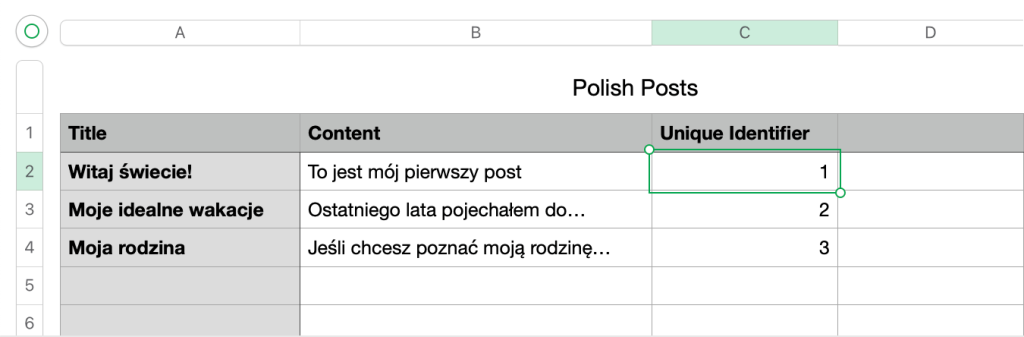
Par exemple, les captures d’écran ci-dessus vous montrent que « Hello World ! » a une traduction polonaise de « Witaj świecie !« . Nous le savons car ils partagent le même identifiant unique.
Étape 2 : Créez vos taxonomies dans WordPress
Si vous importez des articles traduits avec des taxonomies (catégories, étiquettes ou taxonomies personnalisées), vous devez créer les mêmes taxonomies exactes sur votre site WordPress avant d’importer les fichiers d’articles. Vous pouvez le faire de deux manières :
- Option 1: créer les termes manuellement et les traduire
- Option 2 : Importer les termes multilingues en utilisant WP All Import
Nous couvrons les deux options en détail ci-dessous.
Option 1 : créer les termes manuellement et les traduire
Commencez par créer les taxonomies sur votre site dans la langue par défaut. Ensuite, utilisez WPML pour traduire vos termes.
Assurez-vous que les termes que vous créez dans votre langue par défaut et dans votre langue secondaire correspondent aux termes utilisés par vos messages dans vos fichiers CSV.
Termes de catégorie traduits dans WPML → Traduction de taxonomie
Fichier CSV en langue secondaire avec les termes traduits de la catégorie
Si vous avez beaucoup de termes à traduire, vous pouvez consulter notre guide sur la traduction de tous les termes de taxonomie en une seule fois.
Option 2 : Importer les termes multilingues en utilisant WP All Import
Veuillez noter que vous ne pouvez importer des taxonomies directement qu’avec WP All Import Pro.
Si vous ne souhaitez pas créer les termes et les traduire, vous pouvez importer les termes en utilisant WP All Import Pro. Cependant, vous devez importer d’abord les termes de taxonomie, puis importer les articles.
C’est parce que WP Import doit être capable de définir la taxonomie correcte pour les articles que vous importez. Pour que cela se produise, les termes de taxonomie et leurs traductions doivent exister sur votre site avant que vous importiez les articles. Ils doivent également correspondre aux termes attribués aux messages dans votre fichier CSV.
Si vos termes de taxonomie ont exactement le même nom dans les langues par défaut et secondaires, l’importation des termes traduits ne fonctionnera pas correctement.
Avant d’importer des termes avec le même nom dans plusieurs langues, nous recommandons de renommer les termes traduits.
Après l’importation, vous pouvez changer le nom du terme traduit pour qu’il soit le même que celui du terme de la langue par défaut si nécessaire. Ou, vous pouvez ajouter un code de langue, comme -es à la fin du terme de taxonomie dans votre langue secondaire.
Ensuite, choisissez l’option Définir le slug manuellement et mappez manuellement le slug à la colonne correspondante dans votre feuille de calcul.
Pour ce faire :
- Préparez de nouveaux fichiers CSV pour importer les taxonomies et leurs traductions.
Assurez-vous d’ajouter la colonne d’identifiant unique à tous les fichiers CSV pour lier chaque terme de taxonomie à sa traduction.
Fichier CSV en langue par défaut avec les termes de la catégorie
Fichier CSV de langue secondaire avec les termes de la catégorie
- Importez le fichier CSV avec les taxonomies dans la langue par défaut de votre site. Vous pouvez suivre le guide WP All Import pour importer des taxonomies.
- Importez le fichier CSV de la langue secondaire. À l’étape 3, développez le métabox WPML All Import et choisissez la langue secondaire correcte. Ensuite, développez la section Correspondance automatique des enregistrements pour traduire et sélectionnez le fichier que vous avez utilisé pour importer les articles de la langue par défaut. Assurez-vous que l’Identifiant unique est le même que celui défini lors de l’importation de la langue par défaut.
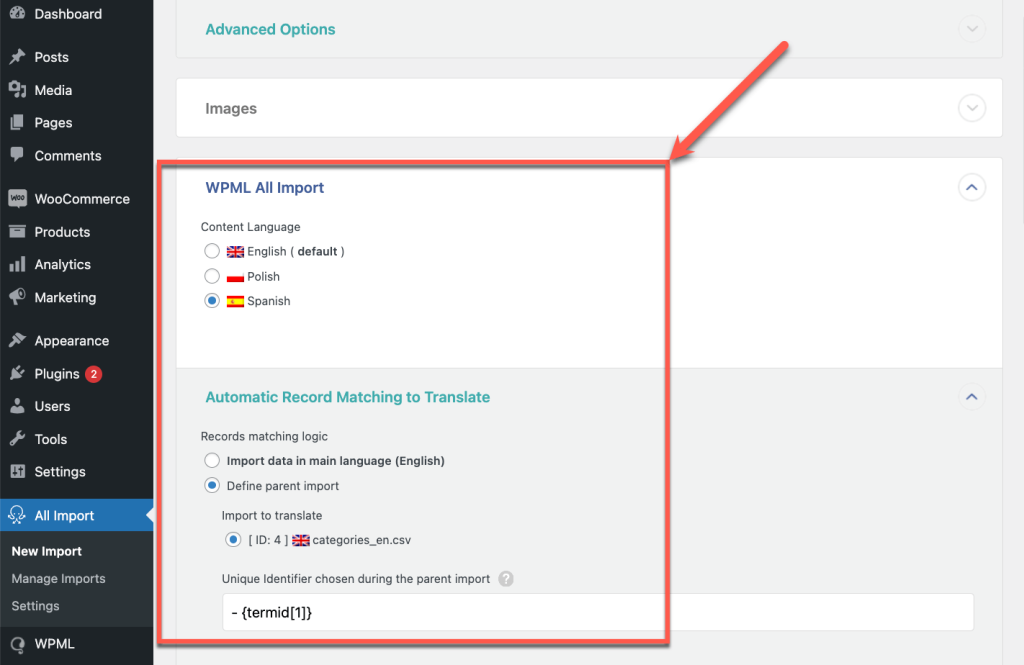
- À l’étape 4, désactivez l’option pour augmenter la vitesse du processus d’importation. Ensuite, confirmez et lancez votre importation.
Comment relier les traductions de termes aux termes de la langue par défaut ?
Si vous importez vos taxonomies d’une manière différente de celle décrite dans les deux options ci-dessus, les termes de votre taxonomie en langue secondaire ne seront pas connectés en tant que traductions des termes en langue par défaut.
Dans ce cas, vous devrez modifier chacun de vos termes de taxonomie traduits pour les faire correspondre au terme de taxonomie de la langue par défaut.
Pour ce faire, allez dans Articles → Catégories (ou quel que soit le type de taxonomie que vous corrigez) :
- Passez à votre langue secondaire en utilisant le sélecteur de langue en haut de la page.
- Modifiez le terme de taxonomie que vous devez corriger.
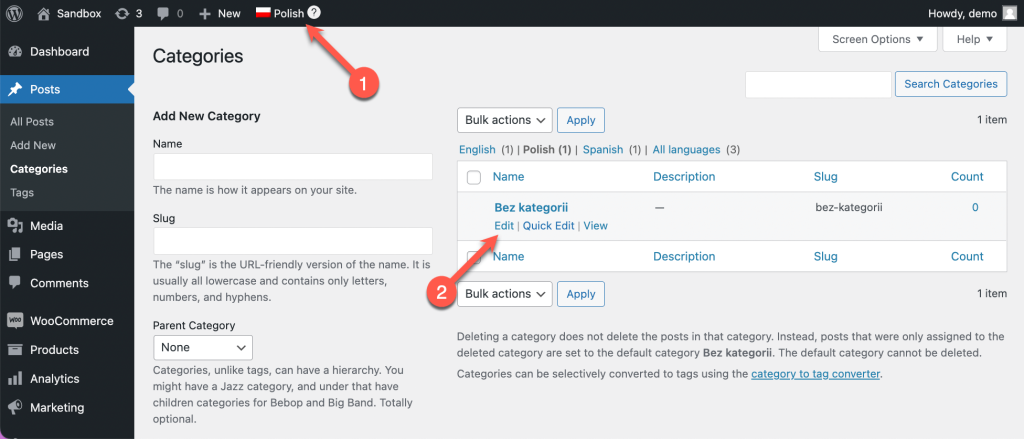
- En bas de la page, choisissez quel terme de taxonomie de la langue par défaut le terme actuel est une traduction de.
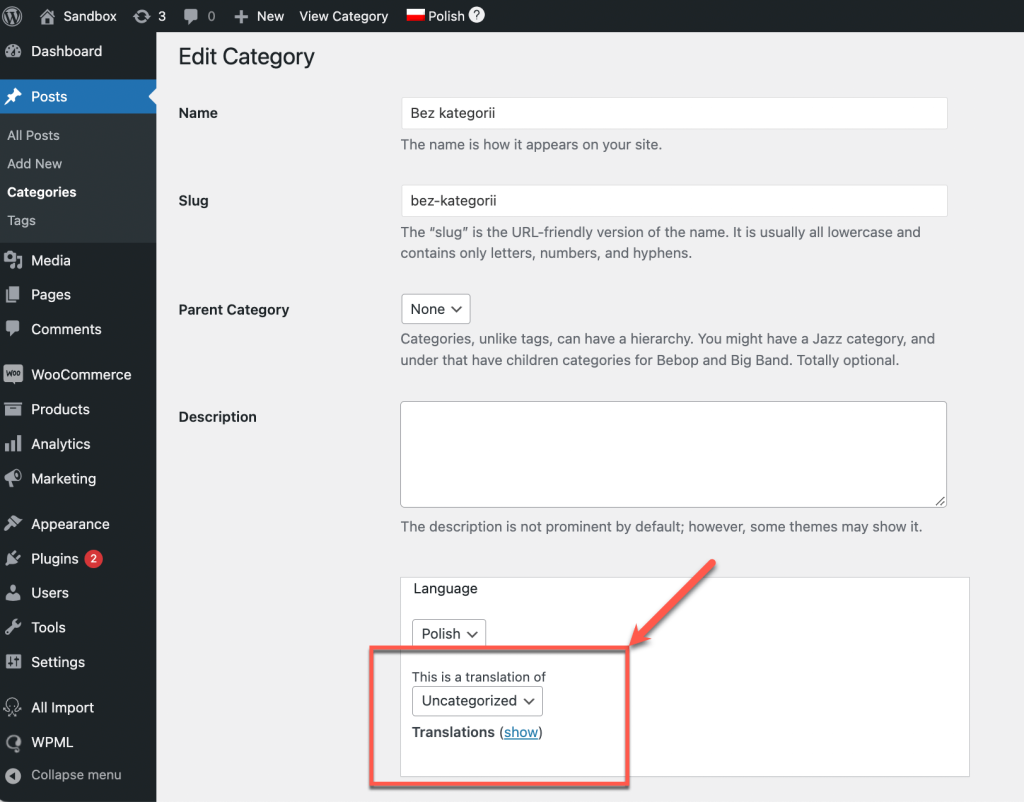
Étape 3 : Importation d’articles ou de pages multilingues
Une fois que vos taxonomies et leurs traductions sont en place, vous êtes prêt à importer vos fichiers CSV d’articles. Vous devrez :
- Tout d’abord, téléchargez vos fichiers de langue par défaut.
- Ensuite, désactivez l’option d’optimisation de la vitesse d’importation et exécutez votre importation de langue par défaut.
- Enfin, téléchargez et importez vos fichiers de langues secondaires.
Nous allons résumer les étapes ci-dessous. Pour une documentation plus détaillée, veuillez consulter l’article de WP All Import sur comment importer des fichiers.
Importer le fichier de langue par défaut
Pour importer votre fichier de langue par défaut :
- Allez dans Toutes les importations → Nouvelle importation, et cliquez sur Charger un fichier pour télécharger votre fichier CSV de langue par défaut.
- Lorsque votre téléchargement est terminé, choisissez d’importer les données du fichier dans Nouveaux éléments. Ensuite, utilisez le menu déroulant pour sélectionner le type d’élément que vous importez.
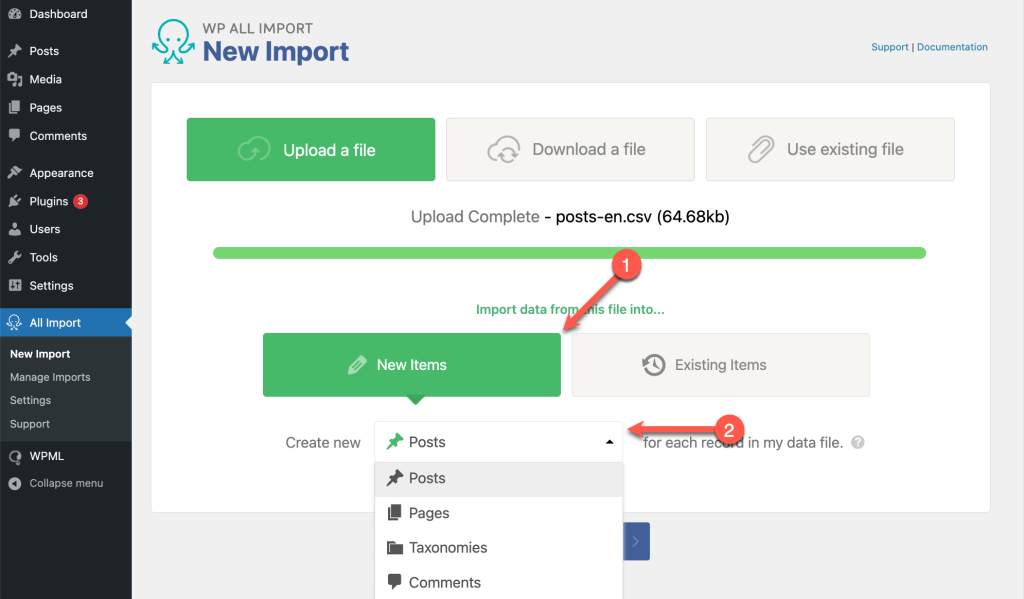
- Continuez vers l’étape 2 pour examiner chaque ligne de votre fichier CSV. Si tout semble correct, cliquez sur Continuer vers l’étape 3.
- Faites correspondre les titres de vos colonnes de la barre latérale droite aux champs corrects en les faisant glisser et déposer. Ensuite, faites défiler vers le bas et développez la metabox WPML All Import et choisissez votre langue par défaut. Lorsque vous avez terminé, cliquez sur Continuer vers l’étape 4.
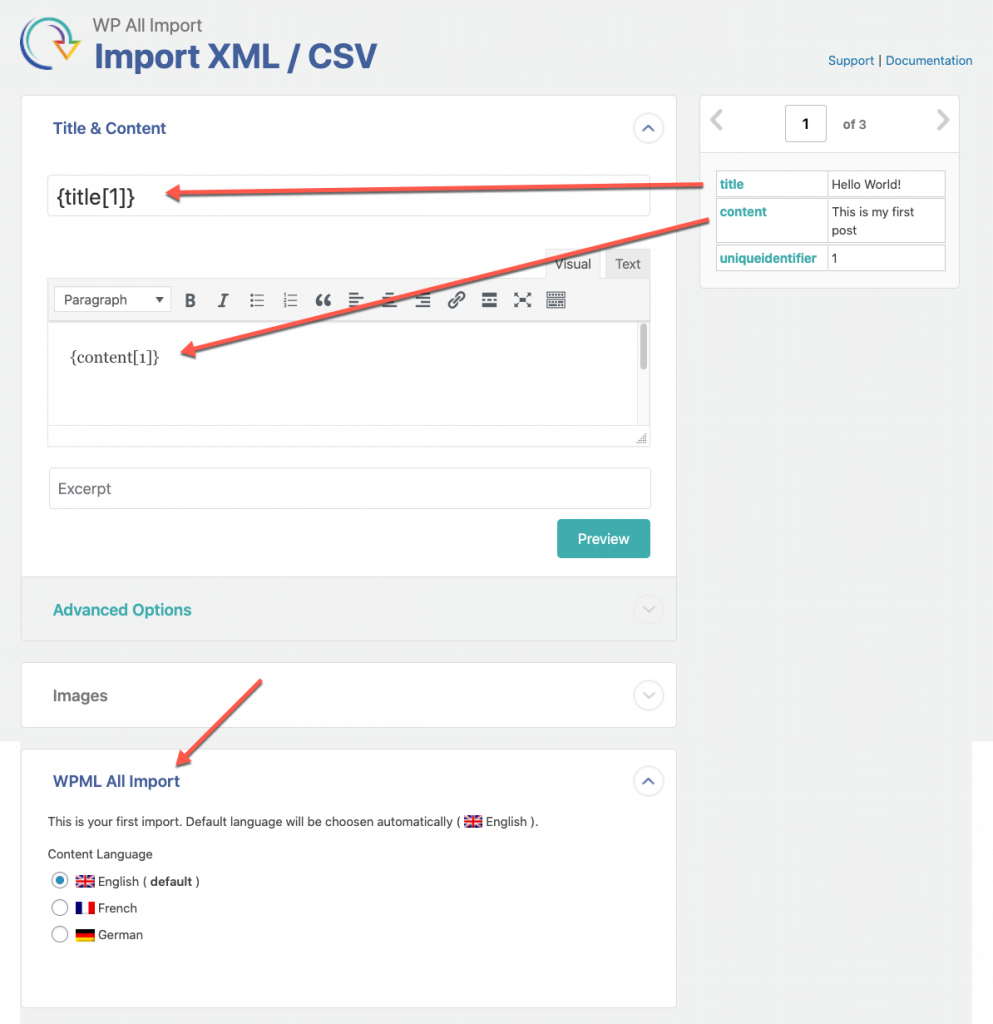
- Faites correspondre l’identifiant unique à l’élément correct dans votre fichier CSV ou XML.

Maintenant, restez à l’étape 4 pour désactiver l’option afin d’augmenter la vitesse du processus d’importation.
Désactiver l’option d’optimisation de la vitesse de WP All Import
Le plugin WP All Import offre une option pour augmenter la vitesse du processus d’importation. Cette option peut interférer avec les actions d’autres plugins, y compris WPML. Par exemple, les traductions des articles peuvent ne pas être assignées à la langue correspondante.
Avant d’exécuter l’importation, vous devez désactiver cette option.
Pour ce faire, développez l’onglet Configurer les paramètres avancés à l’étape 4 de l’assistant WP All Import :
- Décochez la case située à côté de Augmenter la vitesse en désactivant les appels do_action dans wp_insert_post lors de l’importation.
- Cliquez sur le bouton Enregistrer la configuration de l’importation.
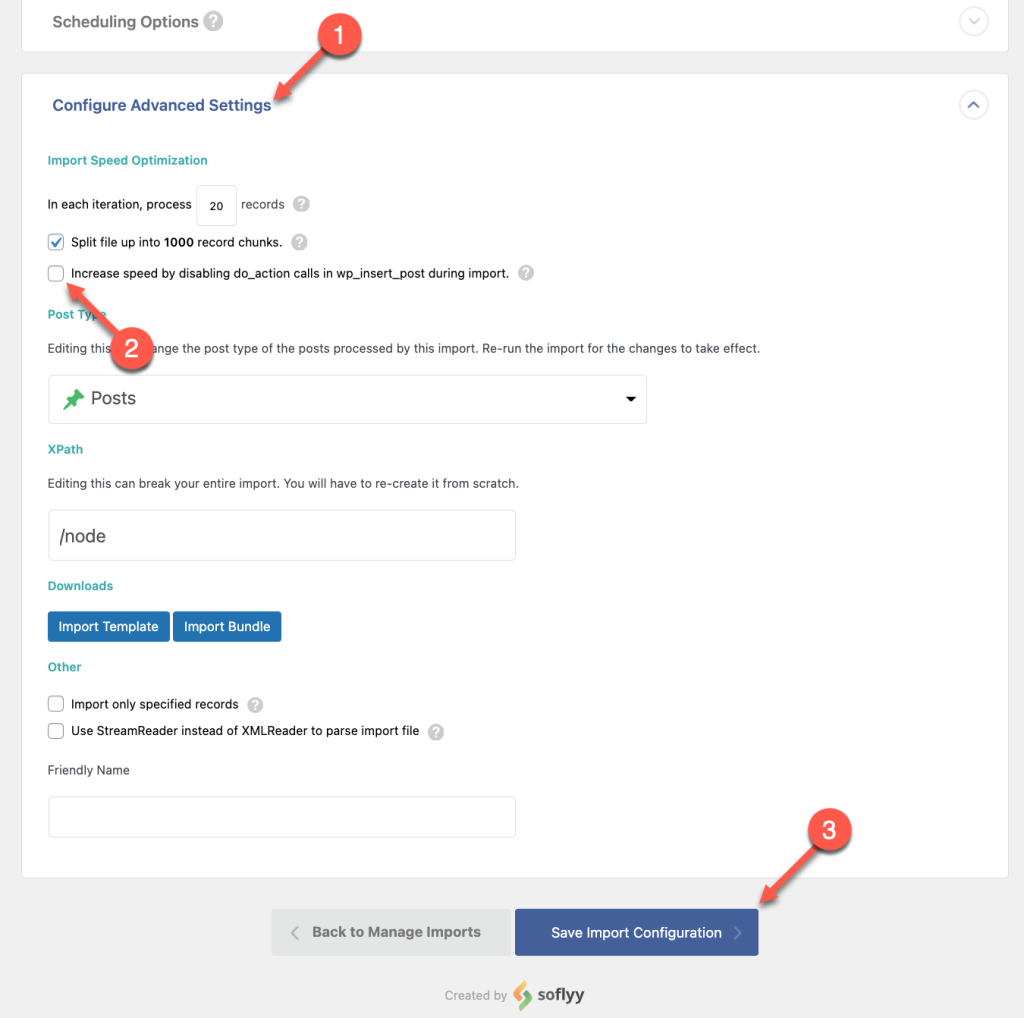
- Confirmez et exécutez le processus d’importation.
Importer le fichier de langue secondaire
Lors de l’importation de contenu dans une troisième langue, le contenu importé dans la deuxième langue est écrasé par le contenu de la langue par défaut.
Pour éviter cela, vous devez désactiver temporairement le plugin WPML String Translation.
Une fois l’importation terminée, vous pouvez le réactiver.
Nous travaillons sur une solution à ce problème.
Pour importer votre fichier de langue secondaire, commencez par répéter les deux premières étapes de l’importation de votre fichier de langue par défaut.
À l’étape 3, faites glisser et déposer les titres de vos colonnes de la barre latérale droite vers les champs corrects. Ensuite, restez à l’étape 3 pour connecter les fichiers de langue secondaire et par défaut :
- Développez la metabox WPML All Import et choisissez la langue secondaire correcte.
- Développez la section Appariement automatique des enregistrements à traduire et sélectionnez l’option Définir l’importation parent. Choisissez le fichier que vous avez utilisé pour importer les articles en langue par défaut.
- Faites glisser le champ que vous utilisez comme identifiant unique vers le champ Identifiant unique. Assurez-vous qu’il est identique à celui que vous avez choisi lors de l’importation de la langue par défaut.
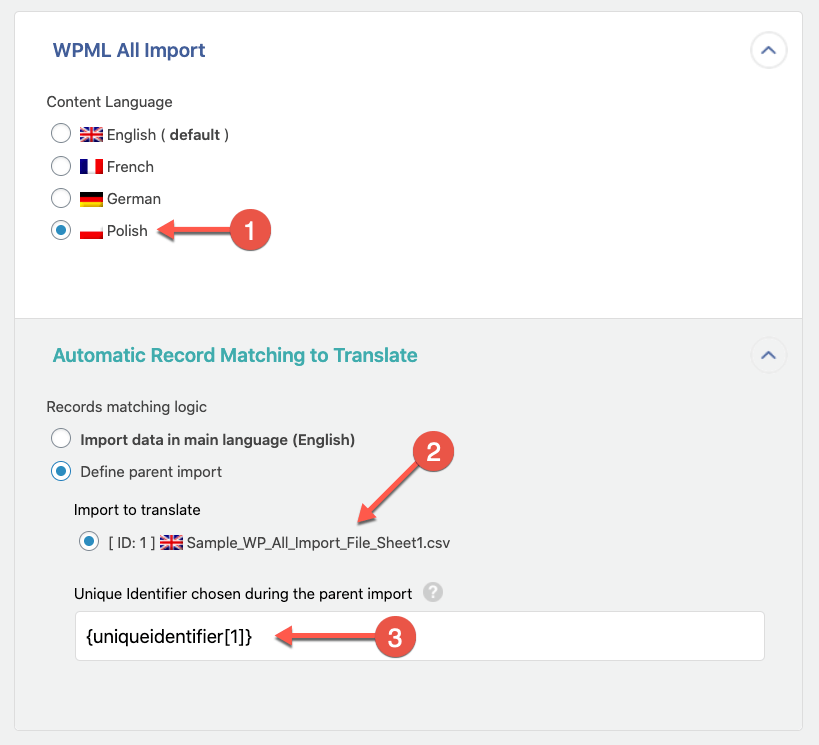
- À l’étape 4, définissez le même identifiant unique qu’à l’étape précédente.
Maintenant, développez l’onglet Configurer les paramètres avancés et confirmez que l’option permettant d’augmenter la vitesse d’importation est désactivée.
Ensuite, vous pouvez cliquer sur Confirmer & Lancer l’importation. L’importation créera des articles dans les langues secondaires et les connectera comme les traductions de la langue par défaut.
Importation de produits WooCommerce
Veuillez noter que l’add-on WPML All Import ne prend pas en charge l’importation d’attributs personnalisés dans WooCommerce. Vous ne pouvez importer que des produits WooCommerce avec des attributs globaux.
L’add-on Importation de produits WooCommerce est nécessaire pour importer des produits simples et variables WooCommerce. Une fois que vous avez acheté un package WP All Import Pro, vous pouvez trouver le lien pour télécharger l’add-on sur votre page de téléchargements WP All Import. Assurez-vous également d’avoir l’add-on WPML Multilingual & Multicurrency for WooCommerce & Multicurrency installé et activé sur votre site.
Importer des produits simples ou variables
Si vous avez besoin d’importer des produits variables WooCommerce, consultez la page sur l’importation de produits variables dans plusieurs langues avec WP All Import et WPML.
Vous pouvez importer des produits simples WooCommerce dans plusieurs langues en suivant le processus décrit ci-dessus pour créer des taxonomies et importer des articles. Veillez à créer tous les termes et traductions de la taxonomie de vos produits avant d’importer vos fichiers CSV.
N’oubliez pas d’ajouter la colonne de l’identifiant unique.
Vous pouvez ensuite importer vos traductions de la même manière que vous importeriez des articles dans une langue secondaire.
N’oubliez pas d’être attentif à toutes les étapes !
Importation de produits dont les prix ont été fixés manuellement dans d’autres Devises
Pour importer des produits avec des prix définis manuellement pour d’autres devises, vous devez définir les champs pertinents dans la section Add-On WooCommerce pour l’importation de la langue par défaut. Cela comprend le prix normal et le prix de vente.
Vous trouverez cette section à l’étape 3 de la procédure d’importation.
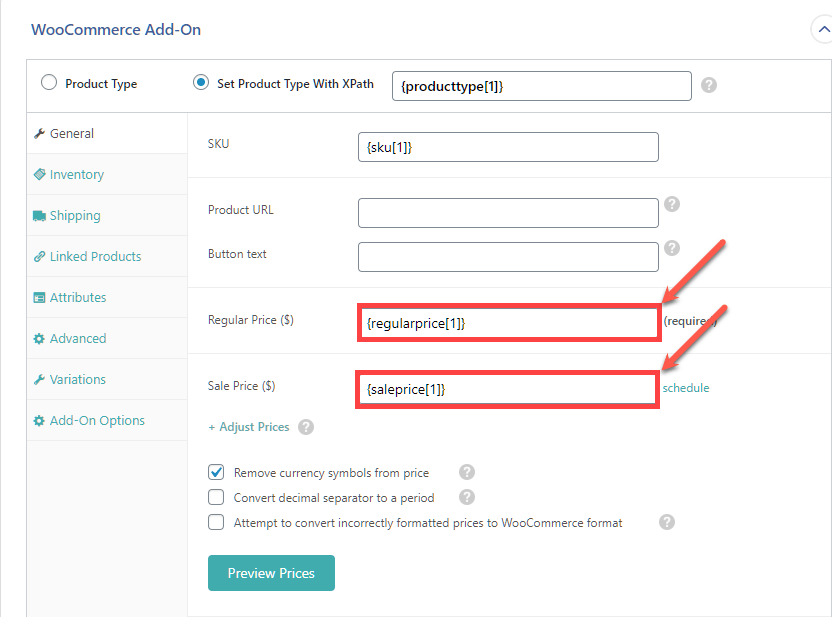
Vous devez également développer la section Champs personnalisés dans l’importation de la langue par défaut pour insérer manuellement les champs personnalisés pertinents. Cela est nécessaire pour que les prix s’affichent correctement sur les pages de produits dans les langues secondaires.
Dans notre exemple, nous avons fixé manuellement les prix des produits en euros. Ainsi, nous avons ajouté les champs personnalisés suivants :
_regular_price_EUR_sale_price_EUR_price_EUR_sale_price_dates_to_EUR_sale_price_dates_from_EUR_wcml_schedule_EUR_wcml_custom_prices_status

En fonction de la devise pour laquelle vous avez fixé des prix, vous devez modifier le suffixe de plusieurs des champs personnalisés pour qu’il corresponde au code de la devise. Pour obtenir le code de la devise :
- Allez à WooCommerce → WPML Multilingual & Multicurrency for WooCommerce & Multicurrency.
- Allez dans l’onglet Devises multiples et cliquez sur le bouton Ajouter une devise.
- Sélectionnez la devise pour obtenir son code.
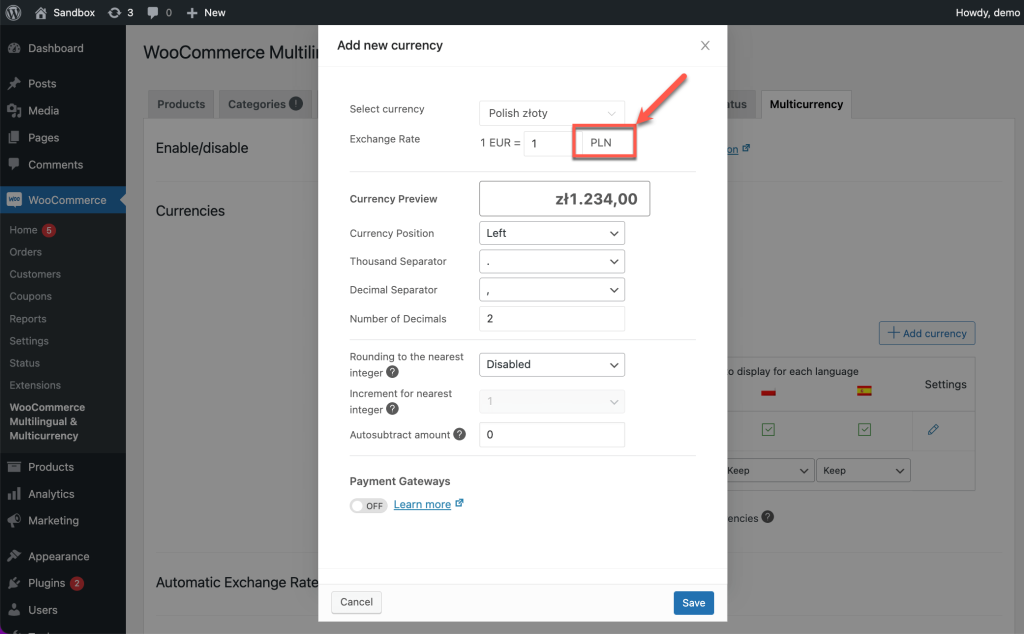
Si vous importez des produits dans plusieurs langues et qu’ils ont tous des prix définis manuellement pour toutes les autres devises, veillez à ajouter des champs personnalisés associés à tous les suffixes des devises.
Mise à jour des traductions importées
Une fois que vous importez du contenu dans plusieurs langues, vous ne pouvez mettre à jour les traductions que manuellement. Cela nécessite de désactiver l’éditeur de traduction avancé et de modifier les traductions en utilisant l’éditeur natif WordPress.
Si vous essayez de modifier ces traductions dans l’éditeur de traduction avancé, vous verrez des cellules vides. C’est parce que l’éditeur de traduction avancé repose sur la mémoire de traduction. Il ne peut pas « voir » les traductions qui ont été importées ou créées manuellement.
Ajout de traductions lorsque le contenu de la langue par défaut existe déjà sur le site
Parce que WP All Import repose sur l’identifiant unique pour connecter les articles traduits avec leur article de langue par défaut correspondant, vous ne pouvez pas télécharger le fichier de langue secondaire pour ajouter des traductions au contenu de langue par défaut préexistant. Si vous faites cela, WP All Import ne saura pas à quels articles appartiennent les traductions.
Pour ajouter des traductions lorsque le contenu de la langue par défaut existe déjà sur le site :
- Exportez votre contenu de langue par défaut en utilisant WP All Export.
- Modifiez le CSV nouvellement créé pour ajouter une colonne pour l’identifiant unique.
- Supprimez le contenu original du site.
- Importez le fichier CSV de la langue par défaut avec la colonne de l’identifiant unique. Veillez à l’importer en tant que Nouveaux éléments.
Une fois que le fichier de la langue par défaut a été importé, vous pouvez continuer avec votre fichier de la langue secondaire comme expliqué précédemment.
Autres extensions d’importation et d’exportation
WPML est compatible avec divers autres plugins d’importation et d’exportation. Visitez notre guide Top WordPress Import and Export Plugins pour en savoir plus sur nos solutions recommandées.
