Con WP All Import, WPML y el complemento WPML All Import, puedes importar contenido en múltiples idiomas. Esto incluye publicaciones, páginas, productos WooCommerce, taxonomías, medios y otros campos personalizados y tipos de publicaciones.
Esta página te muestra cómo usar WP All Import con WPML para importar contenido en múltiples idiomas. Para aprender cómo importar contenido en un idioma y luego traducirlo, consulta la página sobre usar WP All Import con WPML.
Al importar contenido en un idioma predeterminado y uno o más idiomas secundarios, debes seguir un flujo de trabajo específico. Por favor, siga el orden exacto de este tutorial.
Cómo empezar
Comience por instalar y activar los siguientes plugins:
- Complemento WP All Import
- Complemento principal WPML
- Complemento WPML All Import (disponible en tu página de Descargas de WPML)
Si deseas importar productos WooCommerce, también necesitarás:
- Complemento Import WooCommerce Products (viene con los paquetes WP All Import Pro)
- WPML Multilingual & Multicurrency for WooCommerce & Multicurrency (disponible en tu página de Descargas de WPML)
Vídeo – Importar Entradas desde archivos CSV en varios idiomas
Mira el siguiente tutorial en video sobre cómo importar publicaciones en múltiples idiomas usando archivos CSV con WPML y WP All Import Pro.
También puede descargar los archivos CSV de ejemplo utilizados en este vídeo.
Paso 1: Prepara tu contenido multilingüe para importarlo
Antes de poder importar tu contenido multilingüe, necesitas:
Crear los archivos CSV para las lenguas por defecto y secundarias
Comienza creando una nueva hoja de cálculo y guardándola como archivo CSV o XML. Dale un nombre de archivo significativo, ya que esto ayudará a identificar el archivo de una lista más adelante en el proceso.
A continuación, sigue estos pasos:
- Crear una hoja de cálculo que contenga los títulos y el contenido de las publicaciones en tu idioma predeterminado.
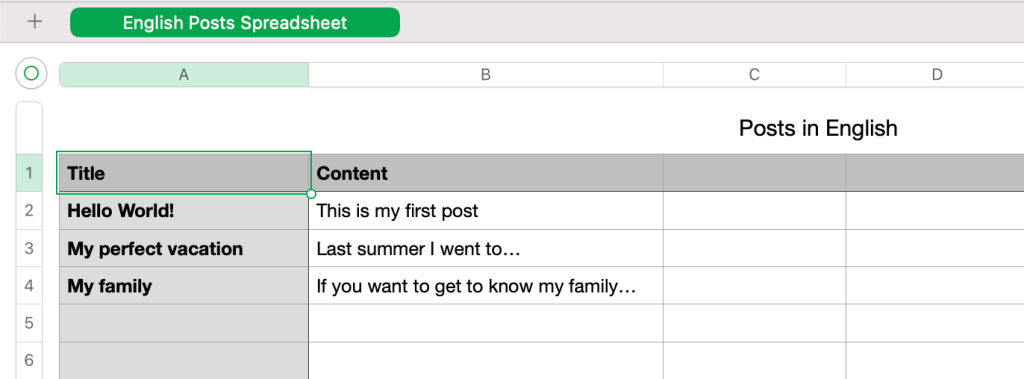
- Prepare archivos CSV separados para cada idioma adicional que desee importar.
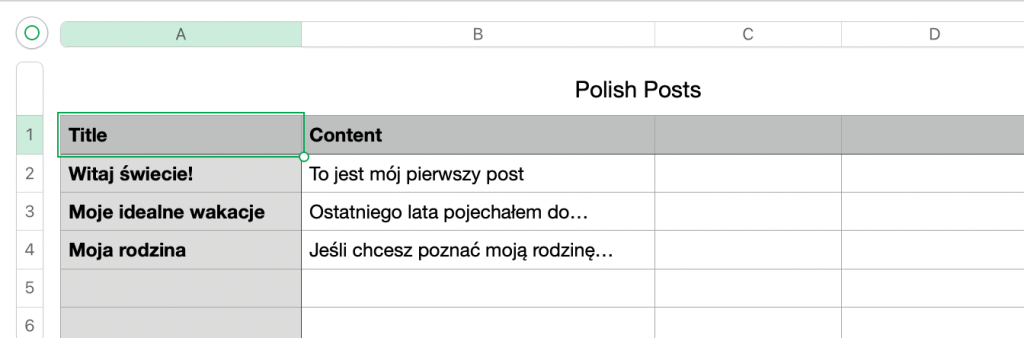
Luego, necesitas darle a WP All Import una forma de conectar las publicaciones en el idioma predeterminado con las traducciones. Puedes hacer esto asignando un identificador único para cada publicación.
Añada un identificador único a sus hojas de cálculo
Añadir un identificador único a su hoja de cálculo es un paso obligatorio . Para conectar el contenido en el idioma predeterminado y las traducciones, necesitas usar un número de ID. No puedes usar otros campos personalizados, como SKU.
Ahora, necesita crear una columna de Identificador Único en cada una de sus hojas de cálculo. Es necesario para enlazar las Entradas importadas con sus traducciones. El número de identificación debe ser el mismo para la Entrada en el idioma por defecto y para su traducción.
- Asigne un número de identificación a cada una de sus entradas en su idioma predeterminado.
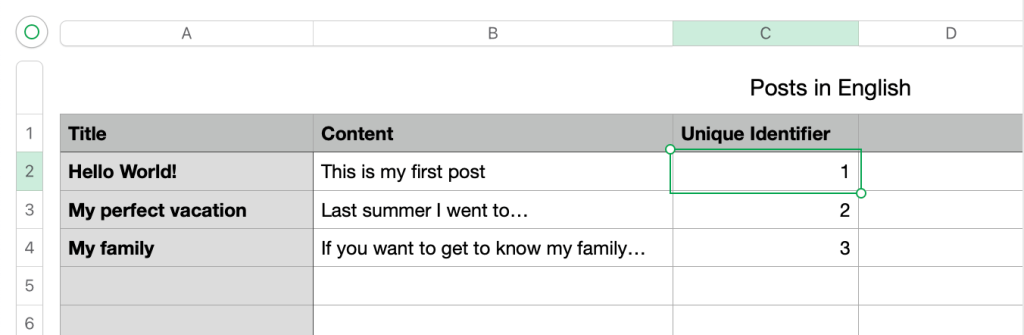
- Utilice el mismo número de identificación para los mismos puestos en sus archivos de idioma secundarios. Al mirar este ID, puedes saber qué publicación es la traducción de otra.
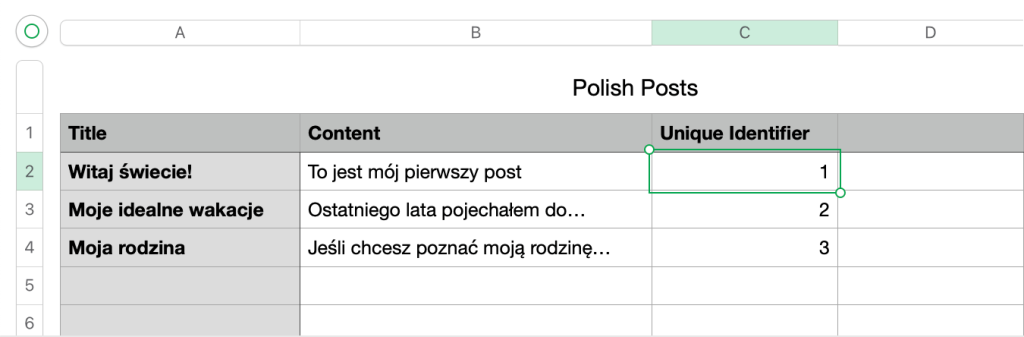
Como ejemplo, las capturas de pantalla anteriores muestran que «Hello World!» tiene una traducción al polaco de «Witaj świecie!«. Lo sabemos porque comparten el mismo identificador único.
Paso 2: Crea tus taxonomías en WordPress
Si estás importando publicaciones traducidas con taxonomías (categorías, etiquetas o taxonomías personalizadas), debes crear las mismas taxonomías exactas en tu sitio WordPress antes de importar los archivos de publicaciones. Puede hacerlo de dos maneras:
- Opción 1: Crear los términos manualmente y traducirlos
- Opción 2: Importar los términos multilingües usando WP All Import
A continuación se detallan ambas opciones.
Opción 1: Crear los términos manualmente y traducirlos
Comienza creando las taxonomías en tu sitio en el idioma predeterminado. Luego, usa WPML para traducir tus términos.
Asegúrate de que los términos que creas tanto en tu idioma por defecto como en el secundario coinciden con los términos que utilizan tus entradas en tus archivos CSV.
Términos de categoría traducidos en WPML → Traducción de taxonomía
Archivo CSV en el idioma secundario con términos de categoría traducidos
Si tienes que traducir muchos términos, puedes consultar nuestra guía para traducir todos los términos de Taxonomía a la vez.
Opción 2: Importar los términos multilingües usando WP All Import
Ten en cuenta que solo puedes importar taxonomías directamente con WP All Import Pro.
Si no deseas crear los términos y traducirlos, puedes importar los términos usando WP All Import Pro. Sin embargo, debes importar primero los términos de taxonomía, luego importar las publicaciones.
Esto se debe a que WP Import necesita poder establecer la taxonomía correcta para las publicaciones que importas. Para que esto suceda, los términos de taxonomía y las traducciones deben existir en tu sitio antes de importar las publicaciones. También deben coincidir con los términos asignados a las entradas en su archivo CSV.
Si tus términos de Taxonomía tienen exactamente el mismo nombre en el idioma por defecto y en el secundario, la importación de los términos traducidos no funcionará correctamente.
Antes de importar términos con el mismo nombre en varios idiomas, te recomendamos que cambies el nombre de los términos traducidos.
Después de la importación, puedes volver a cambiar el nombre del término traducido por el mismo nombre que el término del idioma por defecto si es necesario.O bien, puedes añadir un código de idioma, como -es al final del término de la Taxonomía en tu idioma secundario.
A continuación, elige la opción Establecer slug manualmente y asigna manualmente el slug a la columna correspondiente de tu hoja de cálculo.
Para ello:
- Prepara nuevos archivos CSV para importar las Taxonomías y sus traducciones.
Asegúrate de añadir la columna del identificador único a todos los archivos CSV para enlazar cada término de Taxonomía con su traducción.
Archivo CSV en el idioma por defecto con términos de categoría
Fichero CSV en lengua secundaria con términos de categoría
- Importa el archivo CSV con las taxonomías en el idioma predeterminado de tu sitio. Puedes seguir la guía de WP All Import para importar taxonomías.
- Importe el archivo CSV del idioma secundario. En el Paso 3, expande la caja meta WPML All Import y elige el idioma secundario correcto. A continuación, expande la sección Coincidencia automática de registros para traducir y selecciona el archivo que utilizaste para importar las entradas en el idioma por defecto. Asegúrate de que el Identificador Único es el mismo que el establecido durante la importación del idioma por defecto.
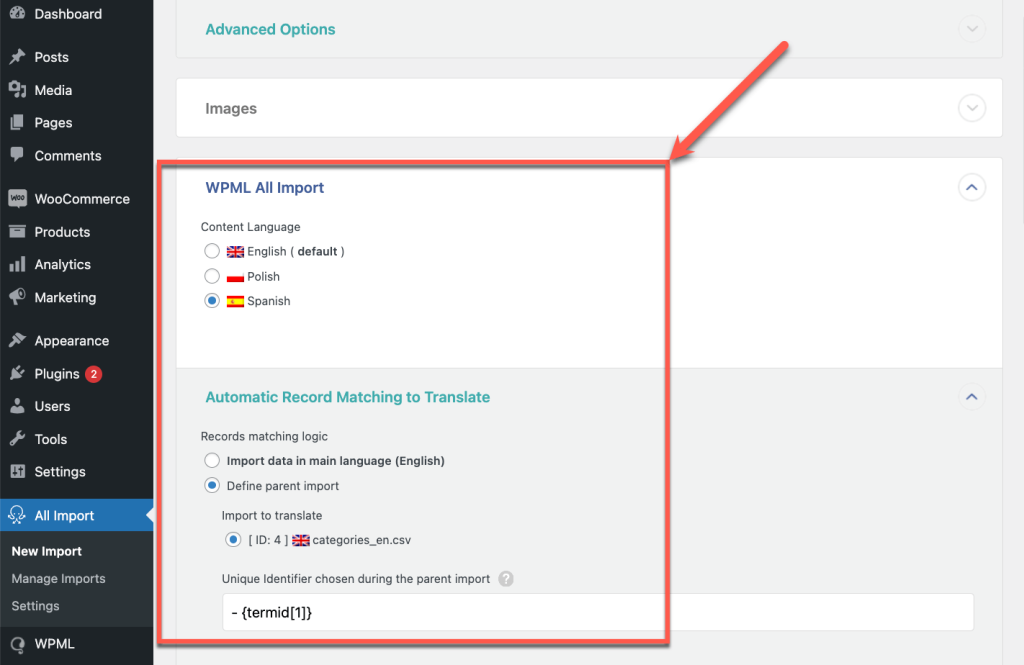
- En el Paso 4, desactiva la opción para aumentar la velocidad del proceso de importación. A continuación, confirma y ejecuta tu importación.
Cómo conectar las traducciones de términos a los términos del idioma por defecto
Si importa sus taxonomías de un modo distinto al descrito en las dos opciones anteriores, los términos de taxonomía de su idioma secundario no se conectarán como traducciones de los términos del idioma por defecto.
En este caso, tendrá que editar cada uno de sus términos de taxonomía traducidos para hacerlos coincidir con el término de taxonomía del idioma por defecto.
Para ello, ve a Entradas → Categorías (o al tipo de Taxonomía que estés corrigiendo):
- Cambia a tu idioma secundario usando el selector de idioma en la parte superior de la página.
- Edite el término taxonómico que necesita corregir.
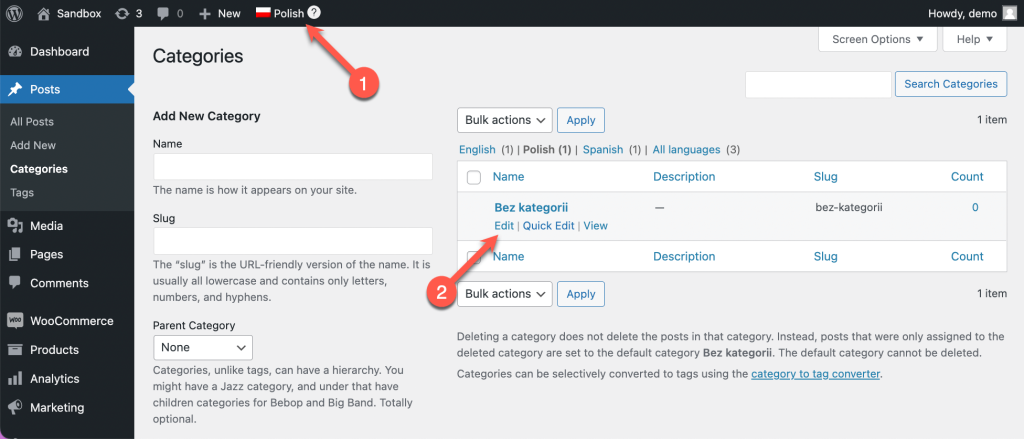
- En la parte inferior de la página, elige de qué término de taxonomía en el idioma predeterminado es una traducción el término actual.
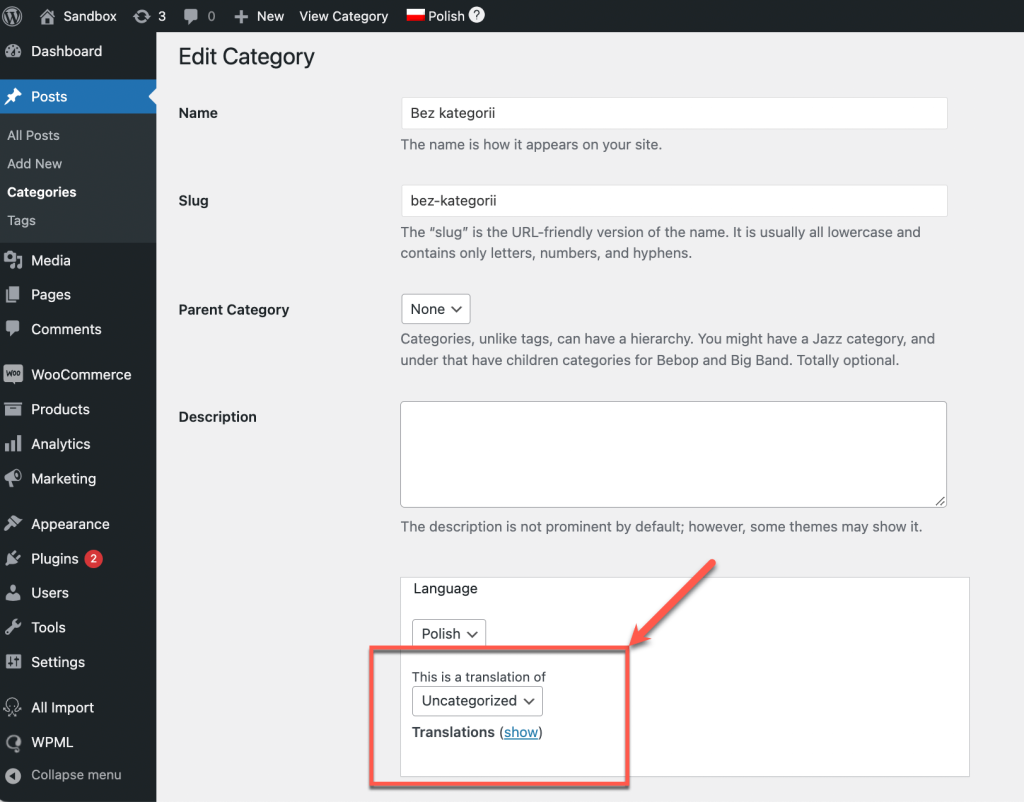
Paso 3: Importar Entradas o Páginas Multilingües
Una vez que tus taxonomías y sus traducciones estén en su lugar, estarás listo para importar tus archivos CSV de publicaciones. Necesitarás:
- En primer lugar, cargue sus archivos de idioma predeterminados.
- A continuación, desactive la opción de optimización de la velocidad de importación y ejecute la importación del idioma por defecto.
- Por último, cargue e importe sus archivos de idioma secundarios.
A continuación resumimos los pasos. Para una documentación más detallada, consulta el artículo de WP All Import sobre cómo importar archivos.
Importar el archivo de idioma por defecto
Para importar su archivo de idioma predeterminado:
- Ve a Todo Importar → Nueva importación y haz clic en Cargar un archivo para cargar tu archivo CSV de idioma por defecto.
- Cuando hayas completado la carga, elige importar los datos del archivo a Nuevos Elementos. A continuación, utiliza el menú desplegable para seleccionar el tipo de elemento que vas a importar.
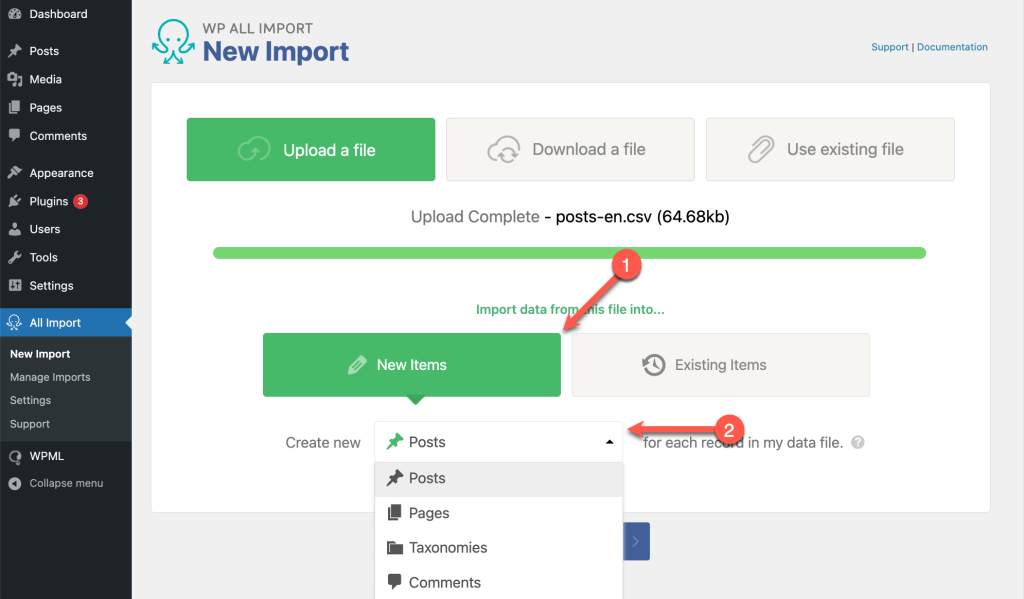
- Continúa en el Paso 2 para revisar cada fila de tu archivo CSV. Si todo parece correcto, haz clic en Continuar con el Paso 3.
- Asigna los títulos de tus columnas de la barra lateral derecha a los campos correctos arrastrándolos y soltándolos. A continuación, desplázate hacia abajo y despliega la caja meta WPML All Import y elige tu idioma por defecto. Cuando hayas terminado, haz clic en Continuar con el paso 4.
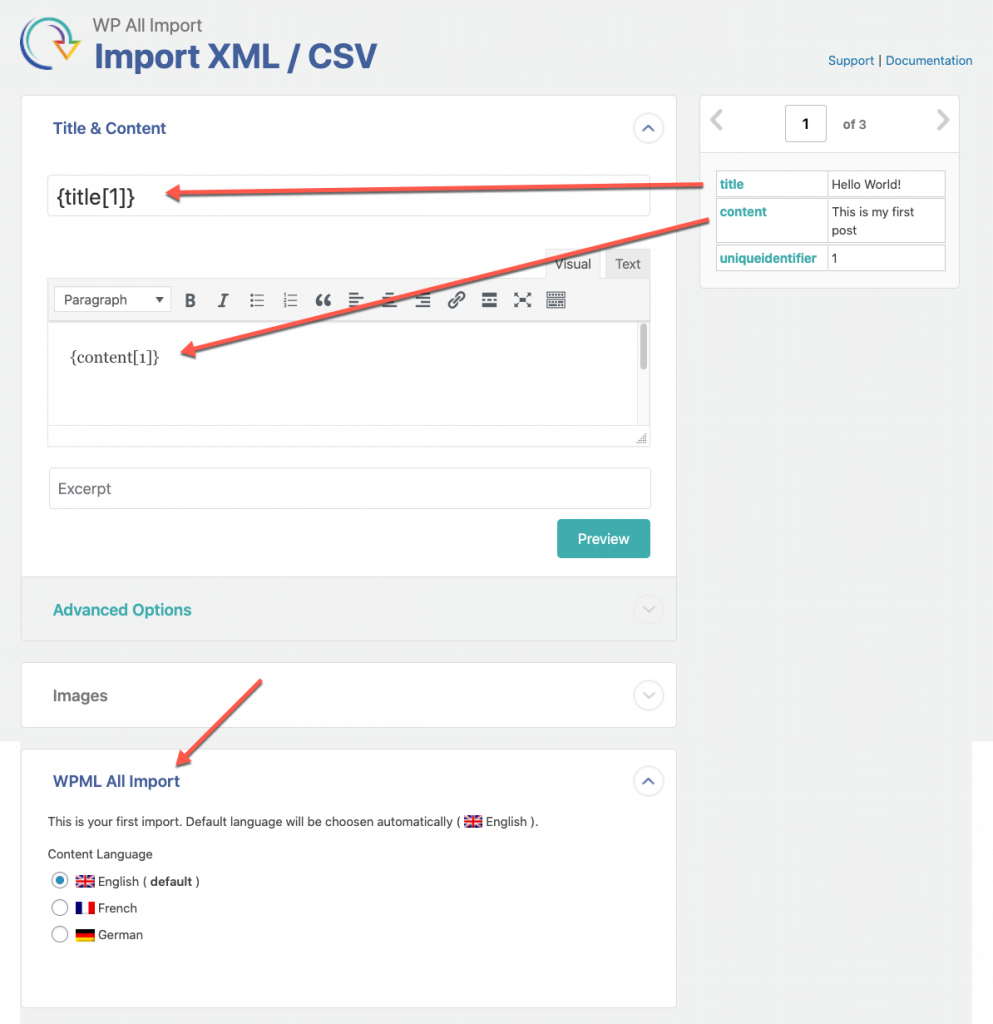
- Asigne el identificador único al elemento correcto de su archivo CSV o XML.

Ahora, quédate en el Paso 4 para desactivar la opción de aumentar la velocidad del proceso de importar.
Desactivar la opción de optimización de velocidad de WP All Import
El complemento WP All Import proporciona una opción para aumentar la velocidad del proceso de importación. Esta opción puede interferir con las acciones de otros complementos, incluido WPML. Por ejemplo, las traducciones de publicaciones pueden no asignarse al idioma correspondiente.
Antes de ejecutar la importación, debe desactivar esta opción.
Para hacer esto, expande la pestaña Configurar ajustes avanzados en el paso 4 del asistente de WP All Import:
- Desmarca la casilla junto a Aumentar la velocidad desactivando las llamadas do_action en wp_insert_post durante la importación.
- Haz clic en el botón Guardar configuración de importación.
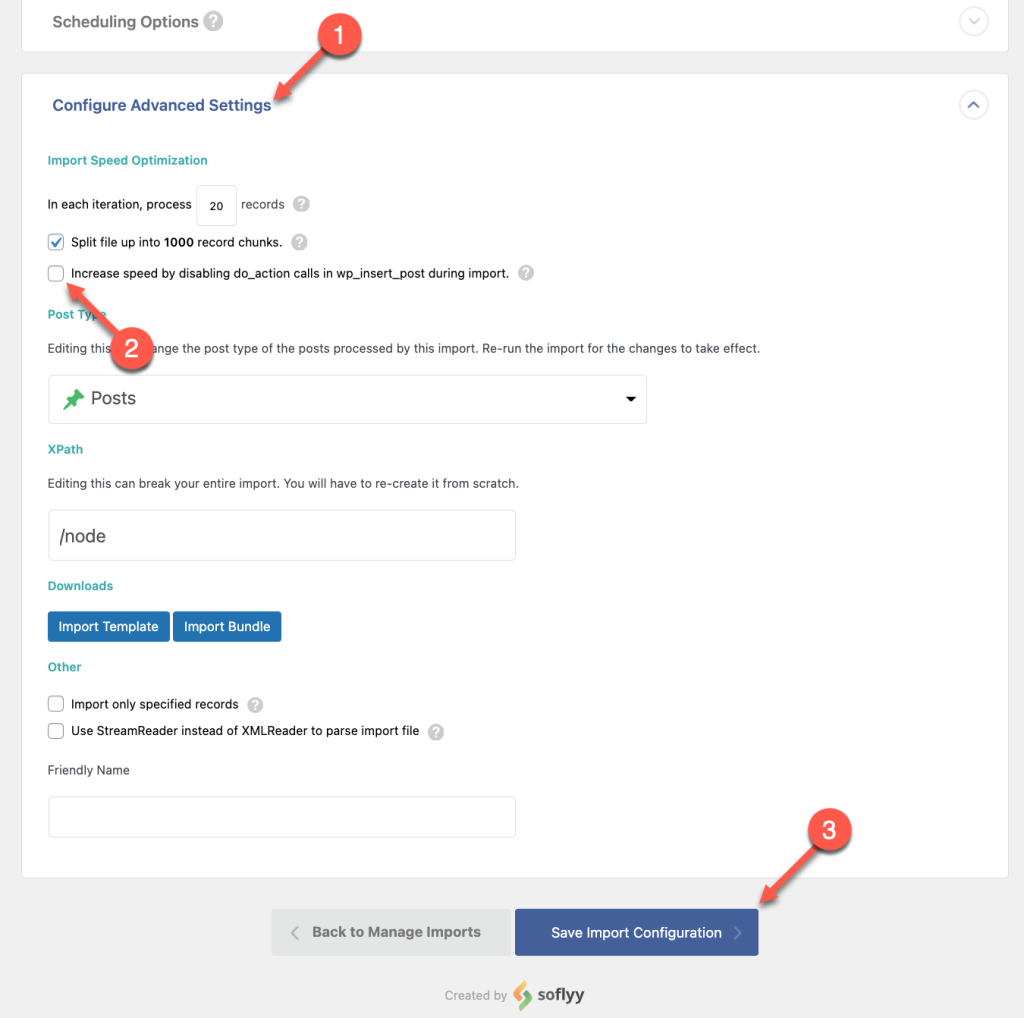
- Confirme y ejecute el proceso de importación.
Importar el archivo de idioma secundario
Al importar contenido en un tercer idioma, el contenido importado en el segundo idioma se sobrescribe con contenido del idioma predeterminado.
Para evitar esto, necesitas desactivar temporalmente el complemento WPML String Translation.
Una vez que la importación esté completa, puedes reactivarlo.
Estamos trabajando en una solución para este problema.
Para importar tu archivo de idioma secundario, empieza repitiendo los dos primeros pasos para importar tu archivo de idioma por defecto.
En el paso 3, arrastra y suelta los títulos de tus columnas desde la barra lateral derecha hasta los campos correctos. Después, permanece en el paso 3 para conectar los archivos de idioma secundario y por defecto:
- Expande el metabox WPML All Import y elige el idioma secundario correcto.
- Despliega la sección Coincidencia automática de registros para traducir y selecciona la opción Definir importación padre. Elige el archivo que utilizaste para importar las Entradas en el idioma por defecto.
- Arrastra el campo que estés utilizando como identificador único al campo Identificador único. Asegúrate de que es el mismo que elegiste al importar el idioma por defecto.
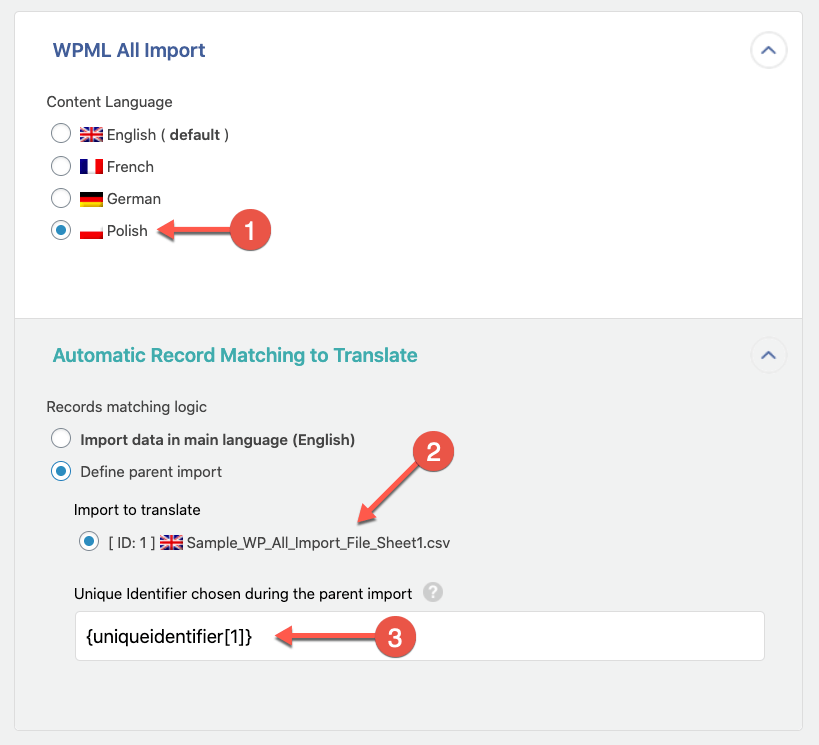
- En el Paso 4, establezca el mismo Identificador Único que en el paso anterior.
Ahora, despliega la Pestaña Configurar ajustes avanzados y confirma que la opción para aumentar la velocidad de importación está desactivada.
A continuación, puedes hacer clic en Confirmar y ejecutar importación. La importación creará entradas en idiomas secundarios y las conectará como traducciones del idioma por defecto.
Importar productos WooCommerce
Ten en cuenta que el complemento WPML All Import no admite la importación de atributos personalizados en WooCommerce. Solo puedes importar productos WooCommerce con atributos globales.
El complemento WooCommerce Product Import es necesario para importar productos simples y variables de WooCommerce. Una vez que hayas comprado un paquete WP All Import Pro, puedes encontrar el enlace para descargar el complemento en tu página de descargas de WP All Import. Asegúrate de que también tienes instalado y activado el complemento WPML Multilingual & Multicurrency for WooCommerce & Multicurrency en tu sitio.
Importar productos simples o variables
Si necesitas importar productos variables de WooCommerce, consulta la página sobre importar productos variables en varios idiomas con WP All Import y WPML.
Puedes importar productos simples de WooCommerce en varios idiomas siguiendo el proceso descrito anteriormente para crear taxonomías e importar publicaciones. Asegúrate de crear todos los términos de taxonomía de productos y sus traducciones antes de importar tus archivos CSV.
No olvides añadir la columna del identificador único.
A continuación, puedes importar tus traducciones del mismo modo que importarías entradas en un idioma secundario.
Recuerda prestar mucha atención a todos los pasos.
Importar productos con precios fijados manualmente para otras monedas
Para importar productos con precios establecidos manualmente para otras monedas, necesitas configurar los campos relevantes en la sección Add-On de WooCommerce para la importación en el idioma predeterminado. Esto incluye el precio normal y el precio de oferta.
Puedes encontrar esta sección en el Paso 3 del proceso de importar.
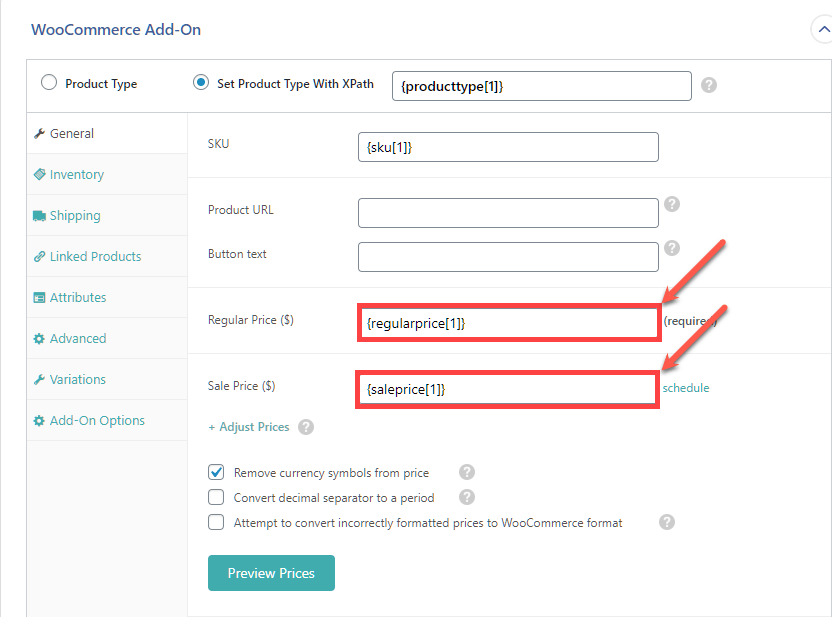
También tienes que ampliar la sección Campos personalizados en la importación del idioma por defecto para insertar manualmente los campos personalizados correspondientes. Esto es necesario para que los precios se muestren correctamente en las páginas de productos en idiomas secundarios.
En nuestro ejemplo, hemos fijado manualmente los precios de los productos en euros. Así, hemos añadido los siguientes campos personalizados:
_regular_price_EUR_sale_price_EUR_price_EUR_sale_price_dates_to_EUR_sale_price_dates_from_EUR_wcml_schedule_EUR_wcml_custom_prices_status

Dependiendo de la moneda para la que haya fijado los precios, deberá cambiar el sufijo de varios de los campos personalizados para que coincida con el código de moneda. Para obtener el código de moneda:
- Ve a WooCommerce → WPML Multilingual & Multicurrency for WooCommerce & Multicurrency.
- Ve a la Pestaña Multidivisa y haz clic en el botón Añadir divisa.
- Seleccione la moneda para obtener su código.
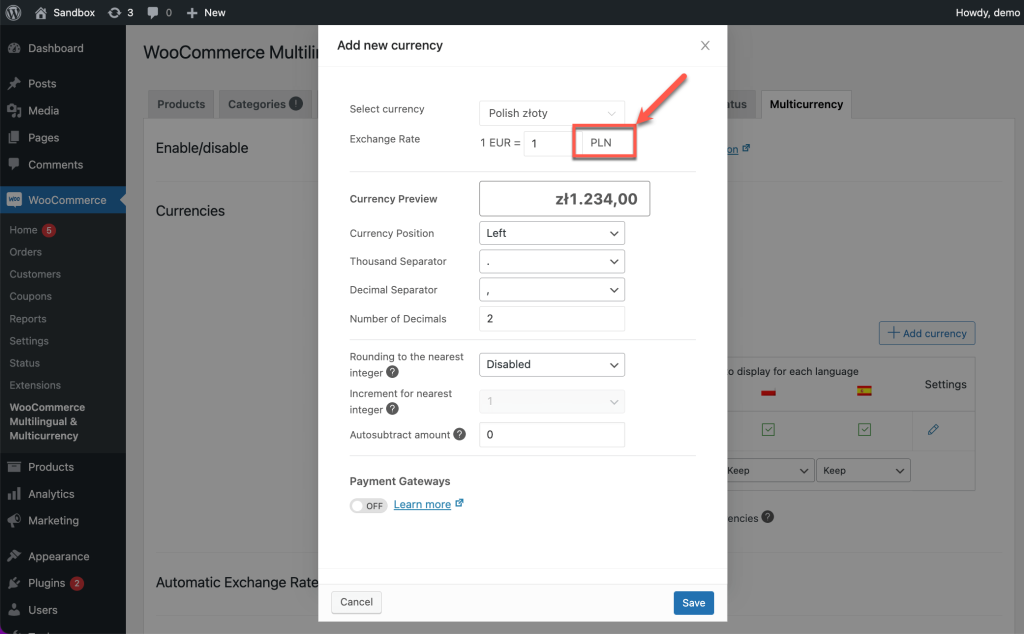
Si está importando productos en más de un idioma y todos ellos tienen precios establecidos manualmente para el resto de divisas, asegúrese de añadir campos personalizados asociados a todos los sufijos de divisa.
Actualización de las traducciones importadas
Una vez que importes contenido en varios idiomas, solo podrás actualizar las traducciones manualmente. Esto requiere que desactives el Editor de Traducción Avanzada y edites las traducciones usando el editor nativo de WordPress.
Si intentas editar estas traducciones en el Editor de Traducción Avanzada, verás celdas en blanco. Esto se debe a que el Editor de Traducción Avanzada se basa en la memoria de traducción. No puede «ver» las traducciones importadas o creadas manualmente.
Añadir traducciones cuando el contenido en el idioma por defecto ya existe en el sitio
Debido a que WP All Import se basa en el identificador único para conectar publicaciones traducidas con su publicación correspondiente en el idioma predeterminado, no puedes cargar el archivo de idioma secundario para agregar traducciones a contenido preexistente en el idioma predeterminado. Si haces esto, WP All Import no sabrá a qué publicaciones pertenecen las traducciones.
Para agregar traducciones cuando ya existe contenido en el idioma predeterminado en el sitio:
- Exporta tu contenido en el idioma predeterminado usando WP All Export.
- Edite el CSV recién creado para añadir una columna para el identificador único.
- Elimina el contenido original del sitio.
- Importa el archivo CSV del idioma predeterminado con la columna del identificador único. Asegúrate de importarlo como nuevos elementos.
Una vez importado el archivo de idioma por defecto, puedes continuar con tu archivo de idioma secundario como se ha explicado anteriormente.
Plugins alternativos de importación y exportación
WPML es compatible con otras extensiones de importación y exportación. Visita nuestra guía de los mejores plug ins de importación y exportación de WordPress para obtener más información sobre nuestras soluciones recomendadas.
