Con WP All Import, WPML e il componente aggiuntivo WPML All Import, puoi importare contenuti in più lingue. Questo include post, pagine, prodotti WooCommerce, tassonomie, media e altri campi personalizzati e tipi di post.
Questa pagina ti mostra come utilizzare WP All Import con WPML per importare contenuti in più lingue. Per imparare come importare contenuti in una lingua e poi tradurli, consulta la pagina su usare WP All Import con WPML.
Quando importi contenuti in una lingua predefinita e una o più lingue secondarie, devi seguire un flusso di lavoro specifico. Seguite l’ordine esatto di questa esercitazione.
Come iniziare
Inizia installando e attivando i seguenti plugin:
- Plugin WP All Import
- Plugin core WPML
- Componente aggiuntivo WPML All Import (disponibile dalla tua pagina WPML Downloads)
Se vuoi importare prodotti WooCommerce, avrai anche bisogno di:
- Componente aggiuntivo Import WooCommerce Products (incluso nei pacchetti WP All Import Pro)
- WPML Multilingual & Multicurrency for WooCommerce & Multicurrency (disponibile dalla tua pagina WPML Downloads)
Video – Importare post da file CSV in diverse lingue
Guarda il seguente video tutorial su come importare post in più lingue utilizzando file CSV con WPML e WP All Import Pro.
È inoltre possibile scaricare i file CSV di esempio utilizzati in questo video.
Passo 1: Preparare i contenuti multilingue da importare
Prima di poter importare i tuoi contenuti multilingue, devi:
Creare i file CSV per le lingue predefinite e secondarie
Iniziate creando un nuovo foglio di calcolo e salvandolo come file CSV o XML. Assegnate un nome di file significativo, che vi aiuterà a identificarlo da un elenco più avanti nel processo.
Seguire quindi la procedura descritta di seguito:
- Crea un foglio di calcolo contenente i titoli e i contenuti dei post nella lingua predefinita.
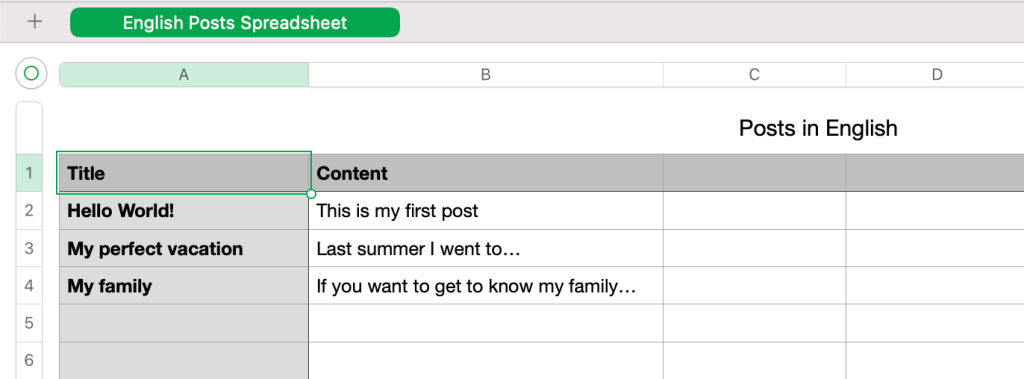
- Preparare file CSV separati per ogni lingua aggiuntiva che si desidera importare.
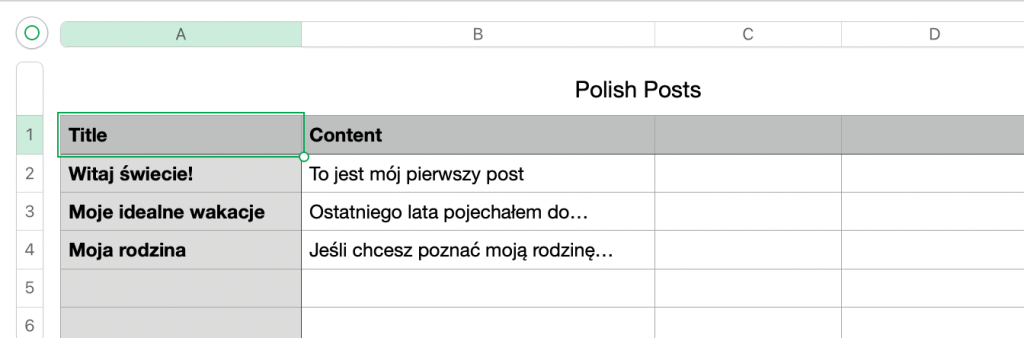
Successivamente, devi fornire a WP All Import un modo per collegare i post nella lingua predefinita alle traduzioni. Puoi farlo assegnando un identificatore univoco a ciascun post.
Aggiungere un identificatore univoco ai fogli di calcolo
L’aggiunta di un identificatore univoco al foglio di calcolo è un passaggio obbligatorio . Per collegare i contenuti nella lingua predefinita e le traduzioni, devi utilizzare un numero ID. Non puoi utilizzare altri campi personalizzati, come SKU.
Ora è necessario creare una colonna Identificatore univoco in ogni foglio di calcolo. Questo è necessario per collegare i post importati con le loro traduzioni. Il numero ID deve essere lo stesso per il post nella lingua predefinita e la sua traduzione.
- Assegnare un numero ID a ciascun post nella lingua predefinita.
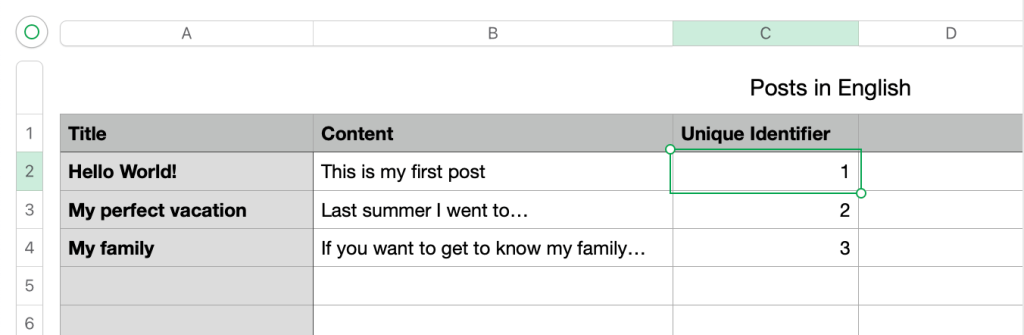
- Usare lo stesso numero ID per gli stessi messaggi nei file delle lingue secondarie. Guardando questo ID, puoi capire quale post è la traduzione di un altro.
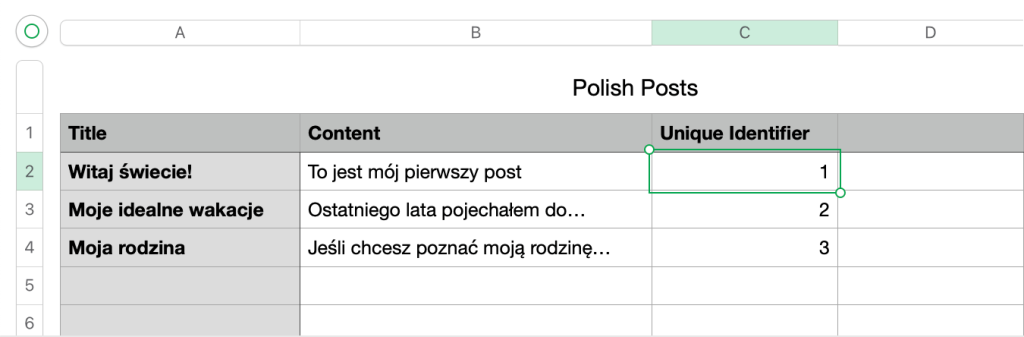
Ad esempio, le schermate qui sopra mostrano che “Hello World!” ha una traduzione polacca di “Witaj świecie!“. Lo sappiamo perché condividono lo stesso identificativo univoco.
Passo 2: Crea le tue tassonomie in WordPress
Se stai importando post tradotti con tassonomie (categorie, tag o tassonomie personalizzate), devi creare esattamente le stesse tassonomie nel tuo sito WordPress prima di importare i file dei post. È possibile farlo in due modi:
- Opzione 1: Creare i termini manualmente e tradurli
- Opzione 2: Importa i termini multilingue utilizzando WP All Import
Di seguito illustriamo in dettaglio entrambe le opzioni.
Opzione 1: creare manualmente i termini e tradurli
Inizia creando le tassonomie sul tuo sito nella lingua predefinita. Poi, usare WPML per tradurre i tuoi termini.
Assicurarsi che i termini creati nella lingua predefinita e in quella secondaria corrispondano ai termini utilizzati dai post nei file CSV.
Termini di categoria tradotti in WPML → Traduzione delle tassonomie
File CSV in seconda lingua con i termini di categoria tradotti
Se hai molti termini da tradurre, puoi consultare la nostra guida su come tradurre tutti i termini della tassonomia in una volta sola.
Opzione 2: Importa i termini multilingue utilizzando WP All Import
Tieni presente che puoi importare tassonomie direttamente solo con WP All Import Pro.
Se non vuoi creare i termini e tradurli, puoi importare i termini utilizzando WP All Import Pro. Tuttavia, devi importare prima i termini delle tassonomie, poi importare i post.
Questo perché WP Import deve essere in grado di impostare la tassonomia corretta per i post che importi. Perché ciò avvenga, i termini delle tassonomie e le traduzioni devono esistere sul tuo sito prima di importare i post. Devono inoltre corrispondere ai termini assegnati ai post nel file CSV.
Se i termini delle tue tassonomie hanno esattamente lo stesso nome nella lingua predefinita e nelle lingue secondarie, l’importazione dei termini tradotti non funzionerà correttamente.
Prima di importare termini con lo stesso nome in più lingue, ti consigliamo di rinominare i termini tradotti.
Dopo l’importazione, puoi cambiare il nome del termine tradotto di nuovo allo stesso nome del termine nella lingua predefinita, se necessario. Oppure, puoi aggiungere un codice lingua, come -es alla fine del termine della tassonomia nella tua lingua secondaria.
Poi, scegli l’opzione Imposta slug manualmente e mappa manualmente lo slug alla colonna corrispondente nel tuo foglio di calcolo.
Per farlo:
- Prepara nuovi file CSV per importare le tassonomie e le loro traduzioni.
Assicurati di aggiungere la colonna dell’identificatore univoco a tutti i file CSV per collegare ogni termine della tassonomia con la sua traduzione.
File CSV della lingua predefinita con i termini della categoria
File CSV in lingua secondaria con i termini della categoria
- Importa il file CSV con le tassonomie nella lingua predefinita del tuo sito. Puoi seguire la guida di WP All Import per importare le tassonomie.
- Importare il file CSV della lingua secondaria. Nel Passo 3, espandi il WPML All Import metabox e scegli la lingua secondaria corretta. Poi, espandi la sezione Corrispondenza automatica dei record per tradurre e seleziona il file che hai usato per importare i post nella lingua predefinita. Assicurati che l’Identificatore Unico sia lo stesso di quello impostato durante l’importazione della lingua predefinita.
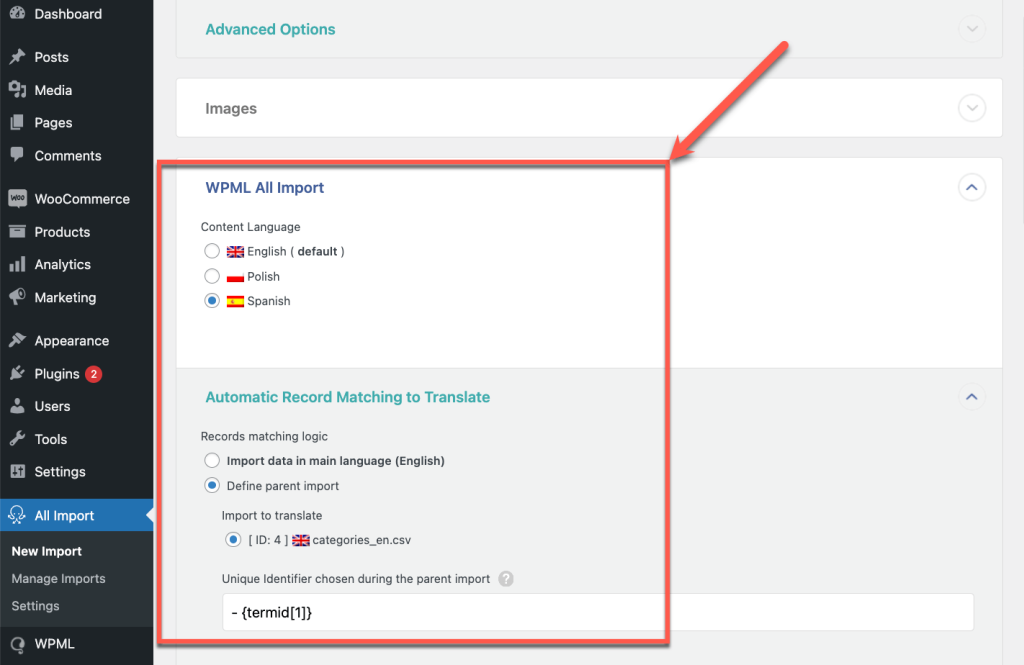
- In Passo 4, disabilita l’opzione per aumentare la velocità del processo di importazione. Poi, conferma ed esegui la tua importazione.
Come collegare le traduzioni dei termini ai termini della lingua predefinita
Se si importano le tassonomie in modo diverso da quello descritto nelle due opzioni precedenti, i termini della tassonomia della lingua secondaria non saranno collegati come traduzioni dei termini della lingua predefinita.
In questo caso, si dovrà modificare ogni termine della tassonomia tradotto per farlo corrispondere al termine della tassonomia della lingua predefinita.
Per farlo, vai su Post → Categorie (o sul tipo di contenuto della tassonomia che stai correggendo):
- Passa alla tua lingua secondaria utilizzando il selettore di lingua in cima alla pagina.
- Modificare il termine della tassonomia da correggere.
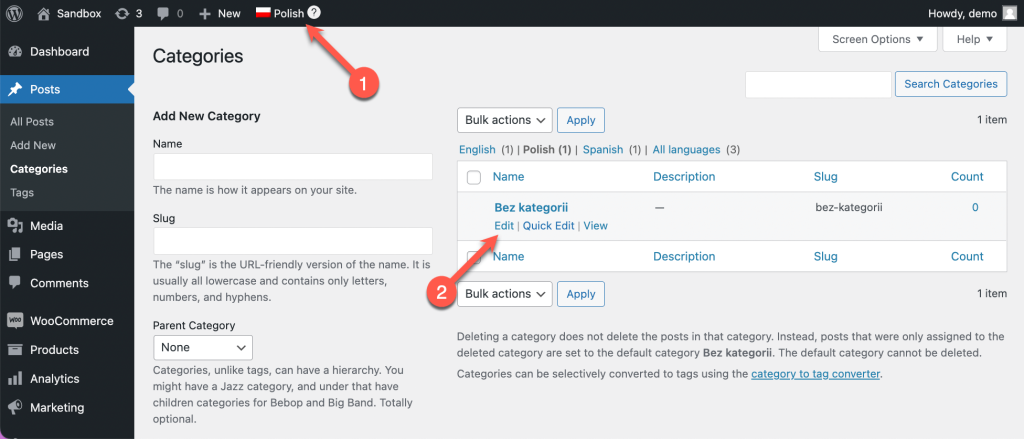
- In fondo alla pagina, scegli quale termine della tassonomia nella lingua predefinita è la traduzione del termine corrente.
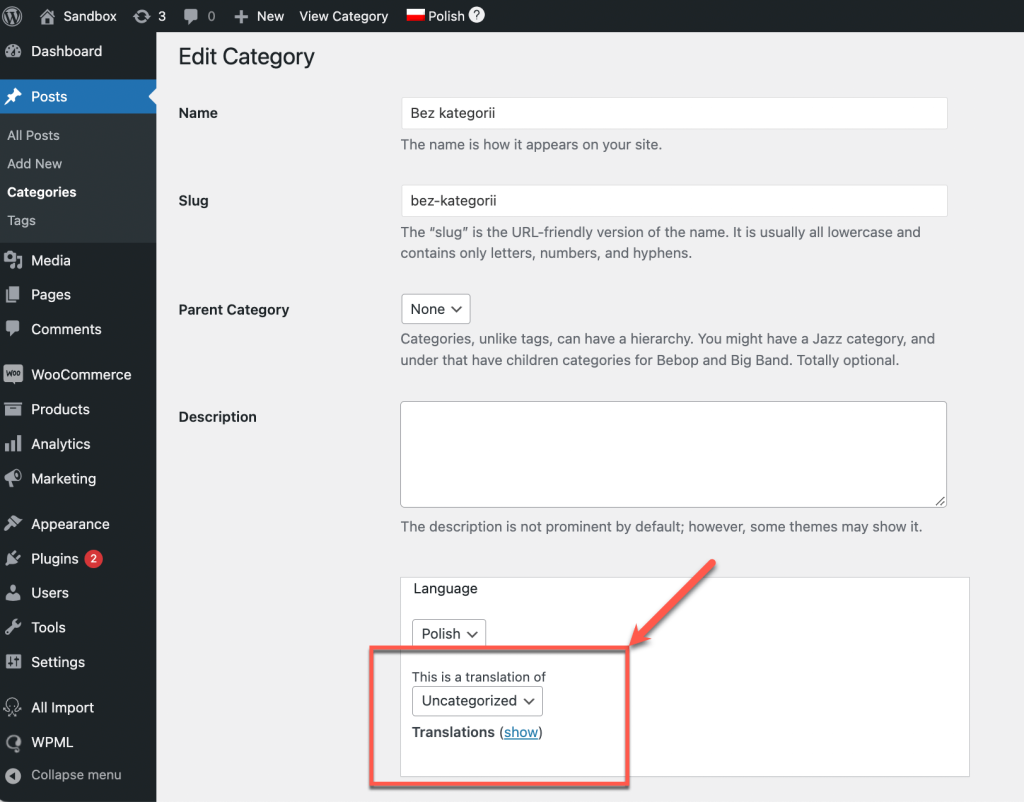
Passo 3: Importa post o Pagine multilingue
Una volta che le tue tassonomie e le loro traduzioni sono a posto, sei pronto per importare i file CSV dei tuoi post. È necessario:
- Per prima cosa, caricare i file della lingua predefinita.
- Quindi, disattivare l’opzione di ottimizzazione della velocità di importazione ed eseguire l’importazione della lingua predefinita.
- Infine, caricare e importare i file delle lingue secondarie.
Di seguito riassumiamo i passaggi. Per una documentazione più dettagliata, consulta l’articolo di WP All Import su come importare file.
Importare il file della lingua predefinita
Per importare il file della lingua predefinita:
- Vai su Tutte le importazioni → Nuova importazione e clicca su Carica un file per caricare il file CSV della lingua di default.
- Quando il tuo caricamento è completo, scegli di importare i dati dal file in Nuovi Elementi. Poi, usa il menu a discesa per selezionare il tipo di elemento che stai importando.
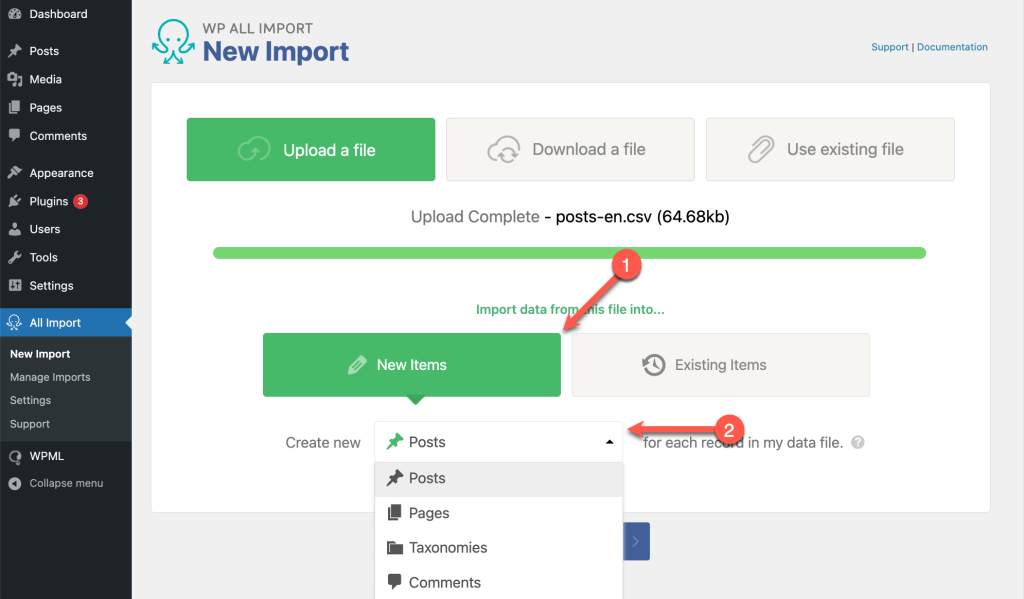
- Continua a Step 2 per esaminare ogni riga nel tuo file CSV. Se tutto sembra corretto, fai clic su Continua a Step 3.
- Mappa i titoli delle colonne dalla barra laterale destra ai campi corretti trascinandoli e rilasciandoli. Quindi, scorri verso il basso ed espandi il WPML All Import metabox e scegli la tua lingua predefinita. Quando hai finito, fai clic su Continua a Step 4.
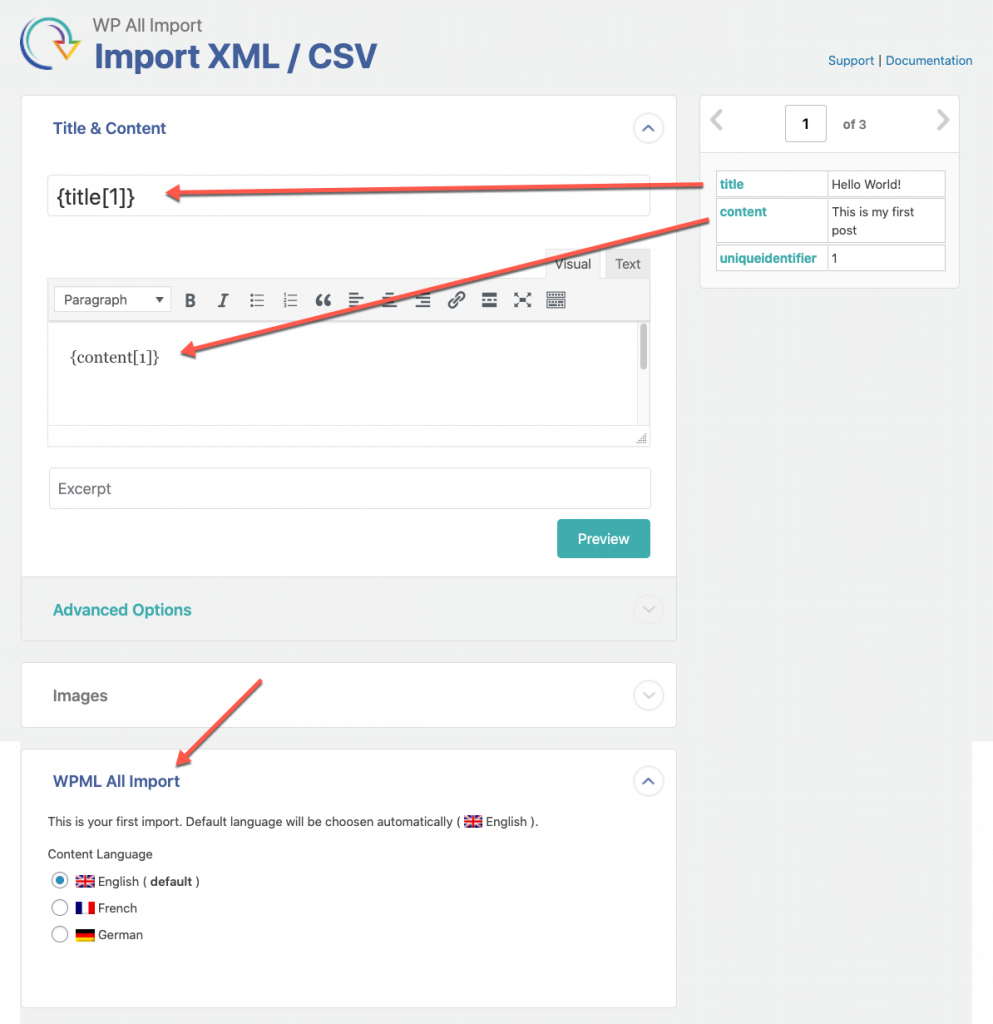
- Mappare l’identificatore univoco all’elemento corretto del file CSV o XML.

Ora, rimani al punto 4 per disabilitare l’opzione per aumentare la velocità del processo di importazione.
Disabilita l’opzione di ottimizzazione della velocità di WP All Import
Il plugin WP All Import offre un’opzione per aumentare la velocità del processo di importazione. Questa opzione può interferire con le azioni di altri plugin, incluso WPML. Ad esempio, le traduzioni dei post potrebbero non essere assegnate alla lingua corrispondente.
Prima di eseguire l’importazione, è necessario disabilitare questa opzione.
Per fare ciò, espandi la scheda Configura Impostazioni Avanzate nel passaggio 4 del wizard di WP All Import:
- Deseleziona la casella accanto a Aumenta la velocità disabilitando le chiamate do_action in wp_insert_post durante l’importazione.
- Clicca sul pulsante Salva configurazione di importazione.
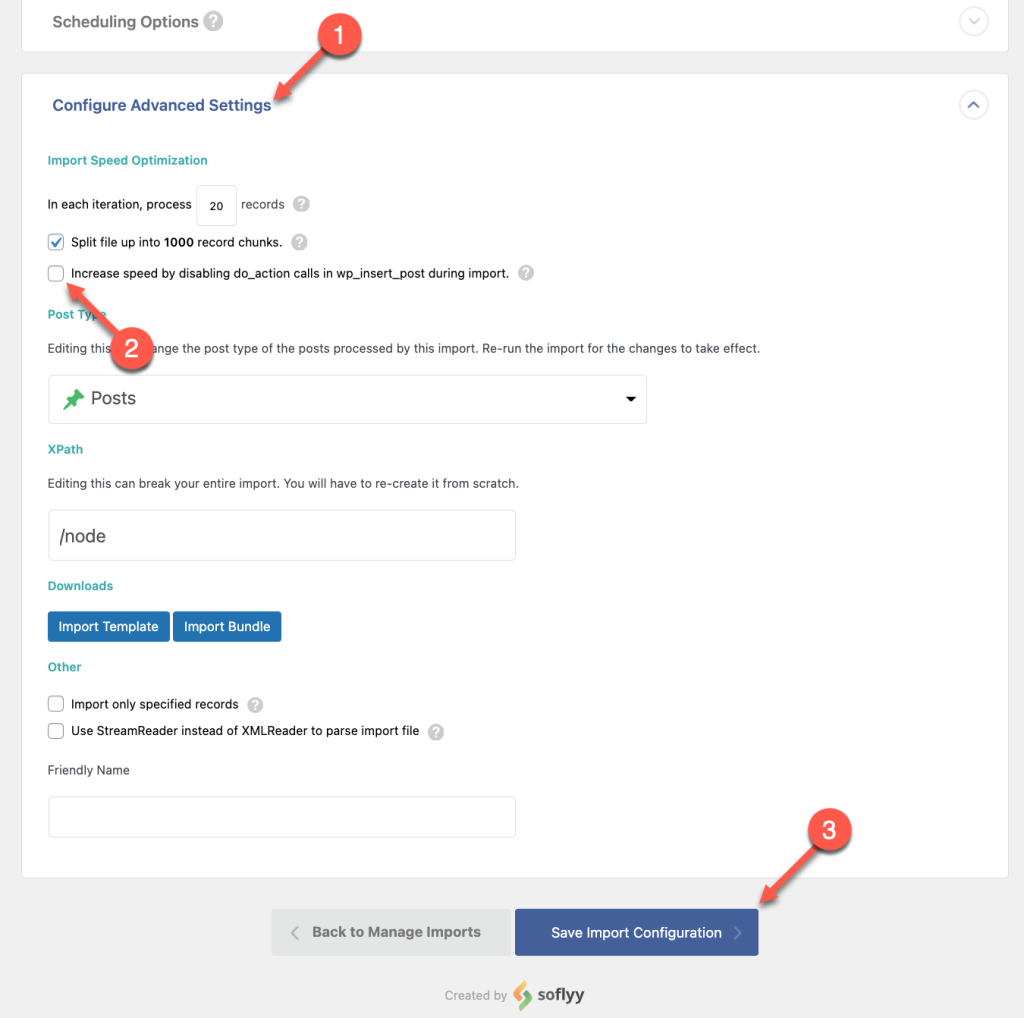
- Confermare ed eseguire il processo di importazione.
Importare il file della lingua secondaria
Quando importi contenuti in una terza lingua, i contenuti importati nella seconda lingua vengono sovrascritti con i contenuti della lingua predefinita.
Per evitare ciò, è necessario disattivare temporaneamente il plugin WPML String Translation.
Una volta completata l’importazione, puoi riattivarlo.
Stiamo lavorando a una soluzione per questo problema.
Per importare il tuo file di lingua secondaria, inizia ripetendo i primi due passaggi dell’importazione del file di lingua default.
In Step 3, trascina e rilascia i titoli delle colonne dalla barra laterale destra ai campi corretti. Quindi, rimani nel passaggio 3 per collegare i file delle lingue secondarie e predefinite:
- Espandi il WPML All Import metabox e scegli la lingua secondaria corretta.
- Espandi la sezione Abbinamento Automatico dei Record per Tradurre e seleziona l’opzione Definisci importazione principale. Scegli il file che hai utilizzato per importare i post della lingua predefinita.
- Trascina il campo che stai utilizzando come identificatore univoco nel campo Identificatore Unico. Assicurati che sia lo stesso che hai scelto durante l’importazione della lingua predefinita.
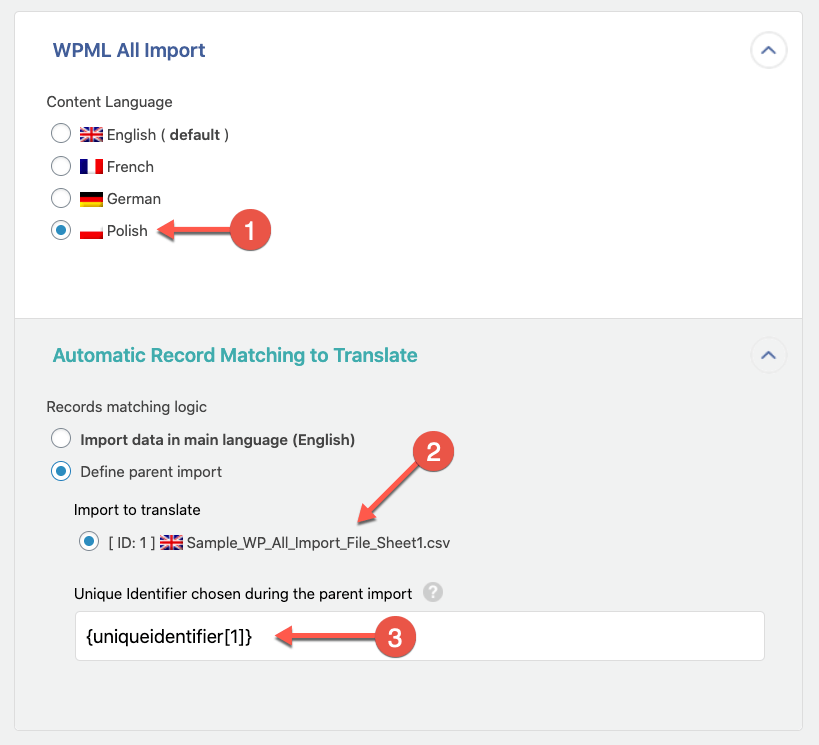
- Nel passaggio 4, impostare lo stesso Identificatore univoco del passaggio precedente.
Ora, espandi la scheda Configura impostazioni avanzate e conferma che l’opzione per aumentare la velocità di importazione è disabilitata.
Quindi, puoi fare clic su Conferma & Esegui Importazione. L’importazione creerà post nelle lingue secondarie e li collegherà come traduzioni della lingua predefinita.
Importazione di prodotti WooCommerce
Si prega di notare che l’add-on WPML All Import non supporta l’importazione di attributi personalizzati in WooCommerce. Puoi importare solo prodotti WooCommerce con attributi globali.
L’add-on WooCommerce Product Import è necessario per importare prodotti semplici e variabili di WooCommerce. Una volta acquistato un pacchetto WP All Import Pro, puoi trovare il link per scaricare l’add-on nella tua pagina di download di WP All Import. Assicurati di avere anche l’add-on WPML Multilingual & Multicurrency for WooCommerce & Multicurrency installato e attivato sul tuo sito.
Importare prodotti semplici o variabili
Se hai bisogno di importare prodotti variabili di WooCommerce, consulta la pagina sull’importazione di prodotti variabili in più lingue con WP All Import e WPML.
Puoi importare prodotti semplici di WooCommerce in più lingue seguendo il processo descritto sopra per creare tassonomie e importare post. Assicurati di creare tutti i termini e le traduzioni della tassonomia dei prodotti prima di importare i file CSV.
Non dimenticate di aggiungere la colonna dell’identificatore univoco.
Potrai quindi importare le tue traduzioni nello stesso modo in cui importeresti i post in una lingua secondaria.
Ricordate di prestare molta attenzione a tutti i passaggi!
Importazione di prodotti con prezzi impostati manualmente per altre valute
Per importare prodotti con prezzi impostati manualmente per altre valute, è necessario impostare i campi pertinenti nella sezione Add-On di WooCommerce per l’importazione della lingua predefinita. Questo include il prezzo normale e il prezzo di vendita.
Questa sezione si trova nella fase 3 del processo di importazione.
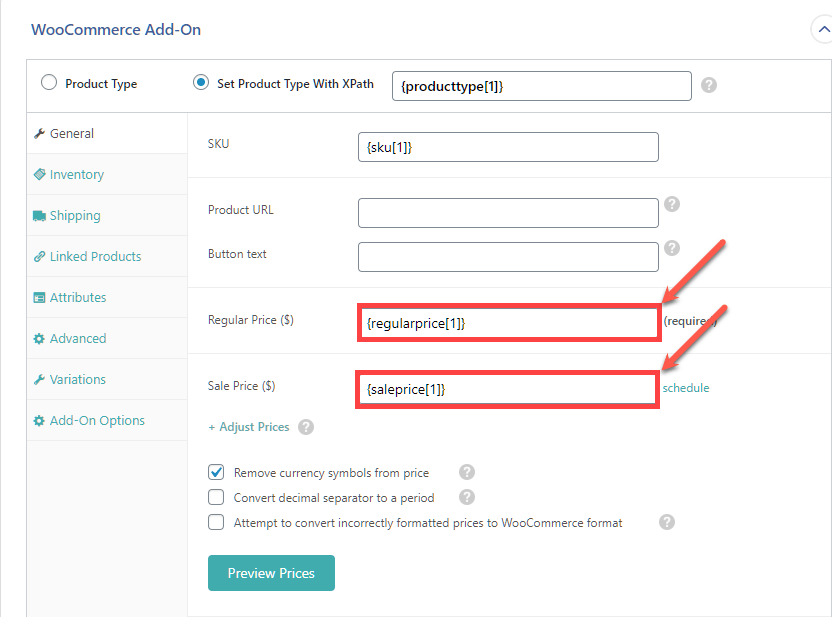
Devi anche espandere la sezione Campi personalizzati nell’importazione della lingua di default per inserire manualmente i campi personalizzati pertinenti. Questo è necessario affinché i prezzi vengano visualizzati correttamente nelle pagine dei prodotti nelle lingue secondarie.
Nel nostro esempio, abbiamo impostato manualmente i prezzi dei prodotti in euro. Abbiamo quindi aggiunto i seguenti campi personalizzati:
_regular_price_EUR_sale_price_EUR_price_EUR_sale_price_dates_to_EUR_sale_price_dates_from_EUR_wcml_schedule_EUR_wcml_custom_prices_status

A seconda della valuta per la quale sono stati impostati i prezzi, è necessario modificare il suffisso di alcuni campi personalizzati in modo che corrisponda al codice della valuta. Per ottenere il codice della valuta:
- Vai a WooCommerce → WPML Multilingual & Multicurrency for WooCommerce & Multicurrency.
- Vai alla scheda Multicurrency e clicca sul pulsante Add-on.
- Selezionare la valuta per ottenere il relativo codice.
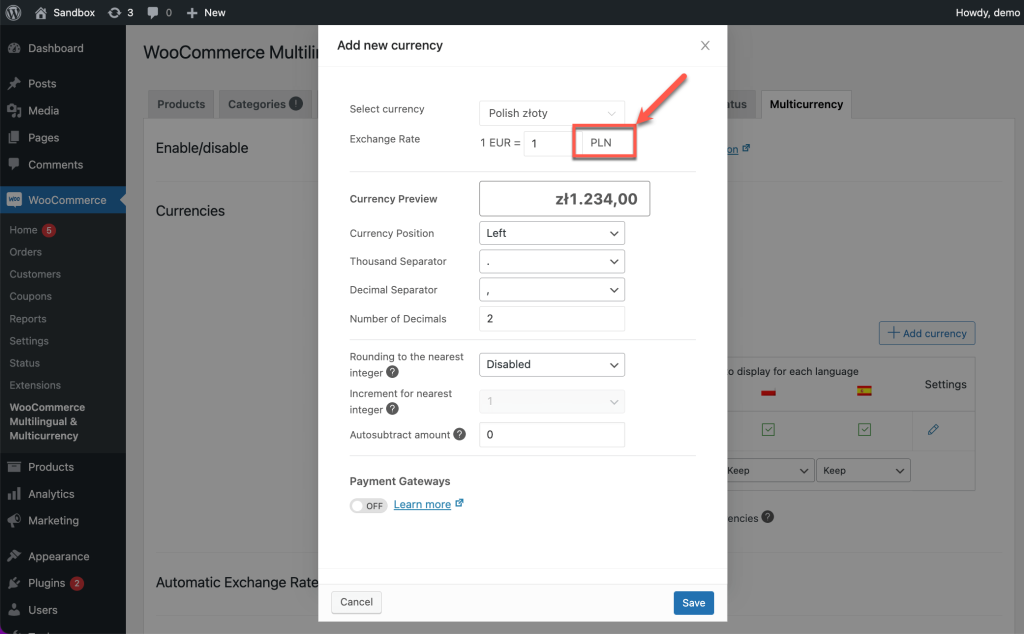
Se si importano prodotti in più di una lingua e tutti hanno prezzi impostati manualmente per tutte le altre valute, assicurarsi di aggiungere campi personalizzati associati a tutti i suffissi di valuta.
Aggiornamento delle traduzioni importate
Una volta importato il contenuto in più lingue, puoi aggiornare le traduzioni solo manualmente. Questo richiede di disattivare l’Advanced Translation Editor e modificare le traduzioni utilizzando l’editor nativo di WordPress.
Se provi a modificare queste traduzioni nell’Advanced Translation Editor, vedrai celle vuote. Questo perché l’Advanced Translation Editor si basa sulla memoria di traduzione. Non può “vedere” le traduzioni importate o create manualmente.
Aggiunta di traduzioni quando i contenuti della lingua di default sono già presenti nel sito
Poiché WP All Import si basa sull’identificatore univoco per collegare i post tradotti con il loro post corrispondente nella lingua predefinita, non puoi caricare il file della lingua secondaria per aggiungere traduzioni a contenuti preesistenti nella lingua predefinita. Se lo fai, WP All Import non saprà a quali post appartengono le traduzioni.
Per aggiungere traduzioni quando il contenuto della lingua predefinita è già presente sul sito:
- Esporta il contenuto della lingua predefinita utilizzando WP All Export.
- Modificare il CSV appena creato per aggiungere una colonna per l’identificatore unico.
- Elimina il contenuto originale dal sito.
- Importa il file CSV della lingua di default con la colonna dell’identificatore unico. Assicurati di importarli come Nuovi articoli.
Una volta importato il file della lingua di default, puoi continuare con il tuo file della lingua secondaria come spiegato in precedenza.
Plugin alternativi di importazione ed esportazione
WPML è compatibile con vari altri plugin di importazione & esportazione. Visita la nostra guida sui Top WordPress Import and Export Pluginsper saperne di più sulle nostre soluzioni consigliate.
