Mit WP All Import, WPML und dem WPML All Import Add-on können Sie Inhalte in mehreren Sprachen importieren. Dies umfasst Beiträge, Seiten, WooCommerce Produkte, Taxonomien, Medien und andere benutzerdefinierte Felder und Beitragstypen.
Diese Seite zeigt Ihnen, wie Sie WP All Import mit WPML verwenden, um Inhalte in mehreren Sprachen zu importieren. Um zu erfahren, wie Sie Inhalte in einer Sprache importieren und dann übersetzen, siehe die Seite über die Verwendung von WP All Import mit WPML.
Beim Importieren von Inhalten in einer Standardsprache und einer oder mehreren Sekundärsprachen müssen Sie einem bestimmten Workflow folgen. Bitte halten Sie sich genau an die Reihenfolge des Tutorials.
Erste Schritte
Beginnen Sie damit, die folgenden Plugins zu installieren und zu aktivieren:
- WP All Import Plugin
- WPML Kern-Plugin
- WPML All Import Add-on (verfügbar auf Ihrer WPML Downloads Seite)
Wenn Sie WooCommerce Produkte importieren möchten, benötigen Sie auch:
- Import WooCommerce Products Add-on (kommt mit den WP All Import Pro Paketen)
- WPML Multilingual & Multicurrency for WooCommerce & Multicurrency (verfügbar auf Ihrer WPML Downloads Seite)
Video – Importieren von Beiträgen aus CSV-Dateien in mehreren Sprachen
Sehen Sie sich das folgende Video-Tutorial an, wie Sie Beiträge in mehreren Sprachen mit CSV-Dateien mit WPML und WP All Import Pro importieren.
Sie können auch die in diesem Video verwendeten CSV-Beispieldateien herunterladen.
Schritt 1: Bereiten Sie Ihre mehrsprachigen Inhalte für den Import vor
Bevor Sie Ihre mehrsprachigen Inhalte importieren können, müssen Sie:
- Erstellen Sie die CSV-Dateien in jeder Sprache
- Hinzufügen einer eindeutigen Kennung zu Ihren Tabellen
Erstellen Sie die CSV-Dateien für Standard- und Sekundärsprachen
Erstellen Sie zunächst ein neues Arbeitsblatt und speichern Sie es entweder als CSV-Datei oder als XML-Datei. Geben Sie einen aussagekräftigen Dateinamen an, damit Sie die Datei später in einer Liste identifizieren können.
Folgen Sie dann den nachstehenden Schritten:
- Erstellen Sie eine Tabelle mit den Titeln und Inhalten Ihrer Beiträge in der Standardsprache.
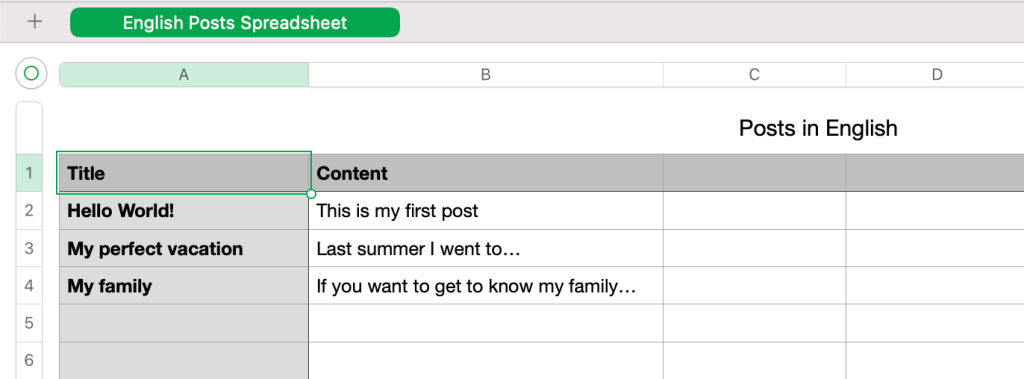
- Bereiten Sie für jede zusätzliche Sprache, die Sie importieren möchten, eine eigene CSV-Datei vor.
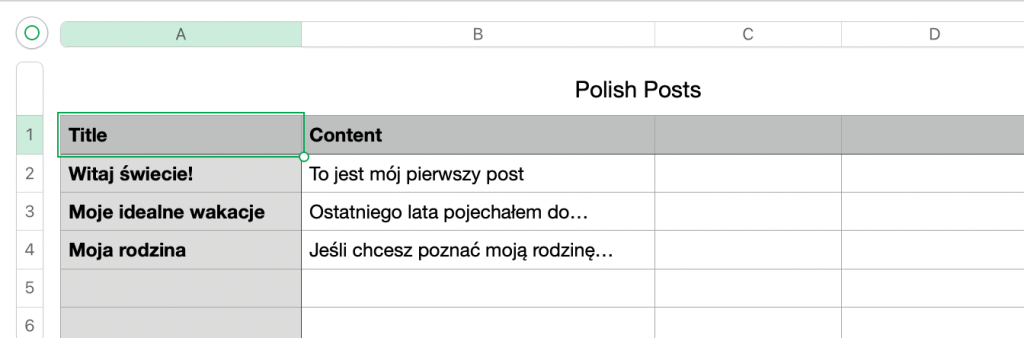
Als nächstes müssen Sie WP All Import eine Möglichkeit geben, die Beiträge in der Standardsprache mit den Übersetzungen zu verbinden. Sie können dies tun, indem Sie jedem Beitrag eine eindeutige Kennung zuweisen.
Fügen Sie Ihren Kalkulationstabellen einen eindeutigen Bezeichner hinzu
Das Hinzufügen eines eindeutigen Bezeichners zu Ihrer Arbeitstabelle ist ein notwendiger Schritt. Um die Inhalte in der Standardsprache und die Übersetzungen zu verbinden, müssen Sie eine ID-Nummer verwenden. Sie können keine anderen benutzerdefinierten Felder wie SKU verwenden.
Nun müssen Sie in jedem Ihrer Arbeitsblätter eine Spalte mit einem eindeutigen Bezeichner erstellen. Dies ist erforderlich, um importierte Beiträge mit ihren Übersetzungen zu verknüpfen. Die ID-Nummer muss für den Beitrag in der Standardsprache und seine Übersetzung gleich sein.
- Weisen Sie jedem Ihrer Beiträge in Ihrer Standardsprache eine ID-Nummer zu.
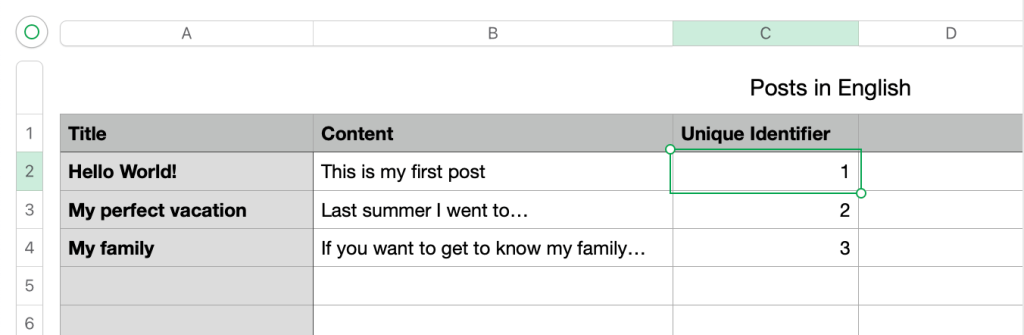
- Verwenden Sie die gleiche ID-Nummer für die gleichen Stellen in Ihren sekundären Sprachdateien. Anhand dieser ID können Sie erkennen, welcher Beitrag die Übersetzung eines anderen ist.
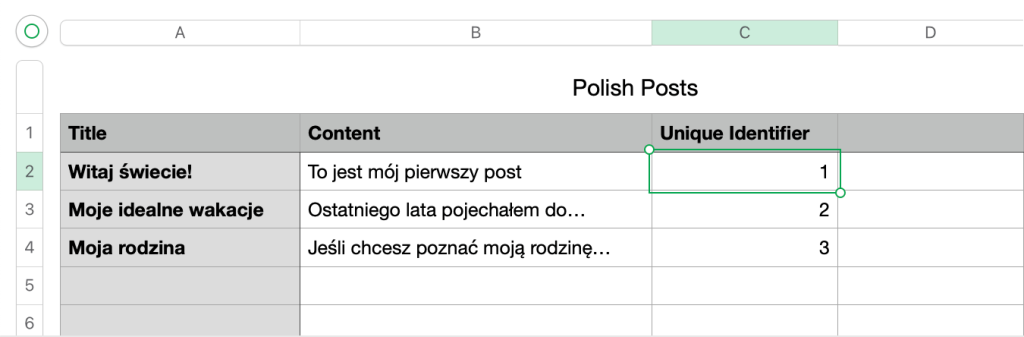
Auf den obigen Screenshots sehen Sie zum Beispiel, dass „Hello World!“ auf Polnisch mit „Witaj świecie!“ übersetzt wird. Das wissen wir, weil sie denselben eindeutigen Identifikator haben.
Schritt 2: Erstellen Sie Ihre Taxonomien in WordPress
Wenn Sie übersetzte Beiträge mit Taxonomien (Kategorien, Tags oder benutzerdefinierten Taxonomien) importieren, müssen Sie genau die gleichen Taxonomien auf Ihrer WordPress Seite erstellen, bevor Sie die Beitragsdateien importieren. Sie können dies auf zwei Arten tun:
- Option 1: Die Begriffe manuell erstellen und übersetzen
- Option 2: Importieren Sie die mehrsprachigen Begriffe mit WP All Import
Beide Optionen werden im Folgenden ausführlich behandelt.Be
Option 1: Manuelles Erstellen und Übersetzen der Begriffe
Beginnen Sie damit, die Taxonomien auf Ihrer Seite in der Standardsprache zu erstellen. Dann verwenden Sie WPML, um Ihre Begriffe zu übersetzen.
Vergewissern Sie sich, dass die Begriffe, die Sie in Ihrer Standard- und Sekundärsprache erstellen, mit den Begriffen übereinstimmen, die Sie in Ihren Beiträgen in den CSV-Dateien verwenden.
Kategoriebegriffe, die in WPML übersetzt wurden → Taxonomie-Übersetzung
Sekundärsprachliche CSV-Datei mit übersetzten Kategoriebegriffen
Wenn Sie viele Begriffe zu übersetzen haben, können Sie sich unseren Leitfaden zur gleichzeitigen Übersetzung aller Taxonomie-Begriffe ansehen.
Option 2: Importieren Sie die mehrsprachigen Begriffe mit WP All Import
Bitte beachten Sie, dass Sie Taxonomien nur direkt mit WP All Import Pro importieren können.
Wenn Sie die Begriffe nicht erstellen und übersetzen möchten, können Sie die Begriffe mit WP All Import Pro importieren. Sie müssen jedoch zuerst die Taxonomiebegriffe importieren und dann die Beiträge importieren.
Dies liegt daran, dass WP Import die richtige Taxonomie für die importierten Beiträge festlegen muss. Damit dies geschieht, müssen die Taxonomiebegriffe und Übersetzungen auf Ihrer Seite vor dem Import der Beiträge existieren. Sie müssen auch mit den Begriffen übereinstimmen, die den Beiträgen in Ihrer CSV-Datei zugeordnet sind.
Wenn Ihre Taxonomiebegriffe in der Standardsprache und den Sekundärsprachen genau denselben Namen haben, funktioniert der Import der übersetzten Begriffe nicht richtig.
Bevor Sie Begriffe mit demselben Namen in mehreren Sprachen importieren, empfehlen wir, die übersetzten Begriffe umzubenennen.
Nach dem Import können Sie den übersetzten Begriffsnamen bei Bedarf wieder in denselben Namen wie den Begriff in der Standardsprache ändern. Oder Sie können ein Sprachcode wie -es an das Ende des Taxonomiebegriffs in Ihrer Sekundärsprache hinzufügen.
Wählen Sie dann die Option Slug manuell festlegen und ordnen Sie den Slug manuell der entsprechenden Spalte in Ihrer Tabelle zu.
Um dies zu tun:
- Bereiten Sie neue CSV-Dateien vor, um die Taxonomien und deren Übersetzungen zu importieren.
Stellen Sie sicher, dass Sie die Spalte mit der eindeutigen Kennung zu allen CSV-Dateien hinzufügen, um jeden Taxonomiebegriff mit seiner Übersetzung zu verknüpfen.
Standardsprache CSV-Datei mit Kategoriebegriffen
CSV-Datei in der Sekundärsprache mit Kategoriebegriffen
- Importieren Sie die CSV-Datei mit den Taxonomien in der Standardsprache Ihrer Seite. Sie können dem WP All Import Leitfaden zum Importieren von Taxonomien folgen.
- Importieren Sie die CSV-Datei der zweiten Sprache. Erweitern Sie in Schritt 3 das WPML All Import Metabox und wählen Sie die richtige Sekundärsprache. Erweitern Sie dann den Abschnitt Automatische Datensatzzuordnung zur Übersetzung und wählen Sie die Datei aus, die Sie zum Importieren der Beiträge in der Standardsprache verwendet haben. Stellen Sie sicher, dass die Eindeutige Kennung dieselbe ist wie die, die während des Imports der Standardsprache festgelegt wurde.
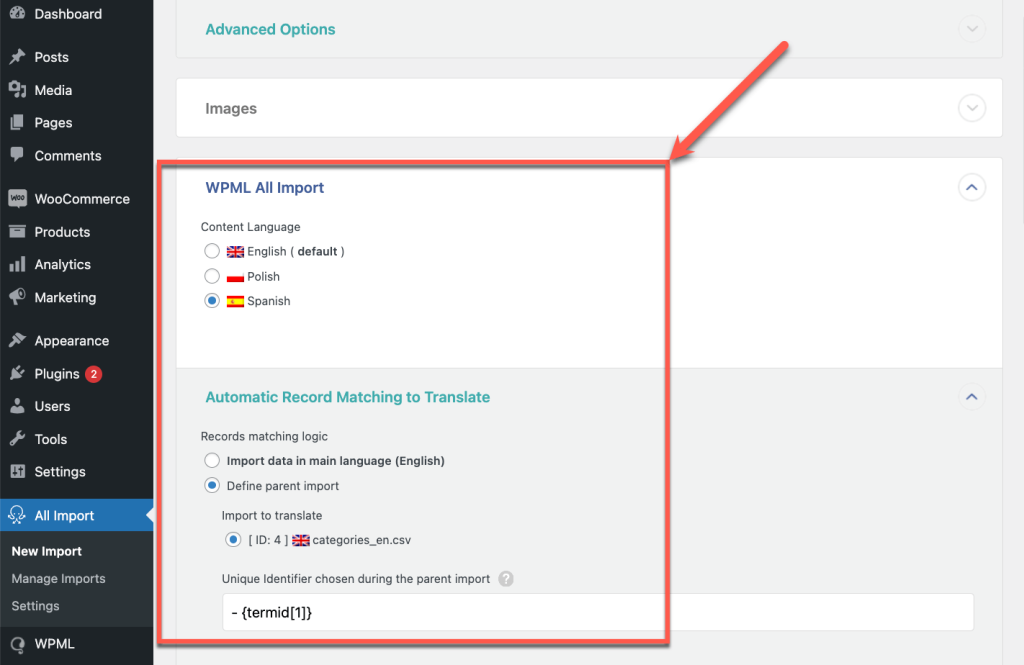
- Deaktivieren Sie in Schritt 4 die Option, um die Geschwindigkeit des Importvorgangs zu erhöhen. Bestätigen Sie dann und führen Sie Ihren Import durch.
Verbinden von Termübersetzungen mit Begriffen der Standardsprache
Wenn Sie Ihre Taxonomien auf eine andere Weise importieren als in den beiden obigen Optionen beschrieben, werden Ihre sekundärsprachlichen Taxonomiebegriffe nicht als Übersetzungen der standardsprachlichen Begriffe verbunden.
In diesem Fall müssen Sie jeden Ihrer übersetzten Taxonomiebegriffe bearbeiten, um sie mit dem Taxonomiebegriff der Standardsprache abzugleichen.
Gehen Sie dazu zu Beiträge → Kategorien (oder zu dem Taxonomie-Typ, den Sie korrigieren möchten):
- Wechseln Sie mit dem Sprachumschalter oben auf der Seite zu Ihrer Sekundärsprache.
- Bearbeiten Sie den Taxonomie-Begriff, den Sie korrigieren müssen.
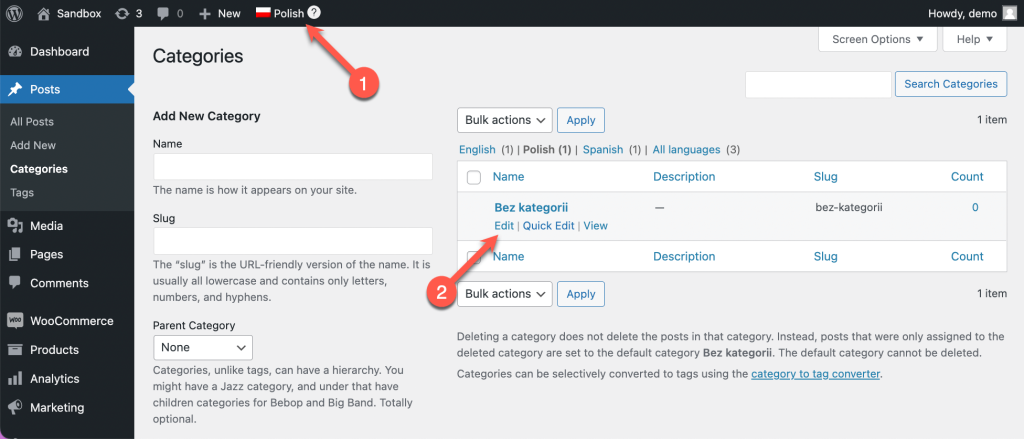
- Wählen Sie unten auf der Seite aus, welcher Taxonomiebegriff in der Standardsprache der aktuelle Begriff eine Übersetzung ist.
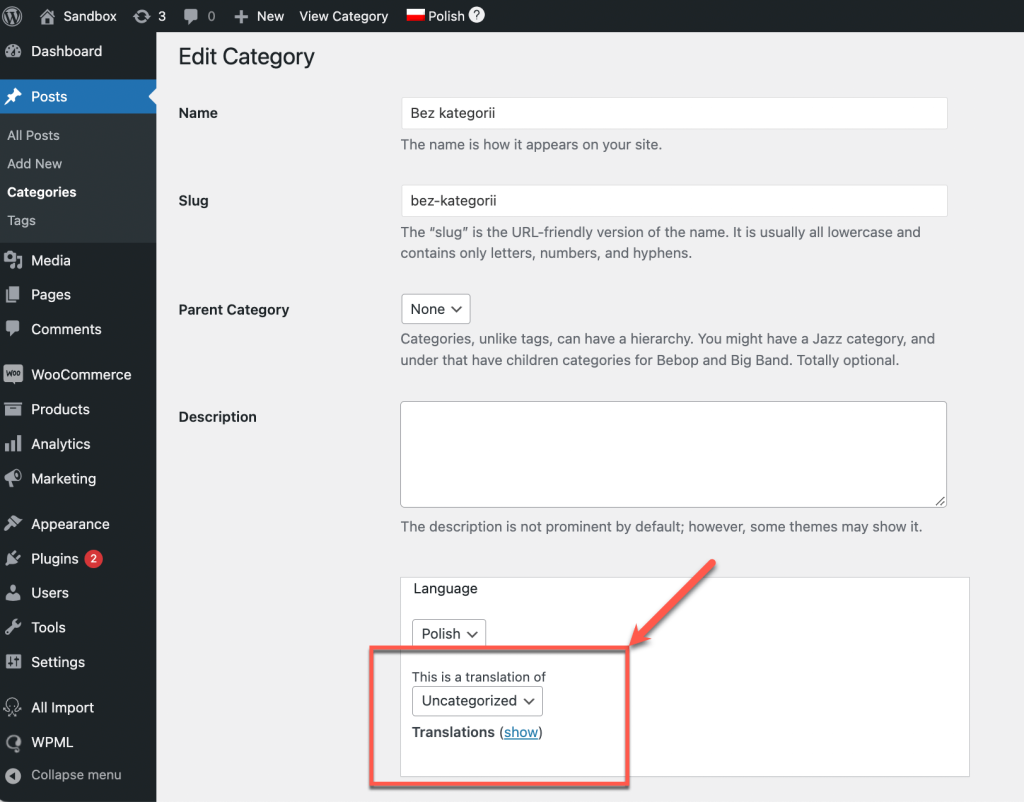
Schritt 3: Importieren Sie mehrsprachige Beiträge oder Seiten
Sobald Ihre Taxonomien und deren Übersetzungen vorhanden sind, können Sie Ihre Beitrags-CSV-Dateien importieren. Das müssen Sie tun:
- Laden Sie zunächst Ihre Standard-Sprachdateien hoch.
- Deaktivieren Sie dann die Option zur Optimierung der Importgeschwindigkeit und führen Sie Ihren Standard-Sprachimport durch.
- Zum Schluss laden Sie Ihre sekundären Sprachdateien hoch und importieren sie.
Im Folgenden werden die Schritte zusammengefasst. Für detailliertere Dokumentation siehe bitte WP All Import Artikel zum Importieren von Dateien.
Importieren der Standard-Sprachdatei
So importieren Sie Ihre Standard-Sprachdatei:
- Gehen Sie zu Alle Importe → Neuer Import und klicken Sie auf Datei hochladen, um die CSV-Datei Ihrer Standardsprache hochzuladen.
- Wenn Ihr Upload abgeschlossen ist, wählen Sie, Daten aus der Datei in Neue Elemente zu importieren. Verwenden Sie dann das Dropdown-Menü, um den Typ des Elements auszuwählen, das Sie importieren.
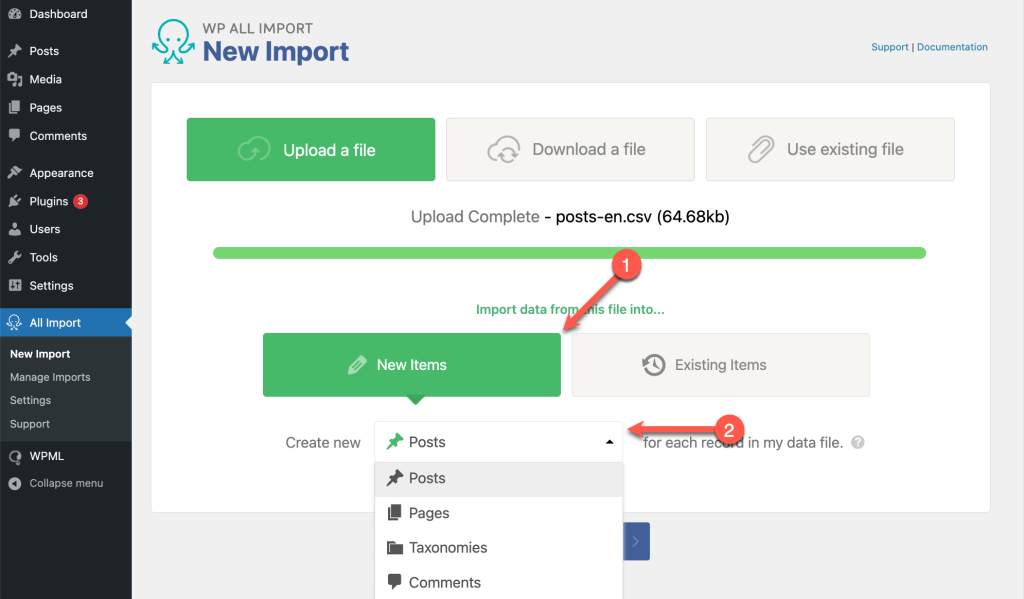
- Weiter zu Schritt 2 , um jede Zeile in Ihrer CSV-Datei zu überprüfen. Wenn alles korrekt aussieht, klicken Sie auf Weiter zu Schritt 3.
- Ordnen Sie Ihre Spaltentitel aus der rechten Seitenleiste den richtigen Feldern zu, indem Sie sie per Drag Drop verschieben. Scrollen Sie dann nach unten und erweitern Sie das WPML All Import -Metabox und wählen Sie Ihre Standardsprache. Wenn Sie fertig sind, klicken Sie auf Weiter zu Schritt 4.
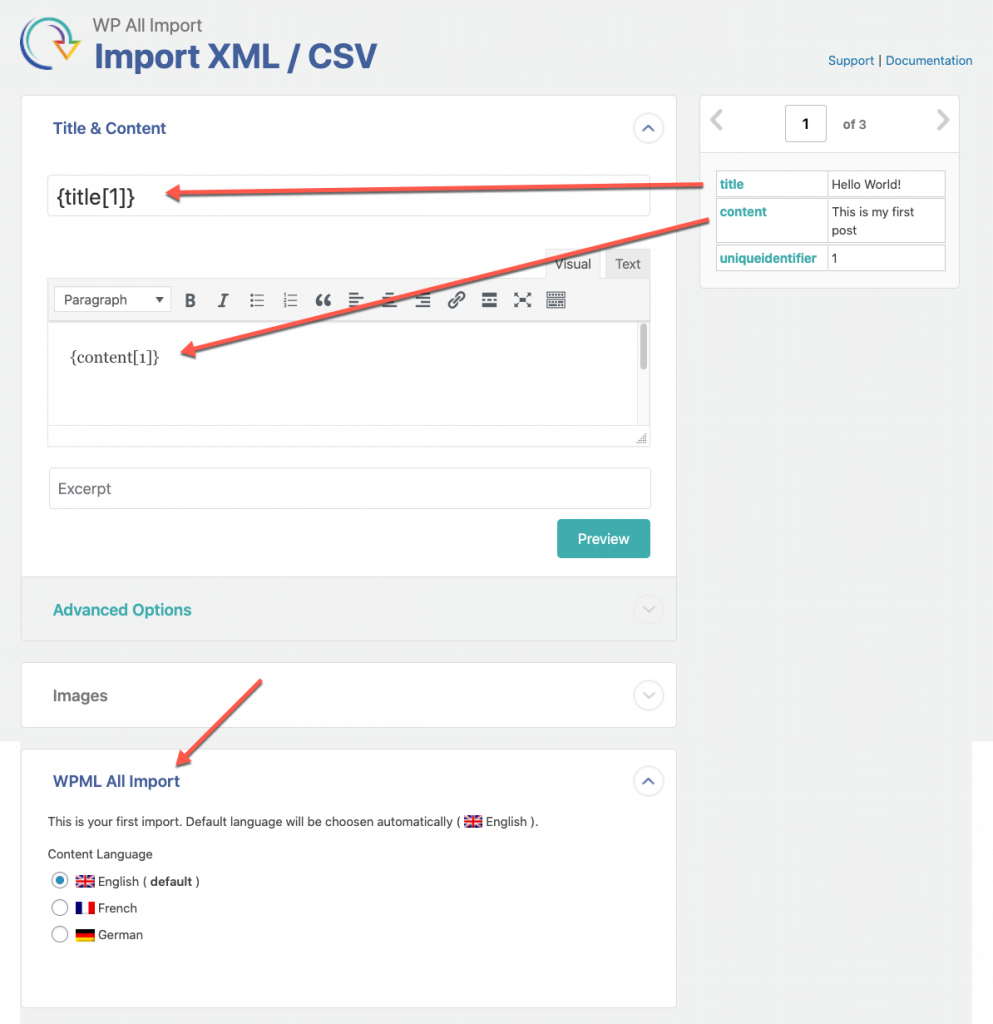
- Ordnen Sie den eindeutigen Bezeichner dem richtigen Element in Ihrer CSV- oder XML-Datei zu.

Bleiben Sie nun bei Schritt 4, um die Option zur Beschleunigung des Imports zu deaktivieren.
Deaktivieren Sie die WP All Import-Geschwindigkeitsoptimierungsoption
Das WP All Import-Plugin bietet eine Option zur Beschleunigung des Importprozesses. Diese Option kann die Aktionen anderer Plugins beeinträchtigen, einschließlich WPML. Beispielsweise können Post-Übersetzungen möglicherweise nicht der entsprechenden Sprache zugewiesen werden.
Bevor Sie den Import durchführen, müssen Sie diese Option deaktivieren.
Um dies zu tun, erweitern Sie die Erweiterte Einstellungen konfigurieren-Registerkarte in Schritt 4 des WP All Import-Assistenten:
- Deaktivieren Sie das Kontrollkästchen neben Erhöhen Sie die Geschwindigkeit durch Deaktivieren von do_action-Aufrufen in wp_insert_post während des Imports.
- Klicken Sie auf den Button Import-Konfiguration speichern.
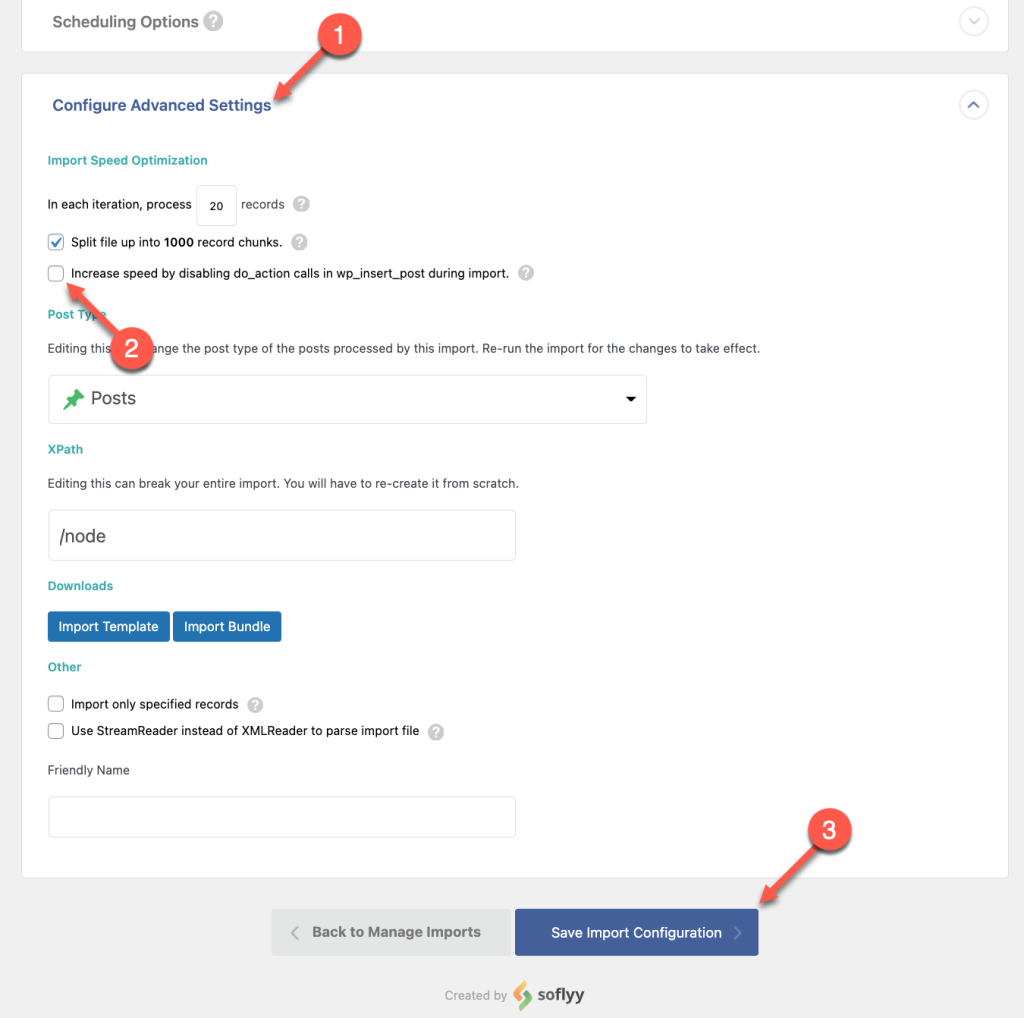
- Bestätigen Sie den Importvorgang und führen Sie ihn aus.
Importieren der sekundären Sprachdatei
Beim Importieren von Inhalten in einer dritten Sprache werden die in der zweiten Sprache importierten Inhalte durch Inhalte aus der Standardsprache überschrieben.
Um dies zu vermeiden, müssen Sie das WPML String Translation-Plugin vorübergehend deaktivieren.
Sobald der Import abgeschlossen ist, können Sie es wieder aktivieren.
Wir arbeiten an einer Lösung für dieses Problem.
Um Ihre zweite Sprachdatei zu importieren, wiederholen Sie zunächst die ersten beiden Schritte des Imports Ihrer Standard-Sprachdatei.
In Schritt 3, ziehen Sie Ihre Spaltentitel aus der rechten Seitenleiste in die richtigen Felder. Bleiben Sie dann in Schritt 3, um die Dateien der sekundären und der Standardsprache zu verbinden:
- Erweitern Sie das WPML All Import -Metabox und wählen Sie die richtige Sekundärsprache.
- Erweitern Sie den Abschnitt Automatische Datensatzzuordnung zum Übersetzen und wählen Sie die Option Elternimport definieren. Wählen Sie die Datei, die Sie zum Importieren der Standardsprach-Posts verwendet haben.
- Ziehen Sie das Feld, das Sie als eindeutigen Bezeichner verwenden, in das Feld Eindeutiger Bezeichner. Stellen Sie sicher, dass es dasselbe ist, das Sie während des Standardsprachenimports gewählt haben.
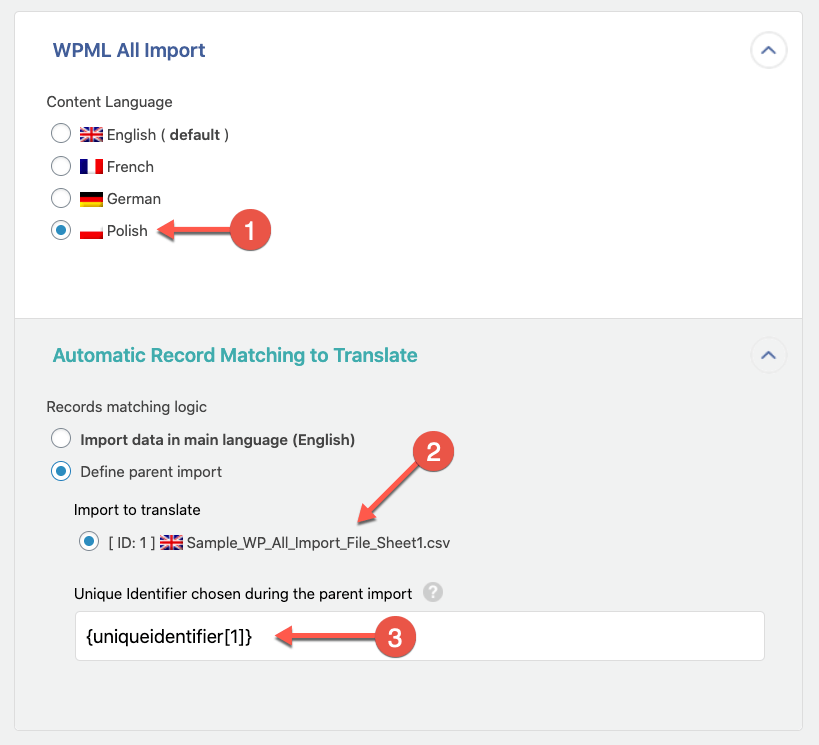
- Legen Sie in Schritt 4 denselben Unique Identifier wie im vorherigen Schritt fest.
Erweitern Sie nun den Tab (Reiter) Erweiterte Einstellungen konfigurieren und bestätigen Sie, dass die Option zur Erhöhung der Importgeschwindigkeit deaktiviert ist.
Dann können Sie auf Bestätigen Import starten klicken. Der Import erstellt Beiträge in sekundären Sprachen und verbindet sie als Übersetzungen der Standardsprache.
Importieren von WooCommerce-Produkten
Bitte beachten Sie, dass das WPML All Import-Add-On den Import benutzerdefinierter Attribute in WooCommerce nicht unterstützt. Sie können nur WooCommerce-Produkte mit globalen Attributen importieren.
Das WooCommerce Produktimport-Add-On ist erforderlich für den Import einfacher und variabler WooCommerce-Produkte. Sobald Sie ein WP All Import Pro-Paket erworben haben, finden Sie den Link zum Herunterladen des Add-Ons auf Ihrer WP All Import-Downloadseite. Stellen Sie sicher, dass Sie auch das WPML Multilingual & Multicurrency for WooCommerce Multicurrency-Add-On installiert und auf Ihrer Website aktiviert haben.
Einfache oder variable Produkte importieren
Wenn Sie variable WooCommerce-Produkte importieren müssen, sehen Sie sich die Seite über den Import variabler Produkte in mehreren Sprachen mit WP All Import und WPML an.
Sie können einfache WooCommerce-Produkte in mehreren Sprachen importieren, indem Sie den oben beschriebenen Prozess für Erstellen von Taxonomien und Importieren von Beiträgen befolgen. Stellen Sie sicher, dass Sie alle Begriffe und Übersetzungen Ihrer Taxonomie erstellen, bevor Sie Ihre CSV-Dateien importieren.
Vergessen Sie nicht, die Spalte mit dem eindeutigen Bezeichner hinzuzufügen.
Sie können Ihre Übersetzungen dann auf die gleiche Weise importieren, wie Sie Beiträge in einer zweiten Sprache importieren würden.
Denken Sie daran, alle Schritte genau zu beachten!
Produkte mit manuell festgelegten Preisen für andere Währungen importieren
Um Produkte mit manuell festgelegten Preisen für andere Währungen zu importieren, müssen Sie die relevanten Felder im WooCommerce-Add-On-Bereich für den Standardsprachenimport festlegen. Dies umfasst den regulären Preis und den Verkaufspreis.
Sie finden diesen Abschnitt in Schritt 3 des Imports.
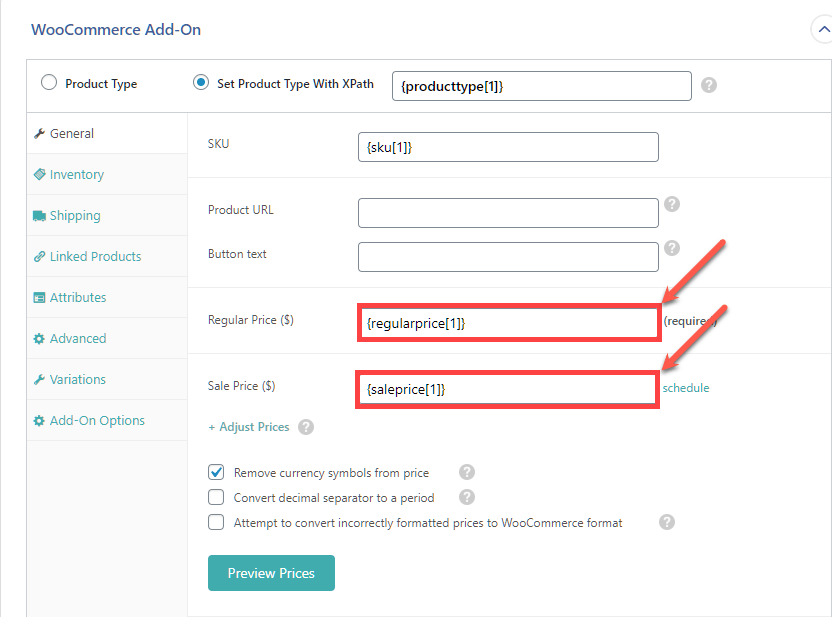
Sie müssen auch den Abschnitt Benutzerdefinierte Felder im Standard-Sprachimport erweitern, um die entsprechenden benutzerdefinierten Felder manuell einzufügen. Dies ist notwendig, damit die Preise auf den Produktseiten in den sekundären Sprachen korrekt angezeigt werden.
In unserem Beispiel haben wir die Preise für Produkte manuell in Euro festgelegt. Wir haben also die folgenden benutzerdefinierten Felder hinzugefügt:
_regular_price_EUR_sale_price_EUR_price_EUR_sale_price_dates_to_EUR_sale_price_dates_from_EUR_wcml_schedule_EUR_wcml_custom_prices_status

Je nach der Währung, für die Sie Preise festgelegt haben, müssen Sie das Suffix mehrerer benutzerdefinierter Felder ändern, damit es dem Währungscode entspricht. Um den Währungscode zu erhalten:
- Gehen Sie zu WooCommerce → WPML Multilingual & Multicurrency for WooCommerce Multicurrency.
- Gehen Sie auf den Tab (Reiter) Mehrwährungen und klicken Sie auf den Button Währung hinzufügen.
- Wählen Sie die Währung aus, um ihren Code zu erhalten.
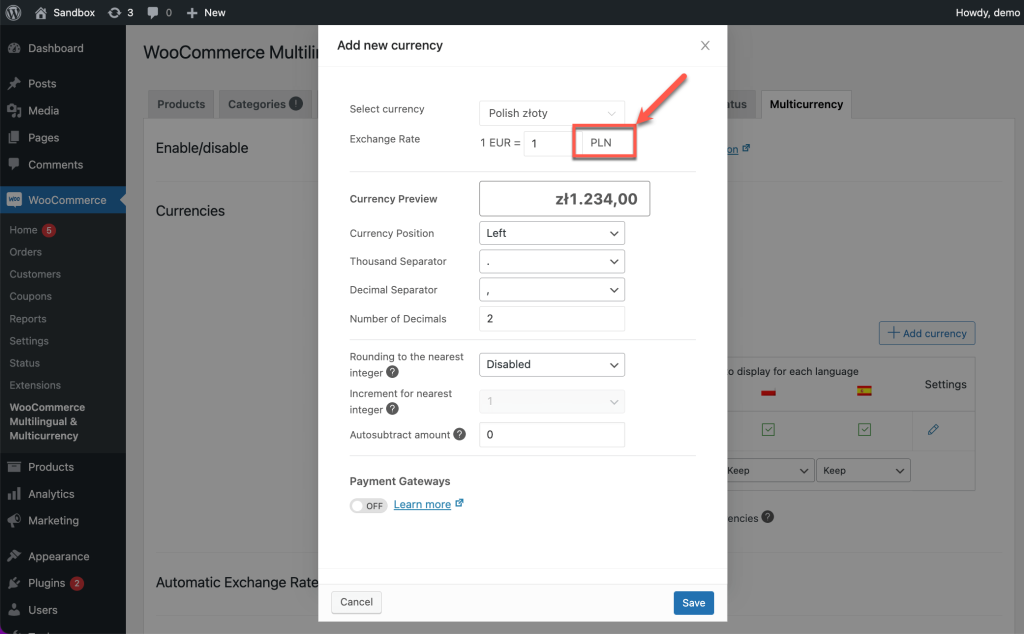
Wenn Sie Produkte in mehr als einer Sprache importieren und diese alle manuell festgelegte Preise für alle anderen Währungen haben, stellen Sie sicher, dass Sie benutzerdefinierte Felder hinzufügen, die mit allen Währungssuffixen verbunden sind.
Aktualisieren der importierten Übersetzungen
Sobald Sie Inhalte in mehreren Sprachen importieren, können Sie die Übersetzungen nur manuell aktualisieren. Dazu müssen Sie den Advanced Translation Editor ausschalten und die Übersetzungen mit dem nativen WordPress-Editor bearbeiten.
Wenn Sie versuchen, diese Übersetzungen im Advanced Translation Editor zu bearbeiten, sehen Sie leere Zellen. Dies liegt daran, dass der Advanced Translation Editor auf dem Übersetzungsspeicher basiert. Es kann keine Übersetzungen „sehen“, die importiert oder manuell erstellt wurden.
Hinzufügen von Übersetzungen, wenn bereits Inhalte in der Standardsprache auf der Website vorhanden sind
Da WP All Import auf den eindeutigen Bezeichner angewiesen ist, um übersetzte Beiträge mit ihrem entsprechenden Standardsprachenbeitrag zu verbinden, können Sie die Datei der Sekundärsprache nicht hochladen, um Übersetzungen zu bereits vorhandenen Inhalten in der Standardsprache hinzuzufügen. Wenn Sie dies tun, weiß WP All Import nicht, zu welchen Beiträgen die Übersetzungen gehören.
Um Übersetzungen hinzuzufügen, wenn Inhalte in der Standardsprache bereits auf der Website vorhanden sind:
- Exportieren Sie Ihre Inhalte in der Standardsprache mit WP All Export.
- Bearbeiten Sie die neu erstellte CSV-Datei, um eine Spalte für den eindeutigen Bezeichner hinzuzufügen.
- Löschen Sie die Originalinhalte von der Website.
- Importieren Sie die CSV-Datei der Standardsprache mit der Spalte für die eindeutige Kennung. Stellen Sie sicher, dass Sie sie als Neue Artikel importieren.
Sobald die Standard-Sprachdatei importiert wurde, können Sie mit Ihrer sekundären Sprachdatei fortfahren, wie zuvor beschrieben.
Alternative Import Export Plugins
WPML ist mit verschiedenen anderen Import- Export-Plugins kompatibel. Besuchen Sie unseren Top WordPress Import- und Export-Plugins-Leitfaden, um mehr über unsere empfohlenen Lösungen zu erfahren.
